How to Open RAR Files on Windows
If you're having trouble opening RAR files on Windows 10, don't worry - this post has got you covered. There are four ways to extract and open RAR files on Windows 10, ranging from free to paid options. We'll explore each method in detail, so be sure to read until the end to get the most out of this information.
What Are RAR Files
A RAR file is a compressed digital folder that can hold various files, folders, and documents, making it easier to manage and transfer data. Unlike a regular computer folder, a RAR file compresses its contents to a smaller size, reducing its digital footprint and making it more convenient to copy, move, or share.
The main difference between Zip and RAR files lies in their accessibility. While Zip files can be easily extracted using built-in software or any third-party tool, RAR files require specialized software or tools to access the compressed files within, making them less user-friendly and more exclusive.
There are various tools available for extracting RAR files, with WinRAR being the most popular option. However, other alternatives like 7-Zip, WinRar, and specialized tools can also be used, as well as online software for extracting compressed files.
How to Open RAR Files on Windows 10 Using Tools/Apps
For Windows users, there are various applications that allow you to extract and open RAR files on Windows 10, including paid tools and accessible solutions like WinRAR and 7-Zip. In this section, we'll explore how to open RAR files using these tools, specifically focusing on WinRAR and 7-Zip.
Using WinRAR
To open RAR files on Windows 10, you can use the Windows RAR opener, which is a proprietary format. The first step is to download the tool, WinRAR, and log in with your license and credentials.
To open RAR files, you can use a software that supports RAR compression. Some popular options include WinRAR, 7-Zip, and PeaZip.
Step 1. To open a file using WinRAR, navigate to the desired file on your computer, double-click on it, and it will automatically open in the WinRAR window since you already have WinRAR installed.
Step 2. You can then extract your files by going into the WinRAR window, or right-clicking on your profile and selecting the options labeled "extract" to open your files without opening the WinRAR window.
Step 3. When you double-click on your RAR file, the WinRAR window will appear, displaying the contents of the compressed file.
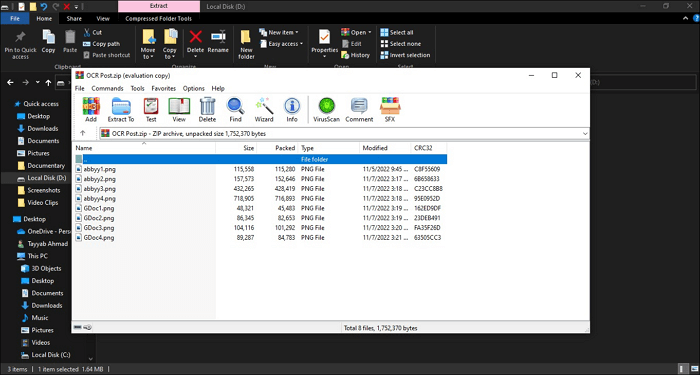
Step 4. You can see a list of all compressed files within your RAR file, allowing you to extract and open files, add, delete, or view them as needed.
Step 5. To open files that have been compressed using WinRAR, you need to click on the "extract" button located in the toolbar of the WinRAR window. This will allow you to access the contents of the compressed file.
Step 6. Once you click on "extract", you'll see a dialogue box asking you to choose where you wish to extract your files, which can be navigated to by typing the pathway into the address bar or selecting a folder.
Step 7. After running the command, you can click on the "OK" button in the bottom right corner, and your files will be extracted.
Using 7-Zip
7-Zip is a free tool that can be used to open RAR files on Windows 10, making it a popular alternative to WinRAR.
Step 1. Now that you have downloaded 7-Zip, you need to launch it and navigate to the desired file in the window that appears, listing your disks and other items.
Step 2. To access the contents of a RAR file, right-click on it. This will open a context menu where you can select the "Extract to" option, followed by a destination folder where you'd like to save the extracted files.
Step 3. On the right-click menu, select "7-Zip" and choose whether to extract the files in a different location than the RAR file. If desired, select "Extract Here" to extract the files in the same location as the RAR file.
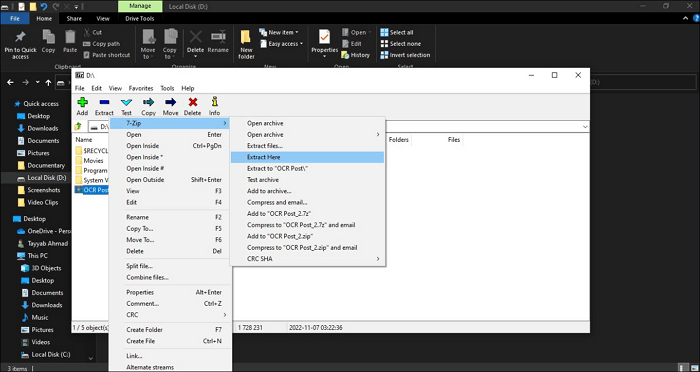
Step 4. 7-Zip will extract your RAR files, making them easily usable.
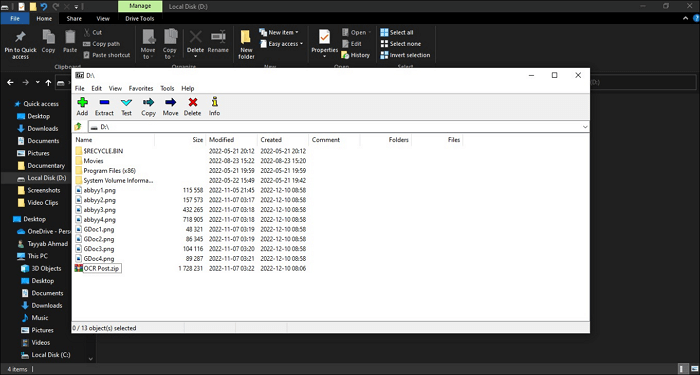
How to Open RAR Files on Windows 10 Using Online Tools
If you don't want to download any tools to open your RAR files, you can use online file extractors like Archive Extractor Online or ezyZip to open your RAR files on Windows 10.
Using Archive Extractor Online
Step 1. To use this tool, go to its official website, where you can upload your RAR files by dragging and dropping them.
Step 2. To upload a file, you can either click the "Choose File" button and browse to the location of the file you want to upload, or you can simply drag and drop the file into the upload area. If you prefer the latter method, you can drag the file from your computer or mobile device into the designated area and drop it there.
Step 3. Once you choose your file, this tool will begin extracting the file and will keep you updated with a progress bar.
Step 4. Once the RAR file is successfully extracted, the contained files will be displayed on the webpage, and you can select which files to download.
Step 5. To download any of these files, click on it and the file will automatically start downloading.
Using ezyZip
Another free online tool to open RAR files is ezyZip, which allows you to select and open a RAR file from their website, or even extract a RAR file from your DropBox.
Once you select your RAR file with ezyZip, the program will extract it and provide a list of the extracted files, allowing you to preview and save them to your computer.
Conclusion
If you're having trouble opening RAR files on Windows 10, don't worry - there are several solutions. You can use built-in tools like Windows File Explorer, which allows you to open RAR files by right-clicking on them and selecting "Extract All". Alternatively, you can download and install third-party software like WinRAR or 7-Zip, which offer more advanced features for working with compressed files.
Related Articles
- SanDisk Extreme Pro Portable SSD Not Detected: Troubleshooting and Data Recovery
- [7 Ways] Can't Install Windows 10 on a New Build with Code 0x80300024, Get Help Here!
- How to Get Live Wallpapers on Windows 10 [Full Guide]
- How to Reset NVRAM/PRAM on Your MacBook Pro/Air [2023 Fresh Guide]