How to Force Restart a MacBook or MacBook Air
Is your MacBook or MacBook Air acting up? Is it freezing, rendering you unable to work on it? A force restart can resolve the frozen MacBook within a few seconds. However, if you cannot use the cursor to shut the device down naturally, you need to think of something else. In that case, opting for a hard reset is a good idea. You can ensure the Mac returns to its normal state with a hard reset.
If you're worried about the loss of data, don't worry! A hard reset or force restart simply reboots the device. It doesn't erase the content or data. This article will discuss how to restart MacBook Air via different methods.
| Workable Solutions | Step-by-step Troubleshooting |
|---|---|
| Fix 1. Restart by Only Clicking | The easiest method to restart the device is to use the mouse and click some functions...Full steps |
| Fix 2. Restart with the Keyboard | You can also use the keyboard to restart the device. Check out the steps listed below...Full steps |
| Fix 3. Restart from the Terminal | You can restart the system from the command line if you have an administrator account...Full steps |
| Fix 4. Restart to Factory Settings | To reset the MacBook Air to factory settings, you can use the Erase All Content and...Full steps |
How to Force Restart A MacBook Air?
Do you want to know how to restart MacBook Air? There are different methods you can adopt to force restart the device. It is vital to understand that data loss doesn't happen. But, if it does happen, it is always better to have a backup.
Before you opt for these methods, make sure to protect your data. You can do so by making a backup of the critical files, images, videos, etc.
Fix 1. How to Restart by Only Clicking
The easiest method to restart the device is to use the mouse and click some functions. Take a look at the steps you need to follow –
Step 1. Go to the Apple logo.
Step 2. Click "Restart" from the drop-down menu.
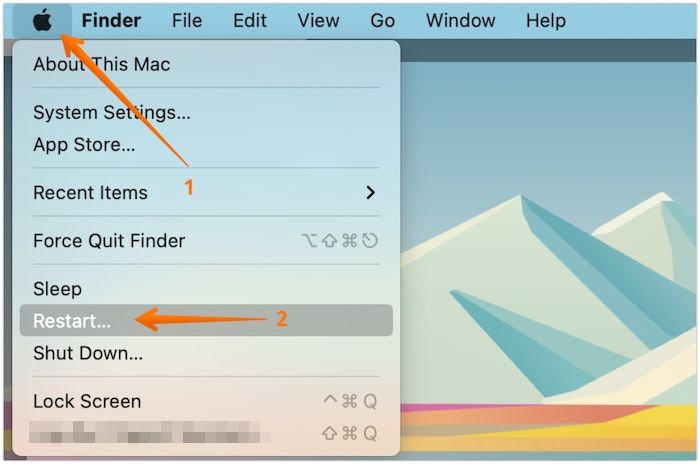
Step 3. If a pop-up appears, select "Restart" again. In a few seconds, the system will shut down.
Step 4. After some time, you will see the Apple logo. It means the device is turning on.
Fix 2. How to Restart with Only Keyboard
You can also use the keyboard to restart the device. Check out the steps listed below –
Step 1. Press the "power" - "command", and control keys and hold them.
Step 2. Hold the keys till the screen turns black and the device restarts. After the rebooting is done, you need to log in.
- Notice:
- If force restart doesn't make a difference, you can reboot the system into Diagnostics Mode. It will help assess if the problem is related to hardware. If not, you need to get in touch with Apple support.
Fix 3. How to Restart from the Terminal
Do you have the administrator account on the Mac? In that case, you can restart the system from the command line. For that, here are the steps of how to open Terminal on Mac you should adopt –
Step 1. Open the Terminal app. To do so, click on Applications. From there, you need to open the "Utilities Folder".
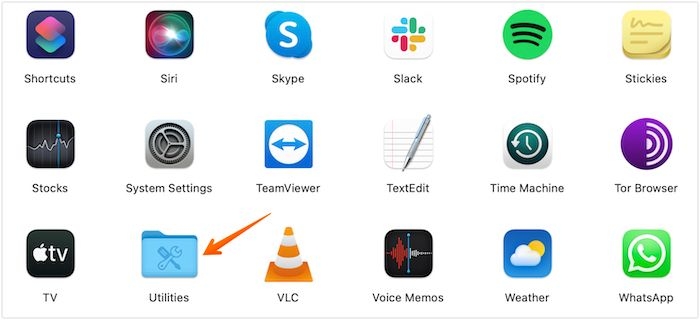
Step 2. Find the Terminal app and click on it to launch. Type - shutdown -r now.
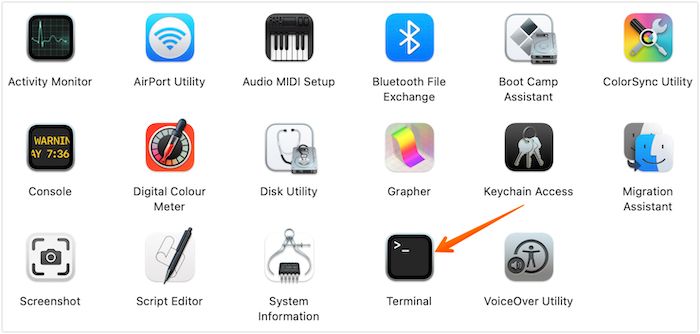
Step 3. Press the Enter button. Enter the password. Press the Enter button once again. The device will restart right away.
Fix 4. How to Restart a MacBook Air to Factory Settings
To reset the MacBook Air to factory settings, you can use the "Erase All Content and Settings" features. With this feature, you can easily wipe out data from the system. It will aid in making the device as it was when you received it.
Take a look at the steps –
Step 1. Go to the Apple menu, click "System Settings", select "General", and choose "Transfer or Reset".
Step 2. Click on "Erase All Content and Settings", type in the admin credentials, and click "OK".
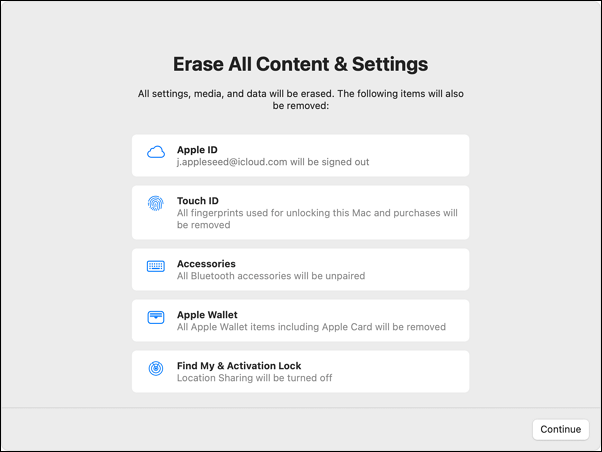
Step 3. You will be prompted to back up data using Time Machine Backup; select "Continue" if you wish to proceed without the backup.
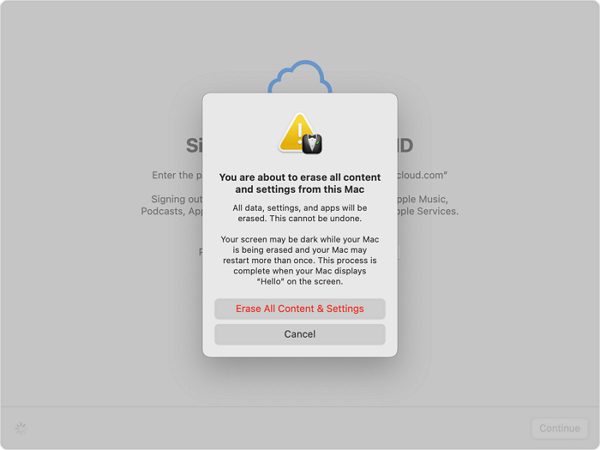
Step 4. Confirm that you want to erase all settings, media, and data and click "Continue". The device will restart with a progress bar or black screen, and you can click Restart to finish the process.
Note: The steps are applicable for macOS Ventura. Keep in mind that the steps may vary for other models.
How to Recover Lost Data While Mac Is Frozen
Sometimes, errors in MacBook Air lead to black screen issues. That forces the users to restart the system. Can you imagine the sudden panic and anxiety when your MacBook freezes suddenly? We are well aware of what goes through your mind at that point.
The first thing that crosses your mind is the loss of valuable data. And that is enough to induce a state of panic and frenzy. Here, the only solution is to opt for a specialized data recovery tool. For that, you can choose Deep Data Recovery to recover deleted files on Mac.
- The tool was created to help users in data loss events due to various situations. These include file system malfunction, accidental file deletion, crashes, virus attacks, hardware damage, and more!
- Besides, the unique aspect of the data recovery program is that even beginners can use it efficiently. The software's user-friendly interface allows novices and experts to use it seamlessly.
- It aids in the restoration of different types of data. For instance, you can retrieve photos, emails, documents, videos, etc.
- You can also use a vast list of Mac-based devices for restoration. These include USB drives, cameras, memory cards, HDD, SDD, fusion drives, etc.
- The software lets users send the recovered data to various cloud storage options. These include OneDrive, Dropbox, Google Drive, another hard drive, etc.
So, wait no more! Try out the Deep Data Recovery for Mac in three steps to rescue your data today!
Step 1. Select the drive to be scanned
In the main Deep Data Recovery window, there will be a list of the drives connected to your Mac. Select the drive you need to recover lost/deleted files from, and click the "Search for lost files" button.
Note: Before data recovery, you'd better click "Disk Backup" from the left sidebar to create a backup of your Mac to avoid further data loss. After backing up, the software can recover data from the Mac backup, and your computer can wirte new data again.

Step 2. Select your lost data/files
Deep Data Recovery for Mac will immediately scan your selected disk volume and display the scanning results on the left pane. You can sort the results to find the wanted files if you are looking for certain files.

Step 3. Recover lost/deleted data
Once you have found the desired files, preview the files and then click "Recover" to begin the recovery of your deleted/lost Mac files.

Why does the MacBook Repeatedly Freeze?
Are you wondering why your MacBook keeps on freezing? Well, a wide range of reasons can perfectly explain the occurrence. The device can freeze if there is an issue with the NVRAM or the PRAM. Moreover, a lack of space on the startup disk can cause this issue.
MacBook freezing repeatedly can be due to the running of multiple applications. Other causes include malware, poorly coded software, outdated drivers, etc. You also need to check if your apps are compatible with your system.
Final Words
If you are encountering MacBook freezing frequently, it's time to restart the device. There are different methods you can employ to restart the device. Though data loss doesn't generally happen, still, you should take your time. Keeping a backup of critical data is of utmost importance.
Despite every data safety precaution taken, data loss can take place. Opting for a professional yet user-friendly data recovery tool is vital. You can check out Deep Data Recovery for Mac. It is reliable and efficient and helps you restore various data types in a few minutes. Start using Deep Data Recovery for Mac today!
How to Restart A MacBook Air FAQs
Restarting the MacBook or MacBook Air is relatively easy. Check out the below-listed questions and answers to know more -
1. How do you restart a MacBook Air with the keyboard?
You should use key combinations to restart the MacBook Air with the keyboard. Press and hold Control, Command, and Power buttons simultaneously.
2. How do I completely restart my Mac?
To completely restart your Mac, you can erase all data with Erase Assistant. After that, you can restart or reinstall a fresh copy of the macOS.
3. How do I restart my MacBook Air when it is not responding?
It would be best to press the Power button to restart the MacBook Air when it's not responding. Now, hold the button till the system shuts down. After a few seconds, press the power button to turn on the system.
4. How to prevent my MacBook from freezing future?
You can adopt multiple solutions to prevent your MacBook from freezing in the future. For starters, you can make sure the device is updated. You can also update your apps, repair the boot disk, use another web browser, or scan the system for malware. Besides, you can uninstall apps that you no longer use.
Related Articles
- Fix Windows 10 Stuck on Loading Screen Error
- How to Fix Reset This PC Not Working on Windows 10/8/7
- [Solved] Windows 10 Fails to Shut Down
- Acronis Clone Disk Wizard Stuck During Cloning Process - How to Fix