[Quickly & Easily] How to Update BIOS with USB in 2023
BIOS, short for Basic Input Output System, is a motherboard-installed chip with firmware that handles many fundamental tasks. Its primary function is instructing the computer's basic boot and control processes. It also completes activities for identifying and configuring system hardware.
Updating the BIOS has many benefits. However, the update process can be scary and lengthy for some. Because you need to ensure you get the right BIOS for your particular motherboard provided by the manufacturer.
So, how do you go about updating your BIOS? Of course, you can update BIOS without USB, but how to update BIOS with USB safely? We'll find the answer to this question and more in this article. Besides that, we'll also talk about the preparation and things you'll need to update your BIOS. So, let's get started.
What to Do Before Updating BIOS
Before we understand how to flash BIOS from USB, let's discuss the preparation before you start the process. While BIOS update can yield a lot of benefits, it also has the potential to brick your motherboard and break it for good.
So, you need to ensure your data is secure and safe. That's why you will create a backup of your system image if things go wrong and you need a backup. That's why we will use a tool to make a backup image of your computer before updating the BIOS. For that, we recommend you use Qiling Disk Master Pro.
This remarkable backup and recovery tool allows you to create an image of your entire PC and restore it in case of disaster. So, why should you use this tool to create a backup image? Here are a few reasons:
- Allows you to create a system backup and upload it to cloud storage
- Clone the system image for transfer or restoration after the BIOS update
- Create a complete backup for future instances
- Create a security zone to prevent files from getting affected by viruses
- Create an image of an SD card and an ISO image of your operating system
Not only will it ensure your data remains secure, but it also allows you to recover to the previous state of Windows later.
Here is how to back up your computer.
Step 1. On the main page, click "Select backup contents".

Step 2. Among the four available categories, click System backup.

Step 3. Qiling Disk Master will automatically select your system partition, you only need to select the backup destination.

Step 4. Both Local Drive and NAS are available for you to save the backup file.
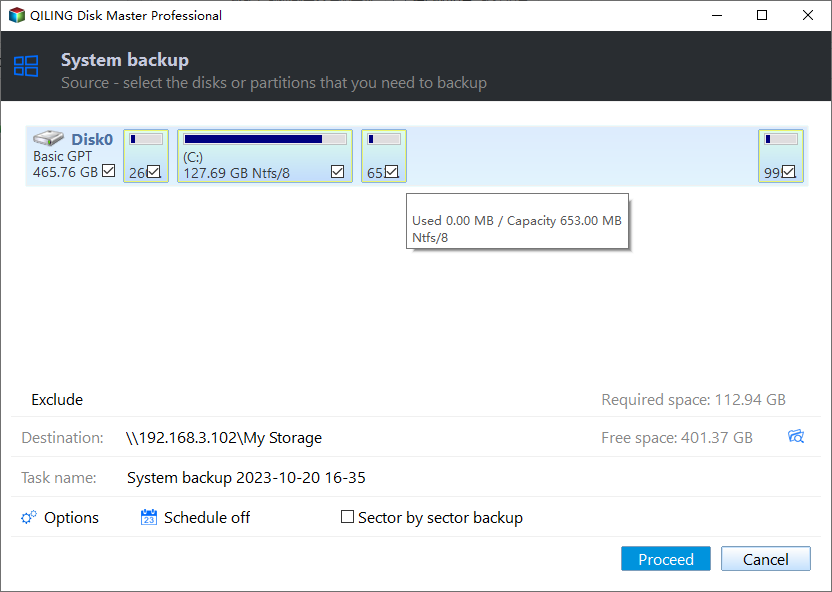
Step 5. After finishing the backup process, you can check the backup status, recover, open, or delete the backup by right-clicking the backup task on the left.

How to Update BIOS from USB Drive
Updating the BIOS requires you to download it from the pertaining website. For example, let's say your motherboard manufacturer is MSI; then you will need MSI BIOS for that particular motherboard to flash BIOS from USB, such as BIOS for B550 or X570 motherboard.
Therefore, you need to ensure you download the right BIOS for your motherboard. Once you do, you can use these two methods to flash the BIOS on your PC. So, let's talk about these two methods:
| Workable Solutions | Step-by-step Troubleshooting |
|---|---|
| Way 1. Update BIOS via BIOS Flashback | BIOS Flashback is a feature that allows you to update your motherboard...Full steps |
| Way 2. Update BIOS via UEFI Setup | In this step, we will talk about the other method to update the BIOS...Full steps |
Way 1. Update BIOS via BIOS Flashback
BIOS Flashback is a feature that allows you to update your motherboard BIOS without turning on your PC. You don't need to plug in a CPU, RAM, or any other hardware except the power supply to flash your BIOS this way.
So, once you download the BIOS file for your particular motherboard, you will put it in a USB. Here's what you're going to do:
Step 1. Format the USB drive into the FAT32 file system.
Step 2. Copy and paste the BIOS file into your USB.
Step 3. Find the BIOS-labeled USB port on the back of your motherboard.

Step 4. Connect the USB, then press the BIOS button.
Now, the BIOS button might be on your motherboard's back/IO port. However, in the case of Gigabyte motherboards, as shown in the image, the button is actually on the motherboard, like so:

If your motherboard is not from Gigabyte, then the BIOS flashback button is likely at the back of your IO port, like this:

Once you press the button, the motherboard lights will turn on and off after 2-3 minutes. This means the BIOS are updated, and you can plug in your other hardware/components and access the PC as you usually would.
Way 2. Update BIOS via UEFI Setup
In this step, we will talk about the other method to flash the BIOS via the UEFI setup. Now, it's essential to understand that not all motherboards have UEFI BIOS, especially older ones. However, most motherboards released after 2015 do support UEFI.
So, once you plug your USB with the BIOS file. Head into your BIOS. Here's how you'll do the rest:
Step 1. Plug in the USB and turn on your PC.

Step 2. Press F10, F12, or F2 to access the BIOS (depending on your PC/motherboard).

Step 3. Once in the BIOS, boot from USB.
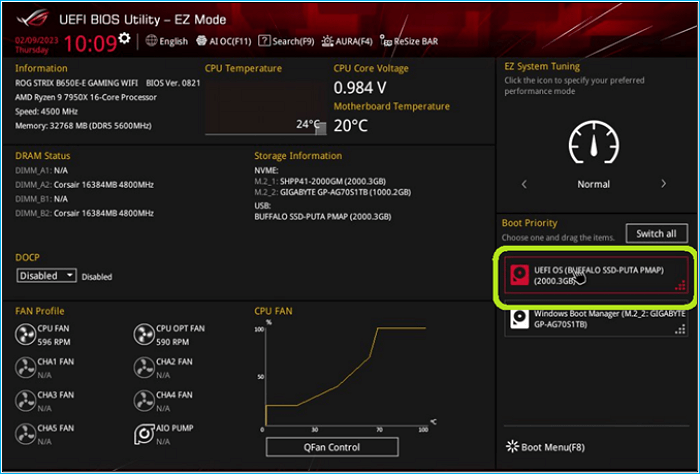
Step 4. Once in the USB drive, select the BIOS file.
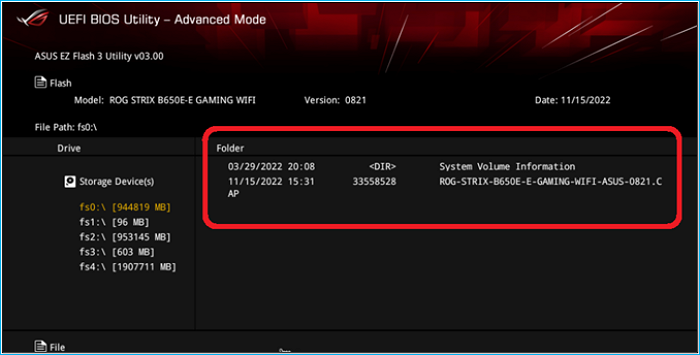
Step 5. Confirm when the BIOS prompts.
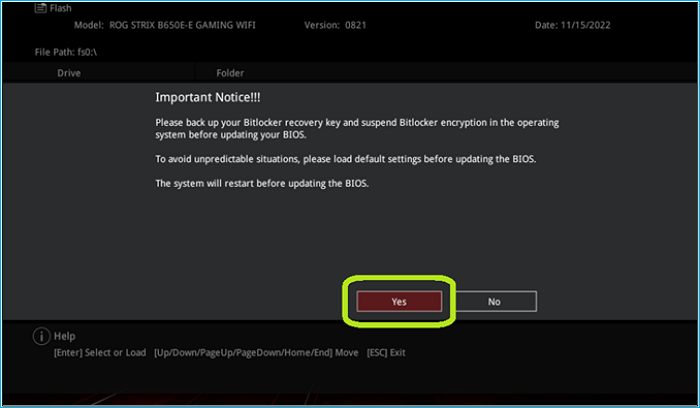
Once you confirm, the BIOS will go through a 2-3 minute process of upgrading. Once done, your BIOS will be updated, and your PC will restart into Windows.
- Notice:
- The above 2 methods to flash BIOS with USB are suitable for different laptop brands, including Acer, ASUS, Lenovo, etc.
The Importance of Updating BIOS
While it's a common misconception that BIOS is meant to help boost performance; however, updating your BIOS does have various benefits. Your motherboard manufacturer will release different BIOS for your chipset as you go along.
These BIOS are usually released to make your computer more compatible with the latest hardware, software, and other technology. Moreover, if your motherboard supports next-generation CPUs, then updating the BIOS will be necessary to use them.
So, here's why updating BIOS is essential to sum it all up:
- Updating BIOS will provide the latest support to your motherboard, chipset, etc.
- It'll allow you to access previously unlocked options (such as the Resizable bar).
- It'll allow you to use your CPU's latest generation of processors.
- It'll help you add newer RAM compatibility.
- It'll provide stability to your hardware.
That's why BIOS updates can be necessary sometimes. While many motherboard manufacturers don't suggest upgrading it unless you need to, if you're suffering from performance issues, then a BIOS update is what you need.
The Final Say
These are the two methods about how to update BIOS with USB. It's vital that you download the right file, so use a tool or go into your system settings/BIOS to find the exact motherboard version/model. Once done, go to the manufacturer's website, download the BIOS, and follow the steps mentioned in this article.
But, before you proceed, create a backup of your system/windows with Qiling Disk Master Pro. This way, you will ensure that your computer will be secure even if the update goes wrong.
FAQs
1. Can I update a BIOS without a USB?
It depends on the type of motherboard you have. You can update the BIOS without needing a USB pen drive if you have a UEFI motherboard. However, you must check your manufacturer's guide on updating the BIOS.
2. Can a BIOS update destroy a motherboard?
Yes, it can. If your power disrupts or you upgrade the wrong BIOS, it can ruin your BIOS and motherboard entirely, even your manufacturer won't entertain a warranty.
3. What USB should I use for BIOS update?
You should use it as long as it's a USB 2.0 stick. However, you need to ensure you are formatting your USB into FAT32 format to be able to use it in your BIOS/UEFI.
4. Is flashing BIOS the same as updating?
No, it's not. Updating your BIOS requires you to shut down your PC, as it's an overhaul of the firmware of your computer's motherboard. Therefore, it needs to be tended to carefully.
Related Articles
- How Do I Format an SD Card in Linux? [2023100% Working Solution]
- FIXED: System Image Recovery Failed [Updated 2023]
- How to Fix Atomic Heart Keeps Crashing Issue on PC
- PC Not Working Properly? Try A Fresh Install Windows 10