How to Upgrade to macOS 14 [macOS Sonoma]
In this article, you'll learn:
- Requirements: Does My Mac Support macOS 14
- Upgrade to macOS 14 via the Mac App Store
- Perform a Clean Install of macOS 14 using a Bootable USB 🔥
- Upgrade to macOS 14 from macOS Recovery
The macOS 14, as known as Sonoma, is the latest operating system from Apple and was published on the 5th. June. Every year Apple reveals the major version at the WWDC event. That explains the curiosity of Apple users and developers. This post explains how to upgrade to macOS 14.
Since the release of macOS 10.9, landmarks in California have been used to name the macOS version. Over the years, Apple has trademarked various names in California and hasn't used them yet. These are –
| Mammoth | Sonoma | Skyline |
| Shasta | Pacific | Miramar |
| Tiburon | Diablo | Sequoia |
| Redtail | Grizzly | Redwood |
| Rincon | Farallon | Condor |
There have been various rumors regarding the unveiling of new features of macOS 14. However, everything is clear on the WWDC publishing, which has stopped users from speculating about what could come.
Here are some new features that macOS Sonoma will have.
- 📱Desktop Widgets: Corporate professionals would love Dashboard that Apple discontinued. This feature enables users to do widget addition on their desktops.
- 🌴Dynamic Island: Already introduced in iOS 14, Dynamic Island allows users to reduce clutter on the Mac interface. With this feature, one can use the pill cutout for a selfie camera and Face ID for various purposes.
- ⏱️Time Machine iCloud Backup: The offsite backup of Time Machine is a great idea. I hope Apple likes the idea as much as Mac users love it.
Let us learn the detailed statements of how to upgrade to macOS 14. Before that, don't forget to mark this passage by sharing it on Facebook, Twitter, or SNS.
Requirements: Does My Mac Support macOS 14?
Understanding that nothing can be said with certainty until Apple releases news of compatible models is vital. However, we can assume that Apple is not pulling support for other models this year. We can presume that macOS 14 will support the same models as that of Ventura or Monterey.
Take a look at the possible Mac models compatible with macOS 14 –
- Mac Studio
- iMac Pro
- MacBook (2017 and above)
- MacBook Pro (2017 and above)
- iMac (2017 and above)
- MacBook Air (2018 and above)
- Mac Mini (2018 and above)
- Mac Pro (2019 and above)
General Requirements
| ✨Factors | Requirements |
| 💽Hardware | The model must be compatible with the new macOS version. |
| 💬Memory | 4 GB or more |
| 🏠Storage space | 40 GB or more |
| 🌐Internet Connection | Needed |
| 🍎Apple ID | Needed (for some features) |
Upgrade to macOS 14 via the Mac App Store
One of the best ways to upgrade to macOS Sonoma is to use the Mac App Store. For that, you can follow these simple steps –
Step 1. Launch the "App Store".
Step 2. Type the operating system's name in the search bar on the left-hand side.
Step 3. Select "Get" or "View".
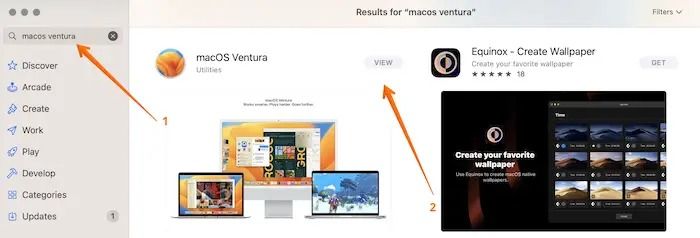
Step 4. Click "Download" to start the process of downloading macOS 14.
Step 5. Wait till the download completes.
Step 6. After that, the installation process will start right away.
However, several issues may arise during the upgrade process. Let's take a look –
Lack of storage space
One of the primary reasons Mac cannot update is the lack of sufficient storage space. That is why checking the storage space before starting the installation process is advisable.
An issue with the Apple servers
Sometimes, the problem might not be at your end. If you face an issue with the installation and don't know why, check out Apple servers. Go to the System Status page and see if the update option has a green signal. If not, you need to wait till it gets fixed.
Corrupt installer
It might be damaged or corrupted if you download the installer from unofficial sources. That, in turn, might interfere with the macOS installation process. The solution is to get it from the official Apple website.
How to Fix Mac Stuck on Checking for Updates [macOS Ventura/Monterey/Big Sur]
Is your Mac stuck on checking for updates when you are trying to update it? Many users, just like you, have reported they cannot update their macOS and only see checking for updates.
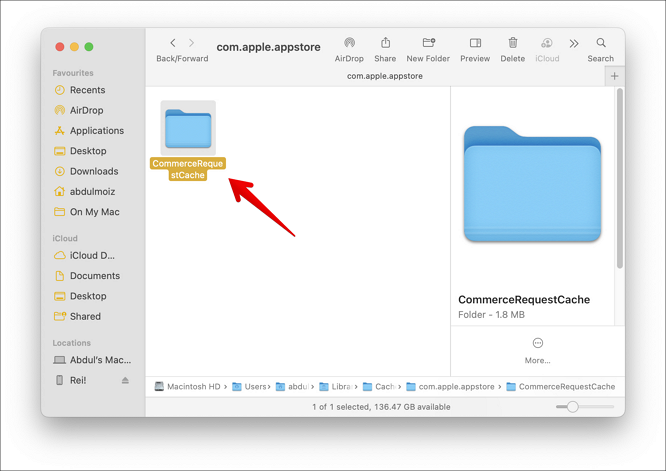
Perform a Clean Install of macOS 14 Using a Bootable USB
A clean installation from USB is a process where the previous operating system is completely deleted. It is the best way to upgrade to macOS Sonoma and make your Mac completely brand new. However, keep in mind that it will clear the entire hard drive. It can also lead to data loss; hence, data backup is necessary.
Recommendation:
![]() Pros
Pros
- Clears the hard drive
- Quick startup due to the absence of startup apps
![]() Cons
Cons
- It takes a lot of time
- Users must back up important files and apps
To create a bootable USB drive for macOS 14 installation, check out these steps –
Step 1. Connect the USB drive.
Step 2. Go to Terminal.
Step 3. Type - sudo /Applications/Install\ macOS\ Ventura.app/Contents/Resources/createinstallmedia --volume /Volumes/MyVolume
(Use the name of the macOS you want, and instead of MyVolume, write the name of your volume)
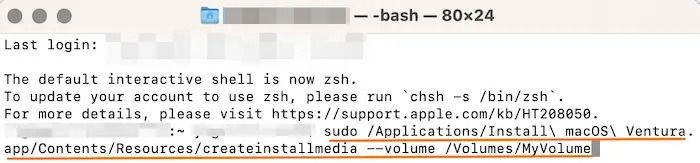
Step 4. When asked, give the admin password.
Step 5. If no characters appear in the Terminal, press "Return".
Step 6. Enter Y when prompted for confirmation.
Step 7. Press "Return".
Step 8. You will see an alert that says the Terminal wants to access files on the removable volume.
Step 9. Select "OK".
Step 10. After it is done, quit Terminal.
Step 11. Disconnect the USB drive.

Solved: USB Flash Drive Not Showing Up on Mac
Does your Mac not recognize a USB drive? Is the USB flash drive not showing up on Mac after inserting it in the USB port? Read more >>
Backing up important data is critical before performing a clean install. You need to back up -
- Important apps
- Crucial files and documents.
- Images and videos
However, if you have not backed up data before the clean install and lose some of your vital data on your MacBook, don't worry! You can take the assistance of reliable data recovery software. Install Deep Data Recovery for Mac.
The Deep Data Recovery for Mac is an easy-to-use and efficient data recovery software. It comes with a wide range of features, making it easy for users to recover data.
Highlights:
- Recovery of data from situations such as malware attacks, formatting, accidental deletion, etc.
- Easy retrieval of images, videos, documents, emails, and more.
- Mac data recovery-based devices such as HDD, SSD, fusion drive, memory card, etc.
- Support from remote IT specialist team whenever needed.
Step-by-step instructions for creating the bootable disk and recovering data on Mac:
Step 1. Install and run Deep Data Recovery for Mac on another Mac computer, and select "Unbootable Mac > Start".
Step 2. Then, choose a prepared USB drive to create the bootable disc. Select "Next" to start creating the bootable disk.
- Warning
- The creator will prompt to erase the drive to reallocate the space; then it can write the bootable files to this drive. Please back up all USB files before processing "Eraser".
Step 3. The program starts to create a 2GB space and save the boot files. The rest space on the USB can be still used for storage.
Step 4. Once it completes, please follow the guide to boot the corrupted Mac from the bootable disc and start the recovery. We suggest you restore the data to an external hard drive.
Step 5. After booting the Mac, launch Deep Data Recovery for Mac. Select the disk location (an internal HDD/SSD or a removable storage device) where you lost data and files. Then, this recovery tool will scan for lost files automatically.
Note: Before data recovery, you'd better create a backup of your Mac to avoid further data loss. After backing up, the software can recover data from the Mac backup, and your computer can wirte new data again.

Upgrade to macOS 14 from macOS Recovery
Before we learn how to upgrade to macOS Sonoma from macOS Recovery, let's understand more about the Recovery feature. Apple has officially declared macOS Recovery as the "built-in recovery system on your Mac." That means you can opt for macOS Recovery for various purposes. These include restoring files from Time Machine Backup, setting up a security policy for multiple volumes, repairing internal storage, etc.
You can upgrade your system to macOS 14 from Recovery Mode. However, several issues might occur during the upgrade process.
😦Loss of data
Often, users complain of data loss during the update process. Though unpredictable, data loss can occur anytime. That is why it is vital to keep a data backup before you move ahead with the installation process. If you haven't done that, you can opt for professional data recovery software to receive lost data.
💾Hardware incompatibility
One of the most prominent issues that can crop up is the incompatibility of your system with the software. That is why ensuring your device can support the macOS before you install it is crucial. Refrain from force installing the latest macOS.
🧷Installation issues
A lack of space on the hard drive or a corrupt installer file can create interference during the update process. It can lead to failure of the installation of the latest macOS. To navigate these problems, check the hard drive and remove unnecessary files. You also need to avoid using disputed sources to download macOS installers.
🖥️Wi-Fi problems
During the upgrade process, Wi-Fi connectivity issues can occur. It can disrupt or fail the installation process. Here the ideal solution is to check if the Wi-Fi connection is steady. You must also ensure that Wi-Fi settings are not changed during the upgrade process.
Tips for ensuring a successful upgrade using macOS Recovery
There are several tips to follow for a successful upgrade using macOS Recovery. These are –
- Make sure your system has enough storage space.
- It is vital to have a solid and stable internet connection.
- Download the macOS installer from the official website.
- Check the compatibility of your system with the new macOS version.
- Ensure your Mac has a full battery and is connected to the power supply.
- Back up critical files to prevent data loss.
Conclusion
The macOS 14 is the next big update for Mac users. Apple is most likely to reveal details at the WWDC event in June. At the same time, Mac users would love nothing more than to get their hands on new features, but that might not be the case.
As per Gurman from Bloomberg, macOS Sonoma will concentrate on minor updates. The primary aim is to ensure every feature and app works perfectly well with all Apple devices.
Installation of macOS 14 is possible in various ways. However, data loss is possible when trying to install the new OS. In that case, opting for professional data recovery software is an excellent idea. For that, you can use Deep Data Recovery for Mac. It is a user-friendly, reliable, and robust data recovery software.
How to Upgrade to macOS 14 FAQs
There are different ways to upgrade to macOS 14. To know more, take a look at the questions and answers listed below -
1. Why can't I download macOS Sonoma?
Various reasons can explain why you can't download macOS Sonoma. A lack of sufficient storage space, unstable internet connection, incorrect preference settings, or hardware & software incompatibility might be the causes.
2. Why can't I upgrade my Mac operating system?
You can't upgrade your Mac operating system due to insufficient storage space and RAM. It can also be due to issues with the internet connection.
3. How to download iOS 14 on Mac?
You can download iOS 14 on Mac via various methods. For starters, you can do it from the App Store. You can also do it from the Recovery Mode.
4. What are the new features of macOS 14?
New features of macOS Sonoma have not been declared officially. However, there are several features that Mac users would love to see. These include Desktop Widgets, Dynamic Island, Time Machine iCloud backup, and more!
Related Articles
- 4 Ways to Fix Mac Won't Start in Safe Mode [Support macOS Ventura/Big Sur/Mojave]
- How to Increase Transfer Speed of External Hard Drive
- Black Screen After BIOS Update [Causes & Fixes]
- How to Fix Your Computer Is Low on Memory on Mac