How to Improve SSD Read and Write Speed [100% Working Solutions]
SSDs are a terrific addition to your PC. They're much faster than dated hard drives (HDDs) and offer faster data transfer speeds and improved responsiveness. However, SSDs can slow and stop working if not optimized.
If you are facing slow SSD issues, follow the guide below. You get access to multiple fixes that can help improve SSD read and write speeds, offering a better PC experience. So, what are you waiting for? Jump in and get a more responsive system to play games and work on.
Why SSD Read and Write Speed Gets Slow
Before we get to the fixes, let's learn a few causes that can get your SSD slow. Sometimes, you may get an NVMe SSD slow write speed issue; do you know why? Here are some common reasons that can slow down your SSD and cause random errors:
- Low disk space: Ensure that your drive has at least 20% free disk space, as your system sometimes uses it as a cache.
- TRIM command is disabled or doesn't exist: TRIM is essential for optimizing all your drives (SSDs and HDDs).
- AHCI mode is disabled: AHCI is the interface between your SATA SSDs and your PC.
- The boot sequence is incorrectly configured: Your boot settings can also affect SSD performance.
- The computer or SSD is infected with viruses: Virus/Malware/Spyware is never good for your PC. They can infect your SSD and decrease its performance.
- BIOS/firmware is outdated: Ensure you keep your PC's BIOS updated and check for any new SSD firmware for the best performance.
- Something is wrong with the SATA port or cable: The SATA port cable can be loose or damaged.
- Low RAM capacity: The RAM of your PC manages all activity. So, low RAM capacity can slow down your SSD's read and write speeds. Kill any background activities and restart your PC to clean your RAM.
The above are the most common reasons for a slow SSD. To find out the exact SSD read and write speeds and to fix them, please continue reading the next section to run the SSD performance test.
How to Test SSD Read and Write Speed
Windows provides Task Manager and Diskpart for real-time speed tests, but they do not give accurate data. Luckily, Qiling Disk Master is a very comprehensive alternative for speed testing. It can test SSD read/write speed and I/O, Delay data.
It provides a user-friendly interface that allows you to easily and quickly complete SSD speed tests.
Step 1. Launch Qiling Disk Master. And click the download button to activate the "Surface test" feature under the "Disk management" tab page.

Step 2. Click on the drop-down box to choose the target drive, test data, and block size.

Step 3. Once everything is configured, click "Proceed" to begin the disk test. Then, you can see the sequential read speed, I/O, and Delay data.

If you are familiar with Diskpart, you can also check SSD speed in CMD. You don't need to worry if your SSD has abnormal read and write speeds. Most of the issues can be fixed and offer faster SSD performance. To do so, follow the fixes in the section below.
You May Also Like:
How to Improve SSD Read and Write Speed
I recommend trying all the fixes below to pinpoint your SSD's issue. However, if you know the problem, use the specific fix according to your SSD slow-down error.
- 1. Extend the Partition to Get More Space
- 2. Check TRIM Support
- 3. Enable AHCI mode
- 4. Optimize SSD
- 5. Choose the High-Performance Mode
- 6. Update the Firmware of the SSD
- 7. Configure Correct Boot Order
- 8. Check SATA Port and Cable
Here are 8 different fixes that can help you improve SSD read and write speeds quickly and easily:
1. Extend the Partition to Get More Space
Your drive might have unallocated space that can be merged into the primary partition for extra storage space. This helps you improve SSD performance by leaving space for the system cache.
You can use Windows's built-in Disk Management tool or a third-party tool to extend the SSD partition. I recommend using Qiling Disk Master for quickly formatting the unallocated space as the primary partition. The Partition Master app offers a "Extend Partition" feature to help you extend drive partitions.
Moreover, the software lets you optimize your SSD for the best performance possible. The app also helps you check SSD health to keep working in peak conditions. Qiling Disk Master also offers SSD 4K alignment and setting/changing cluster sizes to help improve your SSD performance.
2. Check TRIM Support
Ensure that the TRIM command is working on your PC. Your SSD can have low speeds if you don't have TRIM support. Check the steps below for running the TRIM command on your system:
Step 1. Run the "Command Prompt" terminal as an administrator.
Step 2. Type the following command and command and hit the "Enter" key.
fsutil behavior query DisableDeleteNotify
Note: 0, as a result, means that TRIM is running, and 1 means it's disabled.
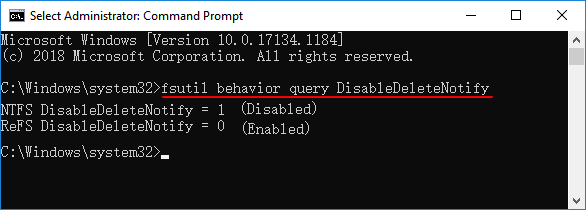
Step 3. If you get 1, type the following command and hit the "Enter key.
fsutil behavior set DisableDeleteNotify 0
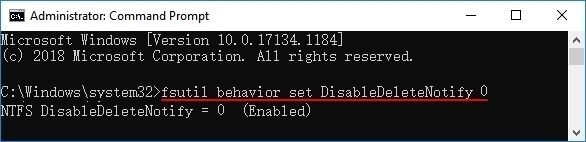
You have successfully configured TRIM for your SSD drive. Moreover, you can also use your SSD manufacturer's drive management app to enable TRIM.
Click the links below if you meet the following problems, such as:
3. Enable AHCI mode
Advanced Host Controller Interface or AHCI allows SSDs to perform faster than those running in the Integrated Drive Electronics (IDE) mode. So, you can enable the AHCI mode on your PC for faster SDD read and write speeds.
Follow the steps below to configure AHCI mode:
Step 1. Open the Windows "Command Prompt" terminal as an Administrator.
Step 2. Now type the following command and hit the "Enter" key.
bcdedit /set {current} safeboot minimal
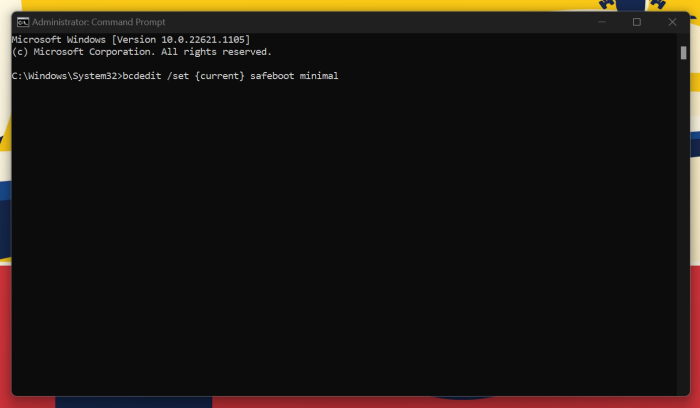
Step 3. In your system's BIOS, enable the "AHCI" mode.
Step 4. Save the changes made and exit the BIOS to boot into your PC's OS.
Step 5. Run the "Command Prompt" terminal in Windows Safe Mode and enter the following command.
bcdedit /deletevalue {current} safeboot
Your PC will restart, and AHCI will be automatically installed for the fastest SSD performance.
4. Optimize SSD
Your SSD gets slow over time due to keeping many files and installing apps. So, to counter this issue and improve SSD read and write speeds, you can optimize your SSD drive by following the steps listed below:
Step 1. Search for "Defrag" in your Windows Start menu.
Step 2. An option "Defragment and Optimize Drive" should pop up. Click on it to get the "Optimize Drives" window.
Step 3. Choose your SSD drive and hit the "Optimize" button to start the optimization process.
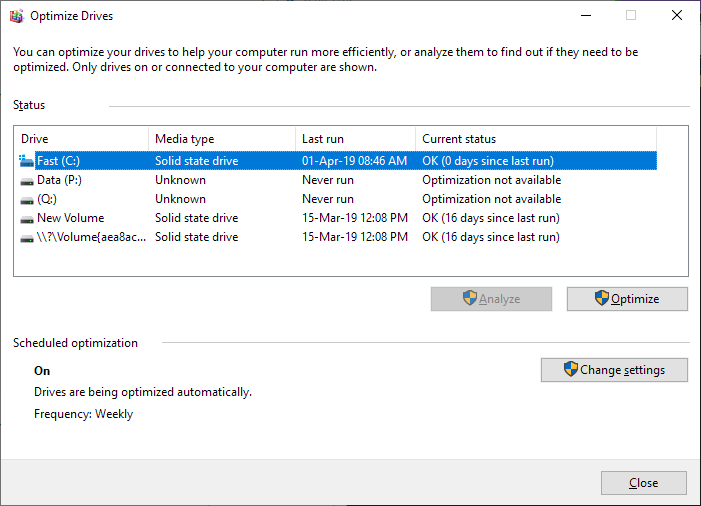
Note: Optimizing your drive from time to time helps keep your SSD performance fast. You can also schedule the optimization to run automatically every month or so.
You May be Interested:
5. Choose the High-Performance Mode
Your PC might be conserving power by lowering your overall performance. This means your SSD is also going to work slowly. So, you must choose the "Best Performance" mode on Windows to offer the most system resources and power to get the best SSD speeds.
Follow the steps below and configure your PC to offer you the fastest speeds:
Step 1. Go to your "Settings" and look for the "System" tab.
Step 2. Now, select the "Power and Battery" option and scroll down.
Step 3. Under the "Power" tab, you should see the "Power mode" option.
Step 4. Choose the "Best Performance" option from the list and toggle it on.
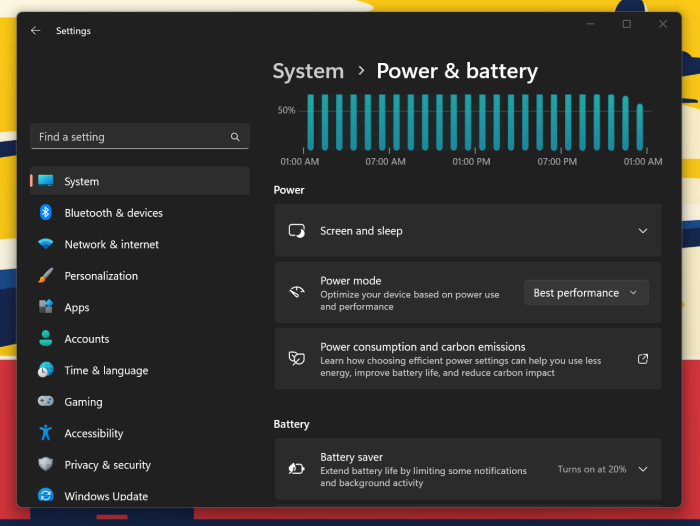
Note: This will offer the best performance for your drives and system. However, it will take up more power and decrease your overall battery life.
6. Update the Firmware of the SSD
Keeping your SSD firmware updated helps you avoid bugs and issues. This also helps you fix any errors hindering your SSD performance. Follow the steps below to update your SSD's firmware:
Step 1. Go to your SSD manufacturer's website and select your SSD model.
Step 2. Now, download the updated firmware and install it.
Finally, reboot your system, and you'll have an updated SSD drive.
7. Configure Correct Boot Order
Another thing to look out for is the correct boot order for your SSD. You can check this by jumping into your PC's BIOS and configuring the boot order. Make sure you choose your SSD as the primary boot drive for the fastest read and write speeds.
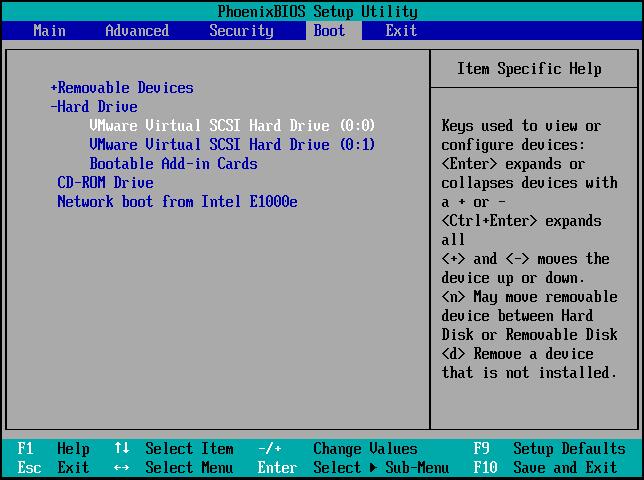
This will help you keep your SSD as the priority drive and help optimize it for the best system responsiveness and performance.
8. Check SATA Port and Cable
Finally, check if your SATA connection is not loose or disconnected. Open up your PC's case and ensure the SATA cable is connected without issues. Also, make sure the connector or port is not damaged.
If you see any issues, replace the cable and use a new SATA cable in a new SATA port for the best performance.
By the way, it's important to monitor the SSD speed in daily work, try Qiling Disk Master to do the task:
You May Also Like:
Conclusion
The article offers many ways to improve your SSD read and write speeds. Ensure you follow all the points and steps for the best SSD performance. Also, remember to always make a backup of your data before proceeding with any fix. So, even if you lose your data, you can recover it.
With that said, I hope you've got extra space and performance on your SSD. A quick way to check and manage your SSD is using Qiling Disk Master. The app also helps you optimize your drive for the best performance. So download the tool and get the best speeds from your SSD.
FAQs About Improve SSD Read and Write Speed
The guide above covers all you want to improve your SSD read and write speeds. However, if you still have questions, check the FAQs below.
1. How can I increase my SSD read and write speed?
You can improve your SSD read and write speeds in multiple ways. Here are some common fixes that you can use to get the best SSD performance:
- Enable TRIM support.
- Optimize your SSD using Windows "Optimize Drive" tool.
- Configure your PC to use the "Best Performance" mode.
2. Why is my SSD reading and writing so slow?
Your SSD is reading and writing slowly because of some errors, such as low space, outdated firmware, etc. Moreover, here are some common errors that can cause your SSD to face slow-downs:
- Low RAM
- The computer or SSD is infected with viruses
- TRIM command is disabled or doesn't exist
However, you can fix all these issues using the Qiling Disk Master tool and optimize your drive for the fastest speeds.
3. What is a good SSD reading speed?
Solid State Drives (SSDs) that use SATA cables have read and write speeds of 250 MB/s to 550 MB/s. Some SSDs even reach 1000+ MB/s speeds. So, ensure your SSD offers a minimum of 300+ MB/s of performance.
Related Articles
- [Tips] AutoSave Is Greyed Out or Not Working in Office, Word, Excel
- What Should I Do After Accidentally Marked Drive C Active [2023 New]
- Top 8 Ways to Fix Kernel Mode Heap Corruption BSOD Error
- [BSOD Error] How to Fix the Stop Code Memory Management in Windows