IS 75 Degrees Too Hot For a PC? Everything You Should Know
Keeping your PC at a cool temperature is crucial for optimal performance and efficiency. Excessive heat can cause your system to slow down, making it less responsive and affecting your gaming experience. Moreover, it can also damage your storage drive, leading to data loss. Therefore, investing in a proper cooling solution is essential to prevent overheating and ensure the longevity of your PC.
75 degrees is not too hot for a PC. Most computers can safely operate in temperatures ranging from 60 to 80 degrees Fahrenheit. However, if your PC is consistently running above 80 degrees, it may be a sign of a problem, such as inadequate cooling or a malfunctioning fan. It's always a good idea to check your PC's manual or manufacturer's website for specific temperature guidelines. In general, temperatures between 60 and 75 degrees are considered normal and safe for most PCs.
Are 75 Degrees Too Hot For a PC? & The Normal PC Temperature
75 C is too hot for a PC's CPU, and ideal performance is achieved when the CPU temperature stays under 75 C (167 F) and above 20 C (68 F).
If your computer overheats, you may experience problems such as reduced performance, shutdowns, and damage to components like the CPU, GPU, and motherboard. This can lead to costly repairs or even render your device unusable. Regular cleaning of dust from the computer's vents and fans, as well as ensuring proper airflow around the device, can help prevent overheating issues.
- Your computer randomly freezes, hangs, or crashes.
- You get the Blue Screen of Death (BSOD) error.
- PC suddenly shutdowns or automatically restarts.
- Loud fan noises.
- Your monitor shows pixelated lines and strange graphical errors.
- Damage to the motherboard or other hardware components.
To check your PC's temperature and find signs of overheating, we recommend using a Windows temperature monitor tool. Follow the guide to determine if your PC is overheating, and we'll provide the best tool to help you.
Further reading: Can SSD overheat?
How to Check the PC Temperature
You can quickly check your PC's temperature by using a third-party tool to monitor all the components, such as Qiling Disk Master, which offers many features and a "Disk Health" function that helps you check your PC's temperature and running status.
To check your PC's temperature using Qiling Disk Master, you can follow these steps: open Qiling Disk Master, click on the "Disk" tab, and then select the disk you want to check. Next, click on the "Properties" button and then click on the "Device" tab.
Step 1. Launch Qiling Disk Master and click the blue arrow to activate the "Disk Health" feature under the "Discovery" section.
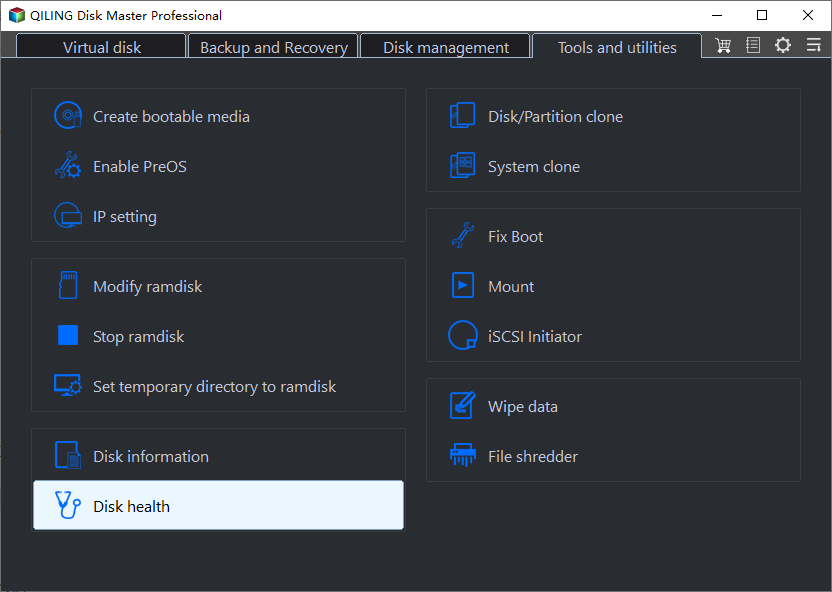
Step 2. Select the target disk and click the "Refresh" button. This allows you to see the health condition of your disk.
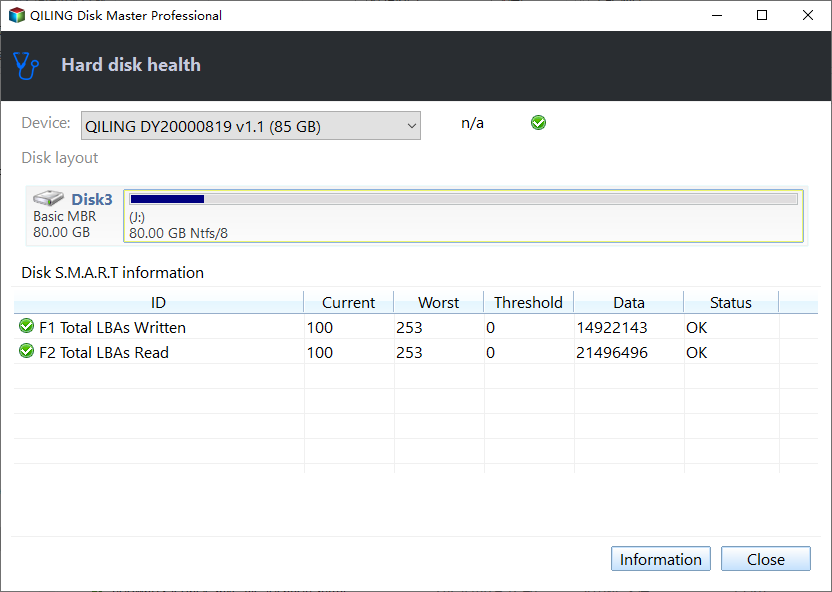
Following the steps above ensures you can monitor your PC temps and let it operate normally without errors, which in turn helps maintain peak performance and get the fastest speeds for gaming and working. Additionally, Qiling Disk Master, a powerful and comprehensive tool, offers a range of features beyond just monitoring PC temps.
- Check hard drive health
- Check USB Speed
- Repair bad sectors
- Speed up hard drive
Download it and enjoy the benefits it brings to you.
Bonus Tip: How to Keep the PC Temperature Normal
Here are some bonus tips and tricks to help cool down your PC:
1. Replace thermal paste. Using a thermal paste with a higher thermal conductivity, such as liquid metal, can improve heat transfer from the CPU to the heatsink, resulting in faster cooling and better overall system performance.
2. Make sure the PC is well-ventilated.Fans help improve airflow and cooling for your PC case, so ensure great ventilation and intake/exhaust fans for optimal temperatures across PC components.
3. Clean your case.Dust can clog PC fans and heatsinks, reducing cooling and performance, so clean your PC case every 6 months to keep it running at its best.
4. Undervolt CPU. Undervolting your CPU can help you save money on your electricity bills and keep your CPU cooler, as it reduces power consumption and creates less heat. This allows you to achieve the same performance while using less power, making it a cost-effective and efficient solution.
5. Run a total reset. A complete Windows reset returns all settings to their default, removing any viruses, corrupted data, or bugs that may be causing your PC to overheat.
6. Get a better cooler. If your CPU cooler isn't keeping temperatures low enough, consider upgrading to a better one. You have a wide variety of air and water coolers to choose from, offering the best performance and cooling capabilities.
To keep your PC running at peak performance, it's essential to take care of its cooling system. Regularly dust your PC to prevent overheating, and consider using a cooling pad or external fan to keep your laptop cool. Update your drivers to ensure your PC's cooling system is running smoothly, and avoid overloading your PC with too many programs or games.
Further Reading:
Conclusion
To keep your PC running smoothly, ensure proper cooling, maintain a CPU temperature below 75 degrees, and keep it above 30 degrees.
To optimize your PC's cooling performance, download Qiling Disk Master and use its Disk Health function to monitor your PC's current temps. This will help you identify any potential issues and take corrective action to keep your PC running smoothly and efficiently.
FAQs About Is 75 C Too Hot For a PC
I hope the guide and tips above have helped keep your PC cool and running efficiently. However, if you still have some queries, follow the FAQs below.
1. How hot is too hot for a PC?
To maintain optimal PC performance, keep the components at a temperature range of 30-70 degrees, avoiding anything above 75 degrees, which can cause overheating issues.
2. Is 80 degrees too hot for a PC?
80 degrees is too hot for a PC, so keep it under 70 degrees and ensure sufficient cooling. Kill demanding tasks and background apps to prevent overheating and improve performance.
3. How do I lower my CPU temperature?
To keep your PC's CPU temperature under 70 C, consider implementing some of the following tips and tricks, such as keeping your PC in a well-ventilated area, using a high-quality CPU cooler, adjusting your power settings to prioritize performance over noise, and monitoring your CPU temperature to catch any potential issues early on.
- Reset your PC
- Try CPU undervotes
- Get better case fans
- Replace thermal paste and CPU cooler
- Ensure your PC tower is well-ventilated and free of dust
Related Articles
- Will Windows Backup Restore Programs? How to Restore Programs in Windows 10
- 5 Best Registry Cleaner for Windows PC [Updated 2023]
- How to Factory Reset Mac Without Keyboard? Keyboard Not Working
- Should I Install Steam on SSD? 2023 Full Guide Here!