MacBook Error Code 50: How to Fix the Mac Error on External Hard Drive
Overview: What Is Mac Error Code 50
Are you clueless about what error code 50 on Mac means? If you are new to Mac or have never encountered this particular problem, you will likely feel panic. However, the Mac error code 50 is a common issue several Apple users face. It occurs when the user tries to copy or move files from an external hard drive to the system.
The error code 50 external drive says, "The operation can't be completed because an unexpected error occurred (error code -50)". With this error code, Mac states it is having trouble processing the file.
Various reasons can lead to the occurrence of such an error. Knowing more about them will help you apply the right solution with ease.
In Advance: Recover Data When the Error Code Occurs
Are you eager to resolve error code 50 on Mac? We understand the anxiety and need to resolve the issue. While multiple solutions are available, it is essential to understand that data loss might occur. In that case, you need to actively look for software that can help you restore lost data.
In this endeavor, you can take assistance from Deep Data Recovery for Mac. It is an excellent data recovery program that comes with a wide range of features. The software is easy to use and was designed exclusively to help people recover deleted files on Mac, irrespective of the situation. From malware attacks to formatting, you can get back data relatively quickly.
Highlights:
- Recovery of various data types such as photos, music files, videos, documents, etc.
- Easy data retrieval from Mac-based devices like SSD, HDD, fusion drive, etc.
- Sending restored data to cloud storage services such as Google Drive, Dropbox, etc.
- File preview to see the files before you decide to recover them.
Apart from these, there are other exciting features too. Besides, the tool offers remote IT support where specialists are always there to help you.
Step 1. Search for lost files
Select the disk location to search for lost files (it can be an internal HDD/SSD or an external hard drive) where you lost data and files. Click the "Search for lost files" button.
Note: Before data recovery, you'd better click "Disk Backup" from the left sidebar to create a backup of your HDD/SSD to avoid further data loss. After backing up, the software can recover data from your disk backup, and you can use the HDD or SSD again.

Step 2. Go through the scanning results
This software will immediately scan your selected disk volume and display pictures, documents, audio, videos, and emails on the left pane.

Step 3. Select the file(s) and recover
Click the data to preview, and click the "Recover" button to have them back.

Causes: Why the Error Code 50 on Mac External Drive Happens
Multiple reasons could lead to the occurrence of error code 50 on Mac. Knowing these causes is vital so you can decide how to proceed with the solutions. Take a look at the reasons –
🌩️Reason 1. Damaged NVRAM and PRAM data
Sometimes, NVRAM and PRAM data can also get corrupted. And that can lead to error code 50 on Mac. Resetting them can aid in fixing the problem.
😈Reason 2. Viruses or malware
Malware or viruses often have devastating consequences on your system. One such effect is the occurrence of error code 50. You need to clean the system and use reliable anti-virus software to eliminate the virus.
🗃️Reason 3. Corrupted system files
If the drive holding the system files gets corrupted, you cannot copy or move the files. Booting Mac into Disk Utility is an excellent solution to this problem.
💼Reason 4. File metadata issue
The error could be due to the conflict between file and name type metadata and the value the Finder expects. The ideal solution is to manually change the metadata file's name and extension.
⚡Reason 5. Firmware glitch
A temporary file glitch can also lead to the Mac error code 50. Here, users must run a power cycle to see if that resolves the issue.
6 Fixes: How to Fix Mac Error Code 50 on External Hard Drive
To counteract the issue, there are various solutions available. You can use these fixes to handle error code 50 on Mac. Check them out here -
- 1. Force Reboot Your Mac
- 2. Perform a Power Cycle on Your MacBook
- 3. Unmount the External Hard Drive
- 4. Run Disk Utility First Aid
- 5. Restart Mac in Safe Mode
- 6. Reset Settings in NVRAM/PRAM
1. Force Reboot Your Mac
Before moving on to other solutions, let's start with the simplest solution on the list. A simple restart resolves various errors on Mac. The reboot removes the temporary memory and allows the system to go ahead with a fresh start.
For that, follow these steps -
Step 1. Go to the Apple menu.
Step 2. Select "Re"Proceed from the drop-down menu.
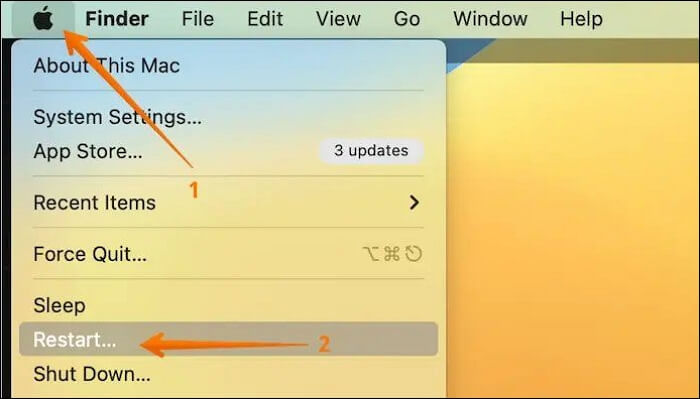
However, if you can't access the screen or your system freezes, you can always force a reboot. For this, you need to press and hold the power button till the system shuts downs. You can turn it on after a few seconds.
2. Perform a Power Cycle on Your MacBook
Did you know that running a power cycle can resolve the error code 50 on your Mac? With a power cycle, you can clear temp files that remain, even after restarting the system. Interesting, right?
Well, take a look at these steps -
Step 1. Remove the external storage device connected to your system.
Step 2. Go to the "Apple icon".
Step 3. Choose the "Shut Down" option.
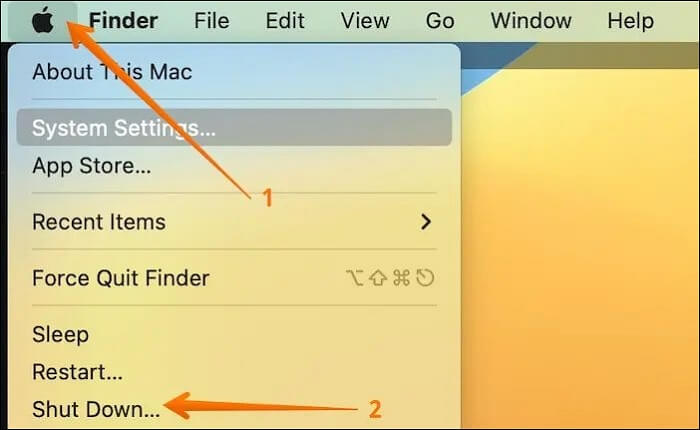
Step 4. Once the system turns off, disconnect the power cable.
Step 5. After some time, reconnect it.
Step 6. Now, turn on the device.
Step 7. Reconnect the external devices and see if the issue is resolved.
3. Unmount the External Hard Drive
You can also try removing the external hard drive and mounting it again. Often, this simple act can resolve the error.
For that, here are the steps you need to follow –
Step 1. Go to the Disk Utility app. For that, click on Applications Folder > Utilties > Disk Utility.
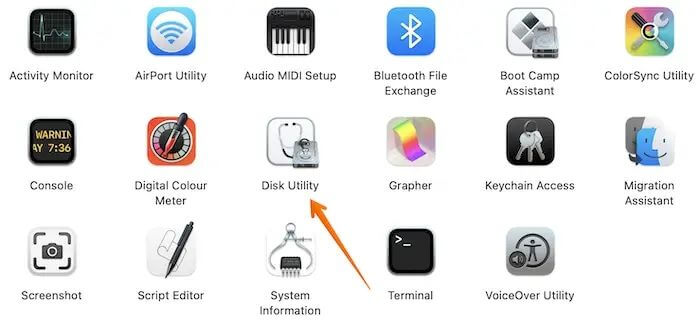
Step 2. Choose the hard drive you want to unmount.
Step 3. Select the Unmount button.
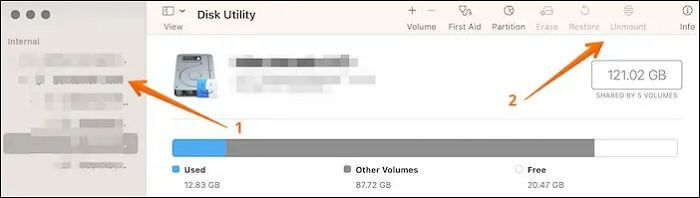
4. Run Disk Utility First Aid
Another way to fix the Mac error code 50 is to use the First Aid feature. It can be accessed via Disk Utility and requires users to follow simple steps.
Let's take a look –
Step 1. Open Disk Utility.
Step 2. On the left sidebar, choose the external storage device from where you cant copy or move the file.
Step 3. On the top, you will see the First Aid button. Click on it.
Step 4. The process will start immediately.
Note: It will take time, depending on the disk volume.
5. Restart Mac in Safe Mode
To fix the error code 50 on Mac, restart your system in Mac Safe Mode. However, the steps vary based on the model you have.
For Macs with silicon -
Step 1. Shut down the system.
Step 2. Press the Power button and hold it.
Step 3. Release it when you see "Loading startup options"
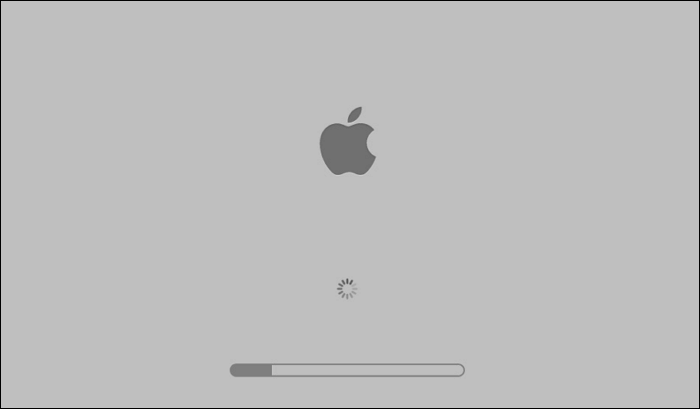
Step 4. Choose the volume.
Step 5. Press the Shift key and hold it.
Step 5. Select "Continue" in Safe Mode.
Step 5. Once the system enters the Safe Mode, you will come across "Safe Boot"
For Intel-based Macs -
Step 1. Turn off your Mac.
Step 2. Turn it on.
Step 3. At the same time, press the Shift key and hold it.
Step 4. Release it when you come across the login window.
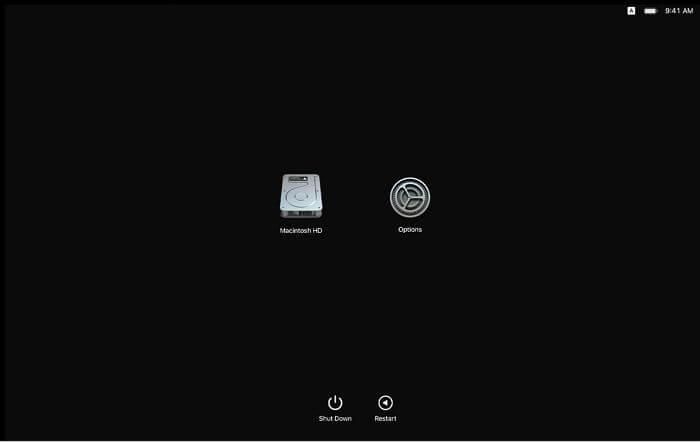
Step 5. Log in to the system.
Step 6. If asked, log in again.
Step 7. Once the system enters the Safe Mode, you will come across "Safe Boot"
If one of the methods is helpful in fixing Mac error code 50, share it on Facebook, Twitter, Instagram, and other social media platforms!
6. Reset Settings in NVRAM/PRAM
Lastly, you can try resetting NVRAM/PRAM. These two memories store kernel information and other store settings. That way, the system can access them quickly.
Check out the steps below –
Step 1. Turn off the system.
Step 2. Turn it on.
Step 3. At the same time, press and hold the Option, C, P, and R keys together.
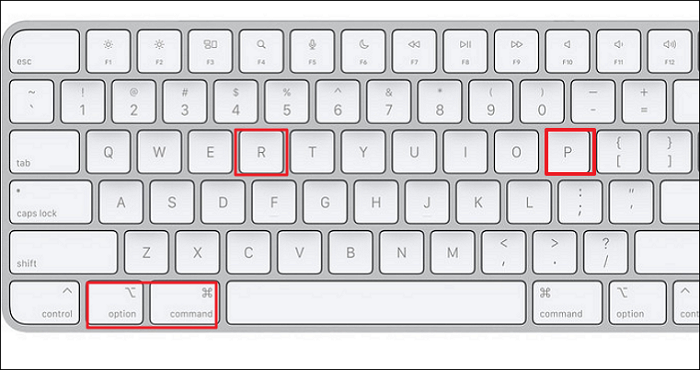
Step 4. When you hear the startup chime twice, release the keys.
Step 5. Wait for the sound to end.
Step 6. Now check if error code 50 is fixed.
Final Thoughts
Mac error code 50 is a problematic yet common issue that Mac users face. Users find it impossible to move or copy files from an external drive to the system. Several reasons can be responsible, such as virus attacks, corrupted system files, firmware glitches, etc.. However, there are multiple solutions too.
For instance, you can try to force reboot the system or reset NVRAM or PRAM. You can also restart Mac in safe mode. Using these solutions will help you to fix Mac error code 50. But, data loss can occur while trying to fix the error. In that case, you can use Deep Data Recovery for Mac.
It is a powerful, reliable, and user-friendly data recovery program. No matter the data type, you can restore it with ease. Install Deep Data Recovery for Mac today!
Mac Error Code 50 FAQs
Now that you know what Mac error code 50 is, it is vital to gather more knowledge. For that, read the questions and answers listed below –
1. What is error code 50 in the USB drive?
Error code 50 in the USB drive means users cannot move or copy files from external devices such as USB drives. Multiple reasons can lead to this error, such as corrupted NVRAM/PRAM, system files, etc.
2. How do I fix my Mac hard drive error?
There are several ways to fix the Mac hard drive error. For starters, you can force reboot the system. You can also run First Aid on the system or reset the settings of NVRAM/PRAM.
3. How to fix error 50 on Mac and verify your disk?
To error 50 on Mac and verify your disk, follow these steps –
- Go to Disk Utility.
- Select First Aid.
- Now, choose the Verify Disk option.
- If errors are found, tap the Repair button.
4. How to recover data from a corrupted hard drive?
To recover data from a corrupted hard drive, you can opt for a professional data recovery tool. Check out Deep Data Recovery for Mac. This recovery software allows you to restore data from a corrupted hard drive with ease.
Related Articles
- [All You Should Know] How to Save Sims 4 While Frozen
- Computer Freezes When Playing Games in Windows 10
- Cyberpunk 2077 Save File Location (2024 Thorough Guide)
- How to Split Your Screen on a Windows 10/11? [Step by Step]
This article will teach you how to split screen on Windows using snap layouts and shortcuts.