Download macOS Monterey DMG File [2023 Guideline]
If you want to download the macOS Monterey DMG file to install it on another Mac computer or in a virtualization program, this article will guide you through the process, including how to download the DMG file, create a macOS Monterey DMG file, and more. Let's get started!
| Workable Solutions | Step-by-step Troubleshooting |
|---|---|
| Fix 1. DMG Download Links | You can download macOS Monterey DMG files by clicking the macOS Monterey DMG file link on the Apple website, which will prompt you to download the installer. The DMG file is a disk image that contains the macOS Monterey installer. You can then use this to install the operating system on your Mac. The DMG file is approximately 12 GB in size, so be sure to have enough free space on your Mac before downloading.Full steps |
| Fix 2. Create a Bootable DMG File | To install macOS Monterey on a virtualization program or a Mac, you can download the operating system from the App Store or the official Apple website, then follow the installation instructions provided, which may include creating a bootable USB drive or using a virtualization software such as VMware or VirtualBox.Full steps |
| Fix 3. Create a New DMG File | To create a DMG file using the macOS Monterey app, you can follow one of the simplest ways by...Full steps |
Unlike Windows, which uses.exe files and other file extensions to install applications from the web, you can open DMG files on Mac. DMG, short for "Disk Image File," is a digital image of a program created from the physical disk.
DMG files can contain app installation files or compressed files. They can also be password-protected for added security.
Previous and latest macOS versions can be downloaded and installed on M1 and Intel Macs, or in a virtualization program, allowing users to test a specific version of the operating system.
Many virtualization software options support macOS, but two popular and reliable choices are VMware and VirtualBox, which are trusted by many users.
Why: macOS Monterey DMG Files Are Used for
If you're downloading a program from the web, the installation file will be downloaded as a DMG file, which is smaller in size due to compression.
macOS Monterey is a larger OS compared to previous versions, making its download from the web a longer and more inconvenient process for most users. However, users can opt to download the macOS Monterey DMG file, which is significantly smaller in size, typically a few GB, making it a more manageable download.
To test or install macOS Monterey on a virtualization program, download the macOS Monterey DMG file first, then install the program by accessing the DMG file.
Fixes: How to Download macOS Monterey DMG Files
To create a backup of your Mac, go to System Preferences > Time Machine > Select a disk to use for backup > Select the disk you want to use for backup > Enter your password > Select "Encrypt backups" > Select "Show details" > Select "Use for all backups" > Select "Encrypt backups" > Select "Show details" > Select "Use for all backups" > Select "Encrypt backups" > Select "Show details" > Select "Use for all backups" > Select "Encrypt backups" > Select "Show details" > Select "Use for all backups" > Select "Encrypt backups" > Select "Show details" > Select "Use for all backups" > Select "Encrypt backups" > Select "Show details" > Select "Use for all backups" > Select "Encrypt backups" > Select "Show details" > Select "Use for all backups" > Select "Encrypt backups" > Select "Show details" > Select "Use for all backups" > Select "Encrypt backups" > Select "Show details" > Select "Use for all backups" > Select "Encrypt backups" > Select "Show details" > Select "Use for all backups" > Select "Encrypt backups" > Select "Show details" > Select "Use for all backups" > Select "Encrypt backups" > Select "Show details" > Select "Use for all backups" > Select "Encrypt backups" > Select "Show details" > Select "Use for all backups" > Select "Encrypt backups" > Select "Show details" > Select "Use for all backups" > Select "Encrypt backups" > Select "Show details" > Select "Use for all backups" > Select "Encrypt backups" > Select "Show details" > Select "Use for all backups" > Select "Encrypt backups" > Select "Show details" > Select "Use for all backups" > Select "Encrypt backups" > Select "Show details" > Select "Use for all backups" > Select "Encrypt backups" > Select "Show details" > Select "Use for all backups" > Select "Encrypt backups" > Select "Show details" > Select "Use for all backups" > Select "Encrypt backups" > Select "Show details" > Select "Use for all backups" > Select "Encrypt backups" > Select "Show details" > Select "Use for all backups" > Select "Encrypt backups" > Select "Show details" > Select "Use for all backups" > Select "
To download the macOS Monterey DMG file, start by creating a backup of your computer. Once you have a backup, follow these steps: [insert steps here].
Fix 1. macOS Monterey DMG Download Links
To download macOS Monterey, click the provided download link, which will result in a DMG file being saved to your device. This file can then be transferred to a USB drive and used to install the operating system on another Mac or run it in a virtualization program.
Fix 2. Create a Bootable DMG File
To install macOS Monterey on a virtualization program or a Mac, download it from the App Store and create/open a DMG file.
Once you create a DMG file of macOS Monterey, you can move it to a USB drive and install it on a secondary Mac computer or a VM program.
Here's what you need to do:
Step 1. Open the App Store and search for macOS Monterey.
Step 2. To download the 7Zip file, click "Get" and wait for a few minutes for the downloading to be completed.
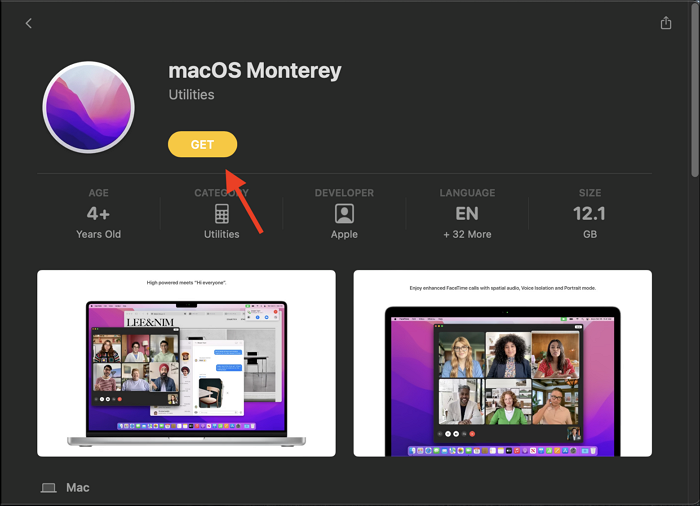
Step 3. After downloading, open the "Finder" and look for the "Install macOS Monterey" file.
If macOS Monterey is not available in the App Store, you can download it using Mac Deploy Disk, a system administration tool for Macs, which allows you to download the operating system in a few seconds and even select between different versions.
To create a bootable macOS Monterey DMG file, follow these steps: Download the macOS Monterey installer from the App Store. Once the download is complete, open the Terminal app on your Mac. Use the command "hdiutil create -srcfolder /path/to/Downloads/macOS_Monterey.
Step 1. Open Spotlight, search for Terminal, and open it from the results.
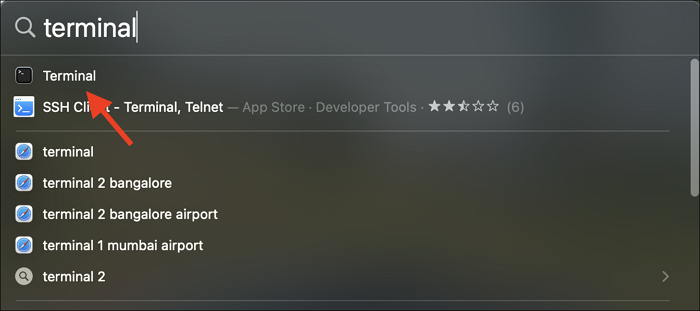
Step 2. To create a blank DMG file, you can use the command `hdiutil create -o Monterey -size 15000m -volname Monterey -layout SPUD -fs HFS+J` in Terminal. This command creates a new DMG file named "Monterey" with a size of 15 GB, a volume name of "Monterey", and a file system layout of SPUD with HFS+J formatting. The resulting DMG file can be used as a blank virtual disk image.
Step 3. Attach the Monterey.dmg file to an available volume using the command `hdiutil attach Monterey.dmg -noverify -mountpoint /Volumes/BigSur`.
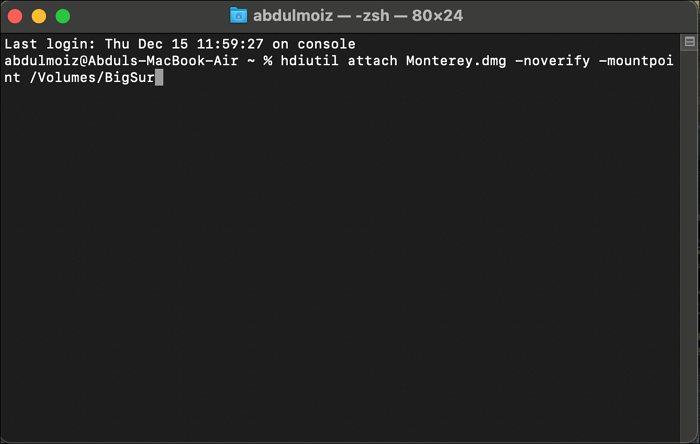
Step 4. To complete the process, enter the command "sudo /Applications/Install\ macOS\Monterey.app/Contents/Resources/createinstallmedia --volume /Volumes/Monterey –nointeraction" in the Terminal. This command will create a bootable USB drive with the macOS Monterey installation files.
Step 5. 1. Open your wallet and remove a $20 bill.
Step 6. Once the process is complete, go to the desktop, and you should see the disk for "Monterey." Right-click on it and select "Eject."
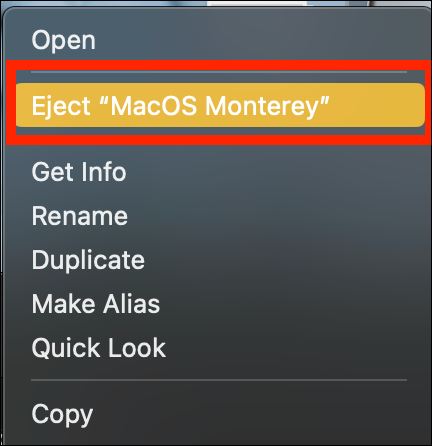
Fix 3. Create a New DMG File from macOS Monterey App
Alternatively, you can follow one of the simplest ways to create a DMG file using the macOS Monterey app. The steps are quite similar to the solution mentioned above, but instead of using the Terminal, we'll use Disk Utility this time.
Here's what you need to do:
Step 1. Open the App Store and search for macOS Monterey.
Step 2. Once you find macOS Monterey in the search results, click on "Get" to begin downloading.
Step 3. Now open "Spotlight" and search for "Disk Utility."
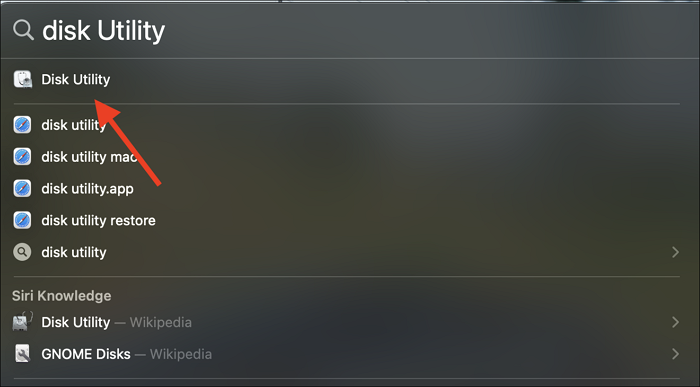
Step 4. To create a new image, click on the "File" tab in the menu bar, select "New Image" from the dropdown menu, and then choose "Blank Image" from the options.
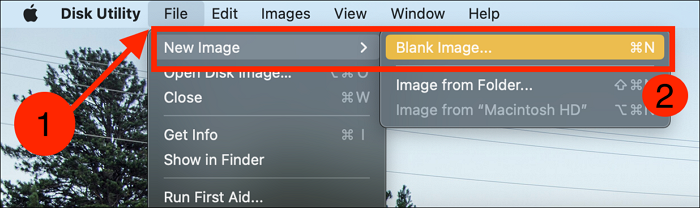
Step 5. To create a DMG file, give it a name and select its capacity, such as 16 GB, and click "Save."
Step 6. 1. Download the DMG file from the official website.
Step 7. To install macOS Monterey, open the "Finder" and navigate to the "Applications" folder, where you'll find the "Install macOS Monterey" file. Select it and press "CMD + C" to copy it.
Step 8. To access the DMG file, go to the left-side menu of "Finder," click on the DMG disk under the "Locations" tab, then click on the right-side window and press "Ctrl+V" to paste the file.
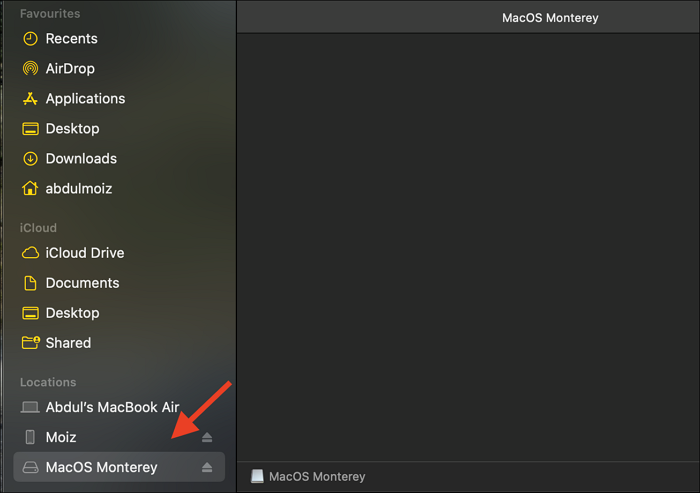
Step 9. To eject the file, click on the "Eject" icon after the file has been pasted.
Step 10. Now, go to "Documents" and copy/move the DMG file to a USB drive or the cloud.
Bonus Tip: Recover Deleted DMG Files on Mac
If you accidentally deleted a DMG file for macOS Monterey or any other macOS version, you can easily restore it with Deep Data Recovery for Mac, a tool that can retrieve the file in just a few seconds.
You can restore a DMG file and recover deleted files due to system errors, crashes, or malfunctions.
Deep Data Recovery for Mac
- If you're not comfortable using the Terminal or don't have a Time Machine backup, the best option is to reinstall macOS from a bootable USB drive. This will erase all data on the startup disk, so make sure to back up any important files before proceeding.
- You can restore data from a formatted Mac hard drive or recover when a system crash or virus attack loses your files.
- Deep Data Recovery for Mac can also assist in recovering DMG files that have been deleted via the command line in Terminal.
Deep Data Recovery for Mac has a very easy user interface that is simple to use by people of any age. To recover files on Mac, the steps are straightforward: you can follow them by anyone.
Step 1. Select the drive to be scanned
In the main Deep Data Recovery window, select the drive you need to recover lost/deleted files from and click the "Search for lost files" button.
Note: Before attempting data recovery, it's recommended to create a backup of your Mac by clicking "Disk Backup" from the left sidebar to prevent further data loss. Once backed up, the software can recover data from the Mac backup, allowing your computer to write new data again.

Step 2. Select your lost data/files
Deep Data Recovery for Mac scans the selected disk volume and displays the scanning results, allowing users to sort and find specific files if needed.

Step 3. Recover lost/deleted data
Once you have identified the desired files, preview them, and then click "Recover" to initiate the recovery process for your deleted or lost Mac files.

Final Thoughts
We believe we've provided a clear explanation of DMG files and how to download the macOS Monterey DMG file, which can be used with virtualization software or to install on a Mac computer. If you found this helpful, please let us know by commenting or sharing this article with others.
macOS Monterey DMG file Download FAQs
Here are the answers to some frequently asked questions about downloading the macOS Monterey DMG.
1. Can I delete DMG files after software installation?
DMG files can be erased after installing software because they eventually become obsolete, freeing up computer storage.
If you've deleted DMG files by accident, you can recover them using the steps mentioned earlier to retrieve them.
2. Where can I download the macOS Monterey DMG?
You can download macOS Monterey's DMG file by visiting the website Techrechard.com.
3. How can I open a DMG file?
Double-Clicking on DMG files in their respective locations, such as the Download folder, desktop, etc. will open them directly, displaying a box with the text "opening-name.dmg" after verification, allowing immediate access to the DMG file on Mac.
4. What can DMG files on the Mac do?
- DMG files are compressed and encrypted, offering improved security, and can be thought of as detachable disks, making them a convenient way to share and transfer files.
- DMG files, short for Disk Image files, are used to store data and can be expanded as needed, making them useful for storing and transferring large amounts of data.
- Extra DMG files might severely diminish your PC's storage space.
Related Articles
- How to Fix Windows 11 KB5026446 Update Error Efficiently
- Mac Startup Disk Full: 6 Effective Solutions for the Free Up Space
- How to Enable and Disable Airplane Mode on Windows
- How to Fix Mac Not Responding on Mac Ventura/Monterey/Big Sur