Mac Software Update: How to Update Software on Mac [Automatically & Manually]
Updating your Mac's software is an important operation that should not be disregarded. The Mac Software Update application is a built-in feature of macOS that enables you to update your software. It is necessary to keep your Mac software up to date to get the most out of your machine. Mac software upgrades provide advantages such as greater performance, additional features, and enhanced security.
Regularly updating your software can help you avoid cyberattacks, protect your data, and prevent system failures. You should check your Mac software update every week to ensure that you are running the most recent software and update to the latest macOS. This passage will show you how to update the software on Mac and more. Let's find more details below and share this passage with more friends!
How to Use Mac Software Update [Automatically]
There are two ways to update Mac software in Software Update settings for macOS Ventura and older versions. Further, we will also provide a video tutorial on how to update Mac software.
The following video is all about how to update the software on your Mac. This allows you to keep your Mac up to date and running the best it can. Here are some of the key points from the video:
How to Use Mac Software Update on macOS Ventura
Software update enables you to install updates and enhancements for macOS and its native applications, such as Safari. Software updates can enhance your Mac's performance, security, and compatibility. The most recent version of macOS, macOS Ventura, introduces powerful new features and enhancements.
Follow these instructions to use the software update feature on macOS Ventura:
Step 1. Choose System Settings from the Apple menu in the corner of your display.
Step 2. Click General on the window's left side. On the right, click Software Update.
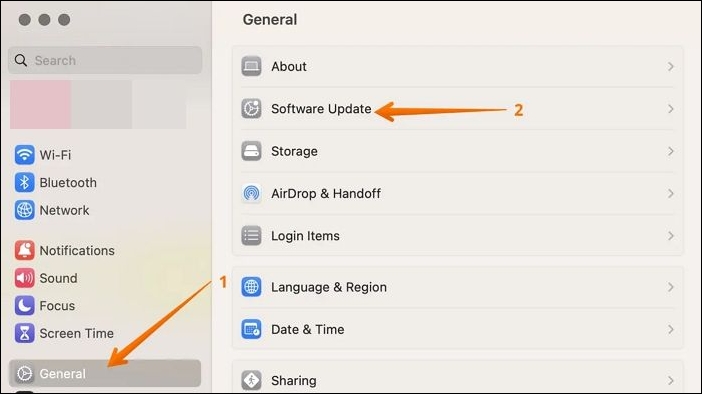
Step 3. Software Update will then look for updates. If Software Update discovers new software, select the Install button. The icon could be titled Update Now, Upgrade Now, Install Now, or Restart Now, among other options. Then, you can be prompted to input your administrator password.
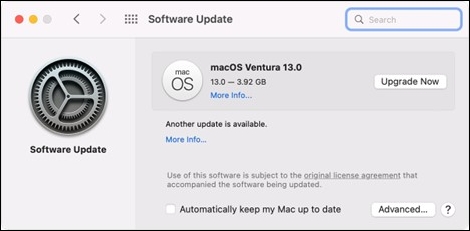
Note: If the macOS Ventura update not showing up, no new software is available for your Mac model. You can checkmark the "Automatically Keep My Mac Up To Date" option in the window to ensure your Mac is automatically updated.
Here Are 7 Ways to Fix macOS 13 Ventura Upgrade Failed
macOS 13 Ventura upgrade failed and keeps popping out error messages. You will learn seven effective ways to fix Mac won't update errors. Read more >>
How to Use Mac Software Update on Older Versions
If your Mac is running an older version of macOS, such as macOS Monterey or earlier, you can upgrade your Mac using software updates. However, the procedure can vary marginally based on your version. Here are some fundamental guidelines:
Step 1. Select "About This Mac" from the menu in the screen's corner.
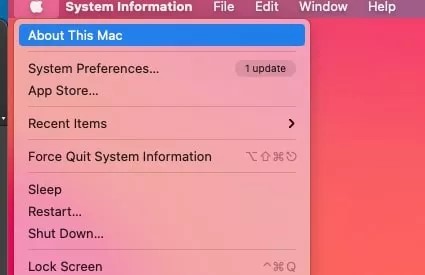
Step 2. Click Software Update in the resulting window. This will launch the App Store app and perform an update check.
Step 3. If any updates are available in the Update section, select Update All or Update beside each item. Then, you can be prompted to input your Apple ID and password.
Note: You can checkmark the "Automatically Keep My Mac Up To Date" option in the window to ensure your Mac is automatically updated.
How to Fix Mac Stuck on Checking for Updates [macOS Ventura/Monterey/Big Sur]
Is Mac stuck on checking for updates? Here We'll explain why checking for updates became stuck in this post and how to fix it. Read more >>
How to Update Software on Mac [Manually]
If you want to download macOS resources manually, you can go to the App Store. After downloading the macOS, the installation will not immediately begin. You can also download and update applications in the Apple App Store. To manually update your macOS, here's what you should do:
Step 1. Open the App Store window on your Mac and search for the most recent macOS version.
Step 2. To begin the installation of macOS, select "Download". The macOS installer will be saved in the Applications subfolder.
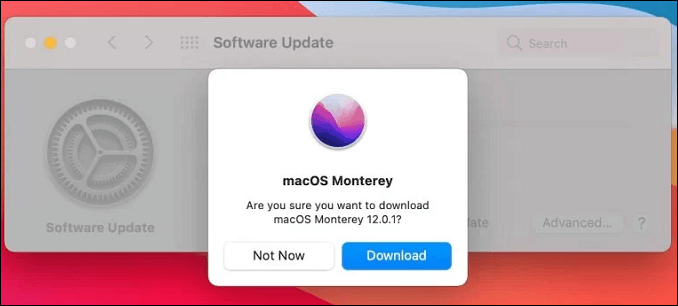
Step 3. After manually downloading macOS, open the macOS installer from the Applications subdirectory and follow the on-screen instructions to install the new version.
After learning how to update Mac software automatically and manually, you can share this page to mark it.
Mac Software Update Common Issues
Regardless of the advantages of upgrading your Mac software, users can encounter problems throughout the download or installation procedure. Some of the most typical concerns seen during the Mac software update process include the macOS Monterey update stuck, slow download or installation rates, and update failure or error messages.
1. Slow Download or Installation Speed
If your Mac update taking forever to download or install, it might be due to several issues, including internet connection speed, server congestion, or insufficient disk space. You can attempt the following methods to resolve this issue:
- 🌐Examine your internet connection speed to ensure it is steady and fast enough. If your connection is sluggish, restart your router or modem, move closer to your Wi-Fi source, or use an Ethernet cable.
- 👩💻Examine the server status to check whether Apple's servers are experiencing problems. If the servers are experiencing any issues, you must wait until they are addressed before downloading or installing the update.
- ❌In addition, check your disk space to ensure you have adequate room to download and install the update.
Not Enough Free Space for macOS Ventura Update/Installing/Downloading macOS 13
Struggling with not having enough free space for the macOS Ventura update? We have you covered. Read on for several fixes to the issue.Read more >>
2. Update Failure or Error Messages
If your software update fails to finish or displays an error message, it might be due to several circumstances, including damaged files, incompatible programs, or hardware difficulties. You can attempt the following methods to resolve this issue:
- 🖥️Many software update problems can be resolved with a simple restart. To restart MacBook Pro or other Mac, go to the Apple menu in the upper right corner of your screen and choose Restart. Then attempt to download or install the update again.
- 👿Occasionally, old or incompatible programs or drivers might interfere with software updates. Launch the App Store app to update your applications and drivers, and go to the Updates section in the sidebar. Then, next to each item, click Update All or Update.
- 💽Disk permissions that are corrupted or wrong might prohibit software updates from accessing or altering certain files or directories. Open the Disk Utility program to fix your disk permissions. Then, in the toolbar, choose your starting disk (typically titled Macintosh HD) and click on First Aid. Then click Run to begin the repair procedure.
How to Prevent Data Loss from Mac Software Update
In rare circumstances, you can unintentionally erase crucial data when updating. A dependable data recovery solution is critical to avoid data loss from Mac software upgrades. Deep Data Recovery for Mac is a sophisticated and dependable data recovery application that can assist you in recovering lost or destroyed data because of Mac software upgrades.
- Qiling recovery tool will help you recover lost files after macOS Ventura update fast and effortlessly if you've accidentally lost essential files or suffered data loss due to a botched update.
- Qiling is one of the best options for anybody wishing to avoid data loss from Mac software upgrades thanks to its user-friendly interface and robust recovery features
- Qiling data recovery tool's comprehensive scanning capabilities can swiftly search for missing or deleted data, and its powerful filters can help you identify certain file types and recover deleted photos on Mac quickly.
Key Features of Deep Data Recovery for Mac
- With both rapid and thorough analyses, users can recover lost files quickly.
- Permits you to preview the files discovered during the scan.
- Multiple flexible scanning modes allow you to analyze a particular file type or location.
- A high success rate facilitates the recovery of lost or deleted files.
Now, follow the leads to recover lost files after updating macOS:
Note: You can create a backup by clicking the "Disk Backup" on the left first. When the disk is damaged or the data on the disk is accidentally deleted or lost, you can get the data back from the backup image.
Step 1. Select the location
Select the disk where you lost data after updating to macOS Sonoma/Ventura/Monterey/Big Sur. Then, click "Search for lost files".

Step 2. Find lost data after the scan
Deep Data Recovery for Mac will immediately scan your selected disk volume and display the scanning results on the left pane. Use the file type and file path to find wanted data on Mac.

Step 3. Recover data after macOS update
Select the target files that were unknowingly lost during or after the update and click the "Recover" button to get them all back.

Bottom Line
Updating your Mac's software is essential to ensure optimal performance and security. However, it is essential to be prepared for data loss during the update procedure. With Deep Data Recovery for Mac, you can be confident that your lost or deleted files can be recovered swiftly and without difficulty.
Deep Data Recovery for Mac is a robust and dependable data recovery application that offers many features and benefits, such as fast and thorough scans, file previews, flexible scanning modes, and a high success rate. Deep Data Recovery for Mac is the optimal solution for ensuring data recovery in the event of data loss during Mac software updates, regardless of whether you are an individual or a business.
Mac Software Update FAQs
Here are four frequently asked questions about Mac Software Update. Check the answers:
1. Why can't I update my Mac?
Why can't I update my Mac? There are many reasons why you can be unable to upgrade your Mac. One possibility is that you lack sufficient storage space. Another option is that your Mac is incompatible with the latest macOS release. Finally, it is conceivable that your internet connection is malfunctioning.
2. What is the latest version of macOS for Mac?
macOS Ventura 13.3, launched on March 27, 2023, is the most recent version of macOS for Mac. This release addresses bugs and improves security on your Mac.
3. How to manually update my Mac software?
Open System Preferences to manually update your Mac software. Then, select Software Update. Next, select the Check for Updates option. If any updates are available, click the Install button.
4. How long does a Mac software update take?
The time it takes to update your Mac software depends on your internet connection speed and the update size. Most updates, on the other hand, should take a few minutes to install.
Related Articles
- 2 Ways to Reinstall Windows 10 [Full Guide]
- How to Restore Backup From Google Drive to Every Device You Want
- How to Downgrade from Monterey to Big Sur [macOS 12 to 11]
- Full Guide: How to Fix HP Laptop Black Screen