Mac Startup Disk Full: 6 Effective Solutions for the Free Up Space
A notification on a Mac saying "Mac startup disk full" indicates that the device's startup drive, where the operating system and applications are installed by default, has reached maximum capacity, leaving no space for additional files, applications, or data. This can occur when users install new apps, save files, or accumulate data without regularly cleaning up or freeing up space. As a result, the Mac may not have enough storage to function properly, leading to potential issues with performance, installation of new software, or even system crashes. To resolve this issue, users can consider deleting unnecessary files, uninstalling unused apps, or even upgrading their storage capacity by adding an external drive or upgrading their internal storage.
| Workable Solutions | Step-by-step Troubleshooting |
|---|---|
| Fix 1. Empty Trash and Folder | Those files you have downloaded lately and those you deleted are in the trash bin...Full steps |
| Fix 2. Clean Up Caches | Clearing caches and temporary files help your Mac function swiftly...Full steps |
| Fix 3. Remove Old Backups | Backups usually consume maximum space on your MacBook...Full steps |
| More Fixes | I couldn't find any information on the other 3 fixes. It seems like the conversation just started. If you'd like to share the 3 fixes, I'd be happy to help you rewrite them in one paragraph.Full steps |
The startup disk, also known as the Macintosh HD, can be renamed to suit personal preferences. The issue of a complete startup disk error falls into two categories: older Macs display a "startup disk full" message, while newer ones show a "Your disk is almost full" notification.
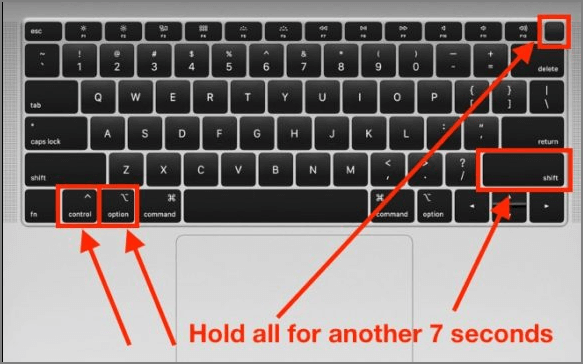
If your Mac is experiencing startup issues, don't worry - there are several solutions you can try to get it up and running smoothly again. First, try booting in safe mode to see if the problem persists, and then run a diagnostic test to identify any hardware issues.
A professional tool can help you retrieve all the files if you have lost your data while eradicating the error, making the recovery process more efficient.
How Mac Startup Disk Becomes Full
The Mac startup disk can become full when external and internal storage devices are used to save apps and new data, leading to a reduction in disk size and eventually displaying the "Mac startup disk full" error. This occurs due to a fixed storage limit, causing the disk to become depleted. The main reasons for this error include the accumulation of data on the startup disk, which can be caused by running out of space on the internal storage device, using external storage devices to save apps and data, or having a large number of apps installed.
-
📄Temporary files and caches
When a browser or application performs a task, it creates caches, also known as system files, which can accumulate and cause issues. These caches can clutter the Mac startup disk, leading to errors. Clearing caches on a Mac may resolve the startup problem.
-
📱Large files and applications
Your Mac's startup disc is likely taking up most of its space due to private documents, music, movies, pictures, and papers. While most of these files can't be deleted, you can free up space by removing them.
-
⌛Outdated backups
Outdated iOS backups can also trigger this error, so deleting them using the "About This Mac" window may resolve the issue if they're no longer needed.
The "Mac startup disk full" error can be frustrating, but understanding the cause and solution can help. The startup disk full error occurs when the Mac's startup disk is completely filled, preventing the computer from booting up. This can happen when the startup disk is used as the primary storage for the operating system, applications, and data, leading to a full disk.
6 Fixes: How to Fix Mac Startup Disk Full
To fix the Mac startup disk total error, try the following 6 fixes that cater to different usage scenarios and storage space consumers. Go through each method to eliminate unwanted files on your startup disk and boost storage space, which may involve deleting large files, removing unused apps, cleaning up the Downloads folder, deleting browser cache, using Storage tab to identify and remove large files, and using the Storage tab to identify and remove large files, or using a third-party cleanup tool to free up space.
Fix 1. Empty Trash and Downloads Folder
The files you've downloaded recently and deleted ones end up in your MacBook's Trash Bin for 30 days. This can take up valuable space on your system's hard drive, making it a good idea to empty the Trash Bin and download the folder to free up space for other important data.
To delete download files from the download folder, navigate to the "Downloads" folder, select the files you want to delete, and press the "Delete" key or right-click and select "Delete" from the context menu. You can also use the "Shift" key to select multiple files at once.
Step 1. To access all files on a Mac, hold the Command key and press the A key. This will show you all files, including hidden ones.
Step 2. Right-click on it and select the "Move to Bin" option.
Follow the steps below to empty the trash bin:
Step 1. To empty the trash on a Mac, press the Control key and click the trash bin icon, then select "Empty Trash" from the context menu.
Step 2. Open the trash folder on your Mac.
Step 3. Hit the "Empty" option located on the upper right side.
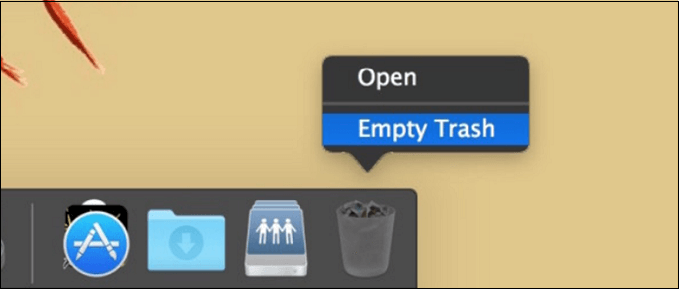
Fix 2. Clean Up Temporary Files and Caches
To keep your Mac running smoothly, it's a good idea to clear caches and temporary files periodically. This includes deleting browser caches, which can be found in the library folders located at /Library/Caches and ~/Library/Caches. Regularly clearing these files helps your Mac function quickly and efficiently.
/Library/Caches
~/Library/Caches
In the second location, you'll find temporary system files that don't usually take up a lot of space, and a large number of service files built by apps when they're running, which can cause the folder to grow in size over time.
Follow the steps below to remove caches on Mac:
Step 1. Open the Finder on your Mac.
Step 2. To access the "Go to Folder" option, navigate to the "Menu" bar and click on "Go", then select "Go to Folder".
Step 3. Type ~/Library/Caches in the dialogue box, and hit the "Go" option.
Step 4. The caches folder contains all app cache files, which should be kept, but the subfolders within it, holding individual app cache files, should be removed.
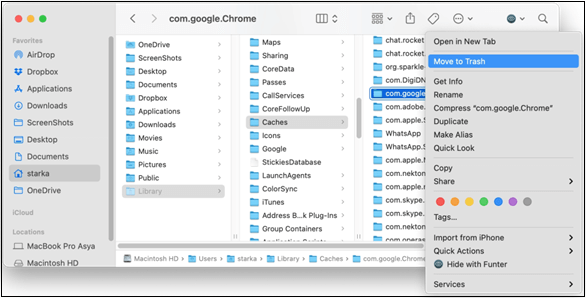
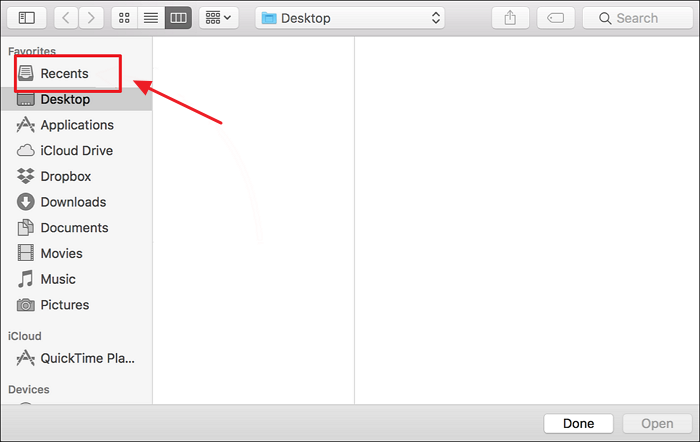
How to Clear Recents on Mac Without Losing Data
To clear Recent folders on a Mac, you can try deleting them from the Recent Folders list in Finder, resetting the Finder preferences, or using the Terminal to remove them. You can also try resetting the System Management Controller (SMC) or the Power Management Unit (PMU) to see if that resolves the issue.
Fix 3. Remove Old Backups and Optimize Storage
To free up space on your MacBook, you can remove outdated backups by following these steps: check your Time Machine backups, locate and delete any unnecessary backups, and consider using an external drive to store your most important backups, allowing you to remove older ones and free up space on your MacBook.
Step 1. Open the "Finder" window.
Step 2. Hit the "Go" in the menu bar.
Step 3. Opt for "Go to Folder."
Step 4. Type ~/Library/Application Support/MobileSync/Backup/ this command, and hit the return button.
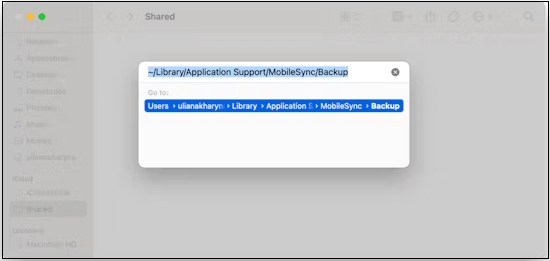
macOS has an easy-To optimize storage on your Mac, use the Optimized Storage tool, a built-in feature that provides recommendations for freeing up space. Follow these steps: [insert steps here].
Step 1. Go to the Apple menu.
Step 2. Select "About This Mac."
Step 3. Opt for "More Info" > "Storage Settings".
Step 4. Recommendations can be found under the storage bar, such as automatically optimizing storage, using iCloud, and emptying the trash.
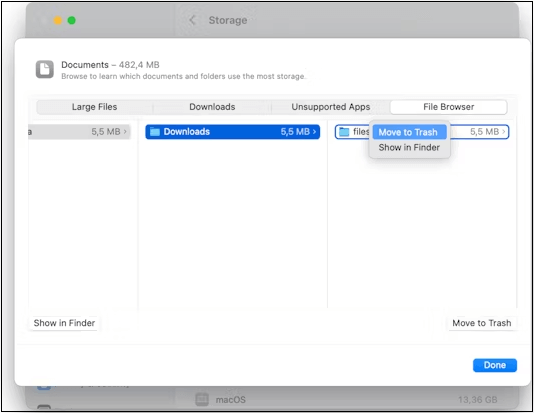
Fix 4. Find and Eliminate Duplicate Files
You might have downloaded some files twice or generated copies of documents, only to forget to delete the extra copies. This can lead to duplicate files taking up unnecessary space on your Mac. Manually searching for these duplicates can be a time-consuming and challenging process, but there are steps you can take to easily find and eliminate them.
Step 1. To resolve duplicate music files in the Music Library, you can go to the music application and take the necessary steps to remove the duplicates. However, I don't have specific instructions for the music application you're using. If you could provide more details or specify the music application you're using, I can try to provide more tailored guidance.
Step 2. Hit the "File" button after going to its menu.
Step 3. To find and remove duplicate items in a library, press the Option (Alt) key and select 'Demonstrate Exact Duplicate Items' from the menu. This will highlight any duplicate items, allowing you to easily identify and remove them.
The music application will display a list of duplicate music files, allowing you to easily identify and remove the duplicates by simply inspecting the list.
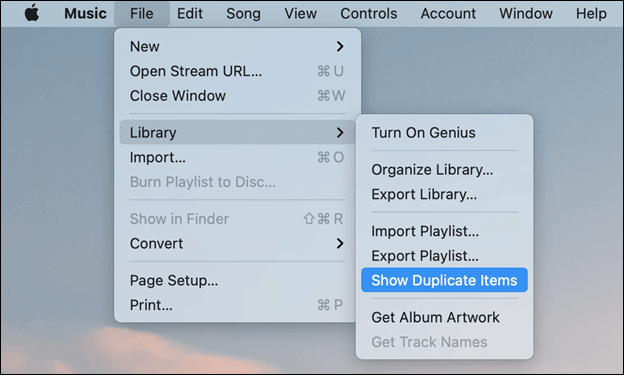
[3 Workable Plans] Delete Duplicate Photos on Mac Without Software
Deleting duplicate photos on a Mac can free up valuable hard drive space, which is essential for maintaining a smooth system performance.
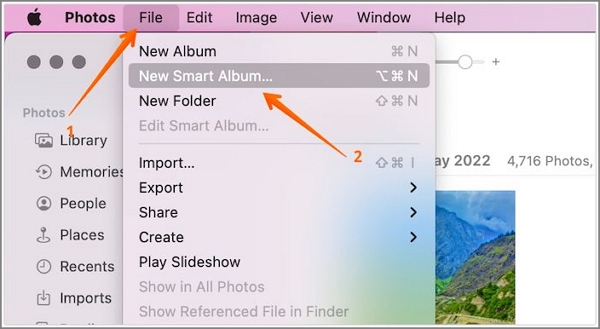
Fix 5. Use External Storage or Cloud Services
Your Mac's startup disc is likely filled with files, including music, movies, pictures, and documents, taking up the majority of the space. While you can't remove most of these files, you can free up storage space by transferring them elsewhere. There are two methods to help you do this.
- 📁Export these documents to a portable hard disc.
- ☁️Put these documents in a cloud storage platform like iCloud.
To export files to an external storage device, start by connecting the device to your computer using a USB cable. Then, navigate to the folder or directory containing the files you want to export.
Step 1. You need to connect your external drive to your Mac.
Step 2. Drag the pertinent files onto that portable drive using Finder.
Step 3. Delete the files from your Mac once Finder copies them to the external storage.
Consider these steps to upload your files to iCloud Drive:
Step 1. To access iCloud, go to System Preferences, click on Apple ID, and then select iCloud from the sidebar.
Step 2. To ensure the Desktop & Documents folders are turned on in the iCloud Drive Options window, follow these steps: Go to System Preferences > iCloud > iCloud Drive, and from the Options window, select the checkbox next to "Desktop & Documents Folders" to enable them. This will sync your Desktop and Documents folders with iCloud, allowing you to access them from any device connected to your iCloud account.
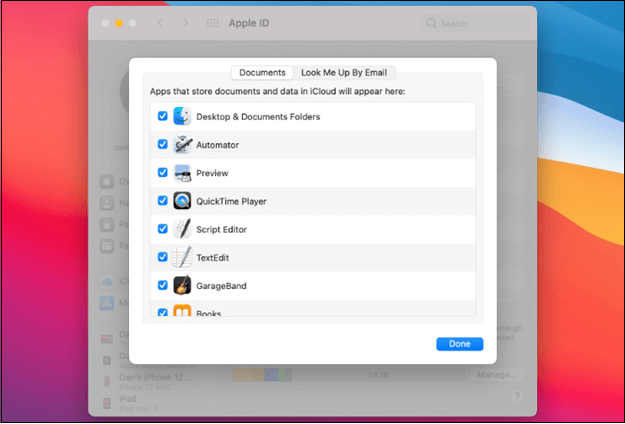
This will save up enormous storage on your Mac's startup disc by automatically uploading every file from your MacBook and Documents directories to iCloud Drive.
Fix 6. Restart your Mac and Check Storage Again
The Mac needs to be rebooted after deleting unwanted files and emptying the trash bin, especially if it's been a while since the last restart, as this helps clear temporary archives and the /private/var/ cache directories that can accumulate and slow down the drive over time.
To restart your Mac, click the Apple logo in the top left corner, select "Restart" from the drop-down menu, and confirm by clicking "Restart" again. Alternatively, you can press the power button on your Mac, located on the back or bottom, and select "Restart" from the menu that appears. Restarting your Mac will erase sleep image archives and virtual memory, freeing up disc space.
Step 1. Hit the "Apple" icon, and select "Restart".
Step 2. When your Mac boots back up, check the storage condition by going to the Apple symbol, selecting "About This Mac", and clicking on the "Storage" tab. This should show a significant improvement in disk space, as you've likely removed storage hogs and space wasters that caused the full disk alert.
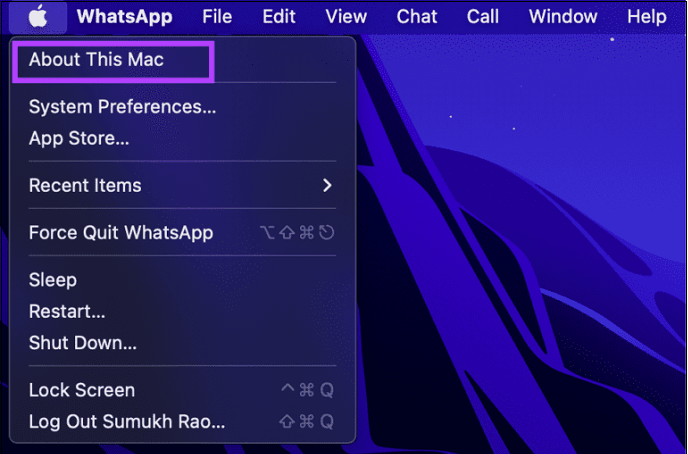
Extra Tip: How to Recover Deleted Caches and Files on Mac
The startup disk full Mac won't start error can cause problems with the Mac disk, but deleting outdated files can lead to accidentally deleted files and data loss. However, with the help of professional data recovery software, you can quickly recover deleted files. A tool like Deep Data Recovery for Mac can retrieve all types of lost data from unexpected deletion, emptied trash bins, and other scenarios.
This top-notch Mac file recovery system can help recover these items:
- 📸All missing photos will be recovered from SD card, memory card, USB drive, and hard drive using Qiling Mac data recovery software.
- 🎥This tool helps recover camera videos, movies, TV shows, and other recordings.
- 🧳Deep Data Recovery stands out from its competitors by not only recovering data, but also by being able to retrieve data from Time Machine or iTunes backups. (Note: This response is a concise summary of the original text in a single paragraph, as requested)
Download this professional data retrieval tool today!
Step 1. Install and run Deep Data Recovery for Mac on another Mac computer, and select "Unbootable Mac > Start" to recover data from the unbootable Mac.
Step 2. To create a bootable disc using a prepared USB drive, select the USB drive from the list and click "Next" to start the process.
- Warning
- The creator will prompt to erase the drive to reallocate the space; then it can write the bootable files to this drive, but first, please back up all USB files before processing "Eraser".
Step 3. The program creates a 2GB space on the USB to save the boot files, leaving the remaining space available for storage.
Step 4. Once the process is complete, boot the corrupted Mac from the bootable disc and start the recovery process. To do this, follow the guide provided. It's also recommended to restore the data to an external hard drive for added security.
Step 5. After booting the Mac, launch Deep Data Recovery for Mac. Select the disk location (an internal HDD/SSD or a removable storage device) where you lost data and files, and the recovery tool will automatically scan for lost files.
Note: Before attempting to recover data, it's recommended to create a backup of your Mac to prevent further data loss. Once backed up, the software can then recover data from the Mac backup, allowing your computer to write new data again.
Final Words
To avoid Mac startup disk total error, use a Mac disk cleaner to automatically clean up your Mac daily, freeing up disk space and improving storage. If you've lost data while clearing storage, consider downloading Qiling to save time.
Mac Startup Disk Full FAQs
Consider the below-mentioned FAQs to understand the topic better:
1. How do I free up space on my Mac startup disk?
You can empty the trash and downloads folder, or export the largest files to free up space on your Mac's startup disk.
2. Why is the startup disk full on Mac?
When your Mac's hard drive is full, it displays an alert saying your startup disc is almost full, often due to being overloaded with files. This can happen when your hard drive is filled to capacity with data, leaving little to no free space. As a result, your Mac may become slow or unresponsive, and you may encounter errors or crashes.
3. Why does my Mac keep saying there is not enough disk space when there is?
Disabling iCloud Drive optimization is a way to increase the amount of space that can be deleted, effectively clearing out extra items that may be taking up space. To do this, go to System Settings > Apple ID and activate iCloud. This can help free up space by getting rid of unnecessary items.
4. How do I delete files on my Mac when the disk is full?
On a Mac, when the disk is full, you can delete or move downloads by accessing the "Downloads" folder in Finder, selecting the files to remove, and right-clicking one of them to choose "Move to Trash/Bin".
Related Articles
- How to Export bookmarks from Firefox to Chrome (2023 Tutorial)
- How to Fix Samsung SSD Clone Failed [2023 Full Guide]
- [All You Should Know] How to Save Sims 4 While Frozen
- [Solved] How to Show Hard Drives on Mac Desktop