How to Fix Mac Stuck on Loading Screen [6 Straightforward Methods]
Why My Mac Stuck on Loading Screen
In case your MacBook Air or Pro gets stuck on the loading screen, you may try the top 6 solutions to restore a frozen Mac. This article will also guide you to recover the data in case it's lost while fixing this error.
| Workable Solutions | Step-by-step Troubleshooting |
|---|---|
| Fix 1. Fix Mac Stuck on Loading Screen in Safe Mode | Keep holding the Shift + Power button. Those keys need to be pressed until your MacBook...Full steps |
| Fix 2. Reset SMC to Fix Mac Stuck on Loading Screen | Shut down your Mac, mainly by hitting the power button. Press the Shift + Control + Option...Full steps |
| Fix 3. Reset NVRAM and PRAM to Troubleshoot Mac Stuck Issue | Hold down the Command + Option + P + R keys to reset NVRAM/PRAM. NVRAM/PRAM will be reset...Full steps |
| Fix 4. Disconnect External Devices and Reboot Your Mac | Keep pressing the power button on Mac for a few seconds to turn the Mac off. Detach all the...Full steps |
| More Solutions | You need to boot Mac into Disk Utility. Choose the Mac startup disk in the Disc Utility box and...Full steps |
The progress bar and an Apple logo appear on the screen when MacBook performs the latest macOS update or takes a startup. Usually, a complete startup needs 30 seconds, and while installing the macOS, the progress bar might get stuck longer than usual.
Have you waited long enough, and the logo or the progress bar remains stuck on the screen? It's known as Mac stuck on loading screen. If you're wondering about the causes of Mac getting stuck on the loading screen, these are the probable causes:
| 💽Impaired hard drive | A hard disc may be damaged in this situation and have faulty sectors. The files on such sectors will not be accessible, which takes you back to the important issue. |
| ❌Corrupted OS | This occurs when the OS is unable to locate certain files because they have disappeared from the hard disc. It won't be able to finish the verification process and start. |
| 😢Ineffective system upgrade | Occasionally, a system fails to upgrade all the drivers and software, resulting in the Mac or MacBook Air frozen. |
| 🛠️Damaged hardware | This problem may occasionally emerge as a consequence of faulty hardware. Peripherals are typically the ones that are broken and malfunctioning. OS won't be capable of functioning to prevent any further harm. |
| 🚫RAM module collapse | Failing RAM modules can also bring on this issue. In this instance, if both are broken, one or both RAM modules must be repaired. |
Are you worried about how to fix Mac stuck on loading screen? There are several ways to fix this issue. Let's get started, and you can easily share this passage by clicking the Share button below!
Fix 1. Fix Mac Stuck on Loading Screen in Safe Mode
You may boot Mac in Safe Mode to fix Mac's stuck loading screen error. The issue may happen because of some corrupted malware or software. In both instances, the Safe Mode will be beneficial. This system will operate only the major functions, and this may assist you in detecting the culprit. These are the steps below to boot your MacBook in Mac Safe Mode:
Step 1. Keep holding the Shift + Power button.
Step 2. Those keys need to be pressed until your MacBook accesses the loading screen.
Step 3. There you may detect the Safe Mode.
Step 4. Make sure it is chosen, and then allow your Mac to run.
Your PC will now start in a secure environment, which should fix the issue with Macs freezing at the loading screen.
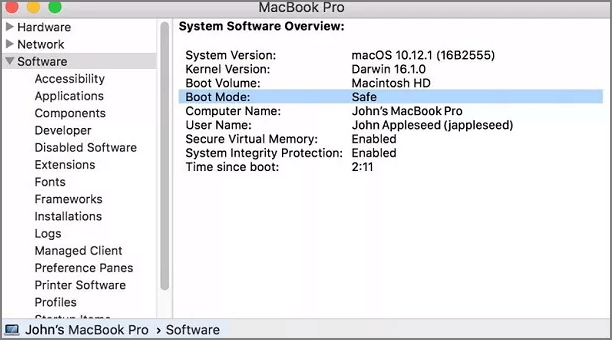
Fix 2. Reset SMC to Fix Mac Stuck on Loading Screen
You may reset SMC to fix the Mac stuck on the loading screen issue. In case your MacBook possesses a T2 chip, consider the steps below to reset the SMC:
Step 1. Shut down your Mac, mainly by hitting the power button.
Step 2. Press the Shift + Control + Option keys together.
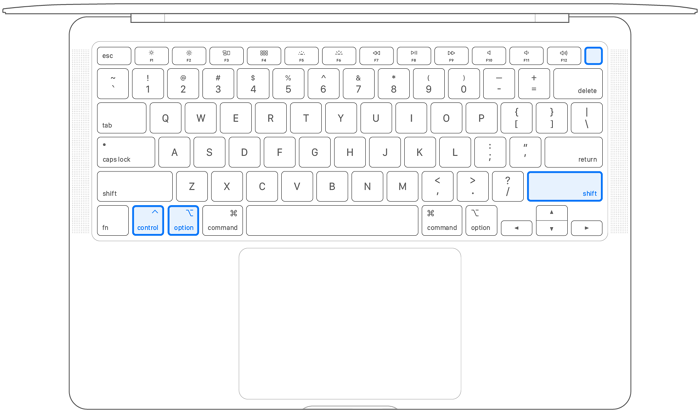
Step 3. While keeping those keys pressed, hold the power button of the Mac for 7 seconds.
Step 4. Finally, hold the power key once more to restart the Mac after simultaneously releasing all the buttons.
Fix 3. Reset NVRAM and PRAM to Troubleshoot Mac Stuck Issue
NVRAM/PRAM is a non-volatile memory where the major details, including disk selection and kernel panic, are preserved. In case the progress bar is stuck at 100%, you may consider resetting NVRAM and PRAM to resolve this Mac stuck issue. Follow the steps below to reset NVRAM/PRAM:
Step 1. Hold down the Command + Option + P + R keys to reset NVRAM/PRAM.
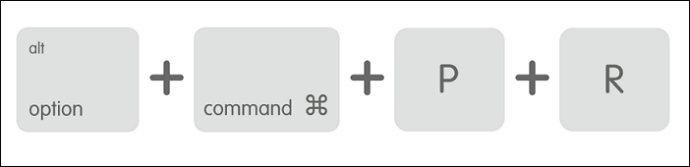
Step 2. NVRAM/PRAM will be reset, and the Mac stuck on the loading screen issue will be fixed quickly.
You can check a more detailed tutorial on how to reset NVRAM here:
How to Reset NVRAM/PRAM on Your MacBook Pro/Air [2023 Fresh Guide]
Doing an NVRAM reset is one of the most effective Mac troubleshooting methods. When your MacBook has problems, you can perform an NVRAM. Read more >>
Fix 4. Disconnect External Devices and Reboot Your Mac
Restarting MacBook Pro or another Mac is the fastest fix when your MacBook deals with a boot issue. Therefore, disconnecting the external devices and rebooting is hassle-free and works often. Flawed peripherals or external devices beget this Mac stuck on the loading screen issue. Hence, you would better disconnect the external devices. Follow the steps below:
Step 1. Keep pressing the power button on Mac for a few seconds to turn the Mac off.
Step 2. Detach all the peripheral devices from your MacBook.

Step 3. Hit the power button after a few minutes in order to reboot the Mac.
Fix 5. Repair Startup Disk in Disk Utility to Fix Boot Issue
The corrupted boot disk might also beget this Mac stuck on the loading screen error. Luckily, you may repair Mac disk with Disk Utility First Aid option and it is a built-in disk repair tool on your MacBook. Go through the steps below to repair the startup disk to resolve the boot issue:
Step 1. You need to boot Mac into Disk Utility.
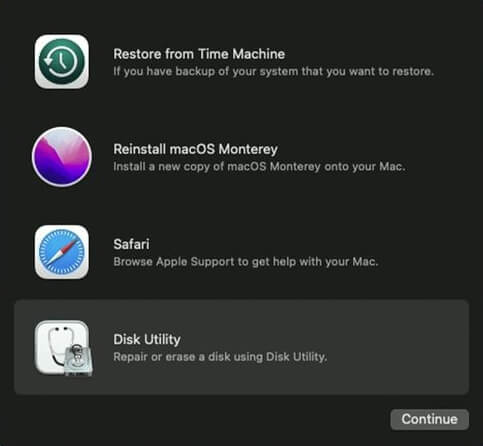
Step 2. Choose the Mac startup disk in the Disc Utility box and press First Aid.
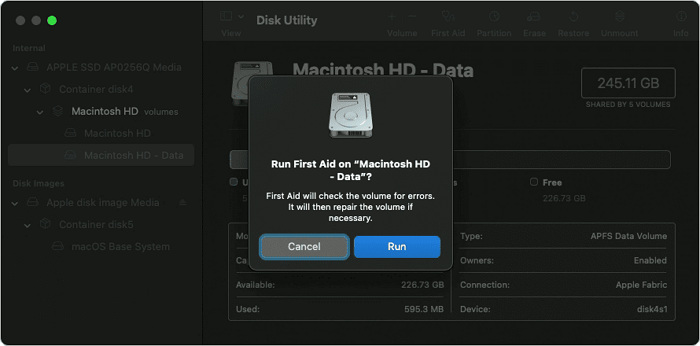
Step 3. Watch for the disc to be checked and repaired.
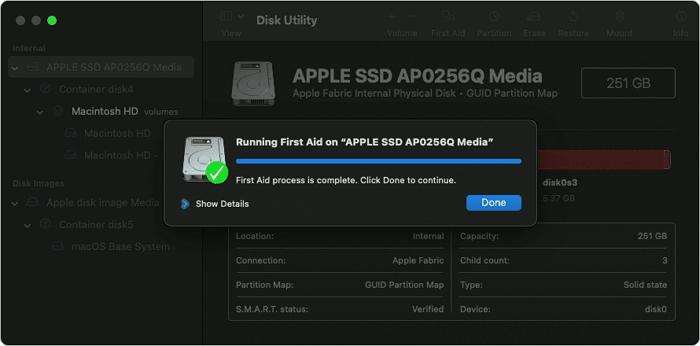
- Notice:
- If First Aid effectively located and fixed the issues, you may reboot your Mac swiftly and without a sluggish beginning. Your Mac desktop or MacBook will not remain frozen on the startup screen this time, thanks to Disc Utility, which speeds up Mac boot-up.
Fix 6. Reinstall macOS in Recovery Mode to Troubleshoot Mac
The Mac stuck on the loading screen issue may be triggered by a Mac operating system malfunction. You may reinstall macOS in Recovery mode if the present version is obsolete or faulty. In case none of the aforementioned solutions didn't work, reinstalling macOS in Recovery mode will be helpful. Follow the steps below to reinstall macOS to troubleshoot Mac:
Step 1. Hit the Command + R key while switching on the Mac.
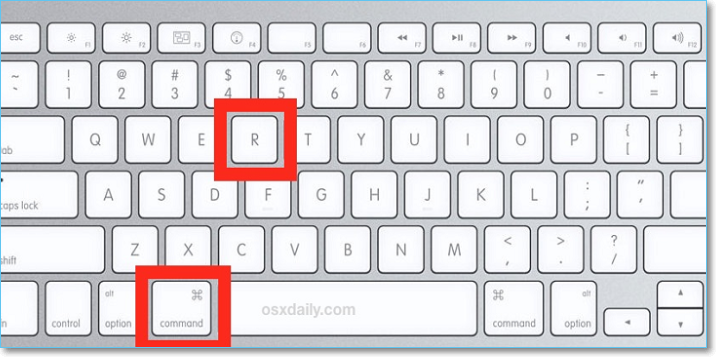
Step 2. Your MacBook screen will demonstrate the Utility options.
Step 3. Opt for the "Reinstall macOS" option.
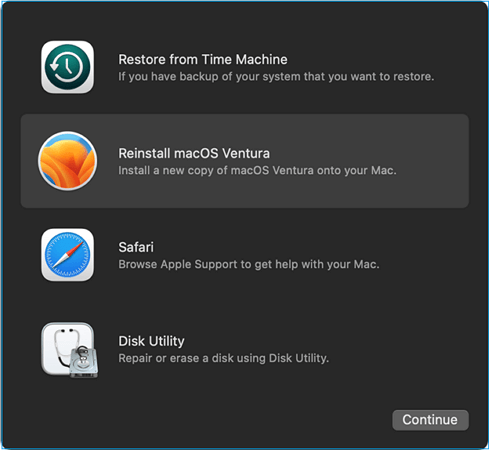
Step 4. Reboot the Mac to check if the issue is resolved once the installation is over.
Does Reinstalling macOS in Recovery Mode Delete Everything on Mac
macOS Recovery helps you easily reinstall the Mac operating system on your built-in drive or an external drive. Read more >>
How to Recover Data with Software When Mac Cannot Boot
A Mac data restoration program from a reputable company can save endless data in three easy steps and recover Trash on Mac, deal with unintentional deletion or other data loss solutions.
Deep Data Recovery for Mac assists in recovering information stored on various Mac-based devices, including memory cards, USB drives, cameras, HDDs, SSDs, Fusion drives, Time Machine backup drives, and HDDs. This software has a high success rate of recovering deleted files on Mac without Time Machine backup.
It's annoying to lose data unintentionally without a backup due to an unforeseen disaster. Some of the common data loss scenarios are hardware failure, virus attack, Mac software update, unanticipated shutdown, and system crash. This Mac file recovery software can retrieve photos, videos, audio files, and backups.
This recovery software's major features are file filter, data protection, scan mode, file preview, bootable media, recovery to Cloud, etc. Check the detailed recovery tutorial below:
Step 1. Install and run Deep Data Recovery for Mac on another Mac computer, and select "Unbootable Mac > Start".
Step 2. Then, choose a prepared USB drive to create the bootable disc. Select "Next" to start creating the bootable disk.
- Warning
- The creator will prompt to erase the drive to reallocate the space; then it can write the bootable files to this drive. Please back up all USB files before processing "Eraser".
Step 3. The program starts to create a 2GB space and save the boot files. The rest space on the USB can be still used for storage.
Step 4. Once it completes, please follow the guide to boot the corrupted Mac from the bootable disc and start the recovery. We suggest you restore the data to an external hard drive.
Step 5. After booting the Mac, launch Deep Data Recovery for Mac. Select the disk location (an internal HDD/SSD or a removable storage device) where you lost data and files. Then, this recovery tool will scan for lost files automatically.
Note: Before data recovery, you'd better create a backup of your Mac to avoid further data loss. After backing up, the software can recover data from the Mac backup, and your computer can wirte new data again.

Conclusion
Being trapped on the loading screen when your Mac first starts up is horrible. You must determine if you have a backup of your files on the Mac that freezes when it starts up to prevent irreversible data loss.
If not, Qiling Data Recovery for Mac will be helpful in regaining lost data while the Mac is stalled at the loading stage. If your Mac continues to hang during a slow startup, try the aforementioned fixes individually.
Mac Stuck on Loading Screen FAQs
Go through the below-mentioned FAQs to get a better understanding of the topic:
1. How to Fix Mac that won't restart after the update?
If your Mac won't restart after update, the Control-Command-Power button must be pressed and held down until your Mac turns off. It will restart if you give it a couple of seconds. As a substitute, you can force it to shut off by pushing the power button, patiently awaiting it to finish shutting down, and then hitting it again to reboot it.
2. Why is my Mac stuck on the loading screen?
File system degradation or disc issues may be to blame for a Mac stuck on the login screen. Thankfully, the Disk Utility First Aid application allows you to scan for faults and fix them.
3. How do I speed up Mac booting?
You may free up additional storage on your hard drive to accelerate Mac booting. You may go to System Settings> General > Storage. You may switch on options to empty the recycle bin here, view which apps use space, and directly control your data.
4. Can I recover data from a frozen Mac?
Using Deep Data Recovery for Mac is the best option if your Mac won't boot or remains frozen in order to retrieve your files. Other methods, such as Time Machine backup, macOS Target Disc Mode, and APFS snapshots, are also available for file recovery.
Related Articles
- How to Solve OneDrive Sync Pending Error in Every Possible Way
- C Drive VS D Drive: What Are the Main Differences?
- Fix: Blue Yeti Not Recognized on Windows 10/11 [Step by Step]
- How to Run First Aid from Recovery Mac | Detailed Tutorial for macOS