How to Factory Reset MacBook Air Without Password 🍎
How to Factory Reset MacBook Air Without Password
If you're experiencing issues with your Mac or MacBook, a factory reset might be a good solution. This can help resolve problems such as a frozen system, password issues, or other software-related issues. To perform a factory reset on a MacBook Air, you can follow the steps: go to System Preferences, then click on "Erase All Content and Settings", and confirm that you want to erase your MacBook. This will restore your MacBook to its original factory settings.
If you don't have the password to reset your MacBook Air, you can try factory resetting it without one. This is often preferred by Mac users as it prepares the outdated device for a new owner, ensuring no remnant data falls into the wrong hands.
To factory reset a MacBook Air, you'll need to back up your data first using a software like Qiling data recovery, as a factory reset will erase all data on the device.
Back Up Your Mac and Never Lose Data
You can back up and restore your MacBook/iMac without relying on Time Machine, iCloud, or external hard drives. To do this, you can use the built-in Backup and Restore feature in macOS.
A factory reset is a good way to get rid of MacBook viruses, as it erases all contents and settings on MacBook Air, making it clutter-free and bug-free, and can be done through the Mac Software Update.
However, let's see the top methods to factory reset MacBook Air without a password without any delay.
Method 1. How to Factory Reset MacBook Air Without Password
If you're selling an old MacBook Air or want to reset your device to its original settings, you can do so without a password. To reset MacBook Air to factory settings without a password, you can boot it into recovery mode, which will allow you to erase all data and restore the device to its factory settings. This process will delete all your files, apps, and settings, effectively returning the device to its original state.
Step 1. Click on the Apple logo at the top left corner of the MacBook's screen and select the "Restart" option from the dropdown menu.
Step 2. To enter Recovery Mode on a Mac, press the Command (⌘) and R keys together until you see a spinning globe or the Apple logo. This will boot your Mac into a special mode that allows you to troubleshoot and repair your system without loading the normal operating system.
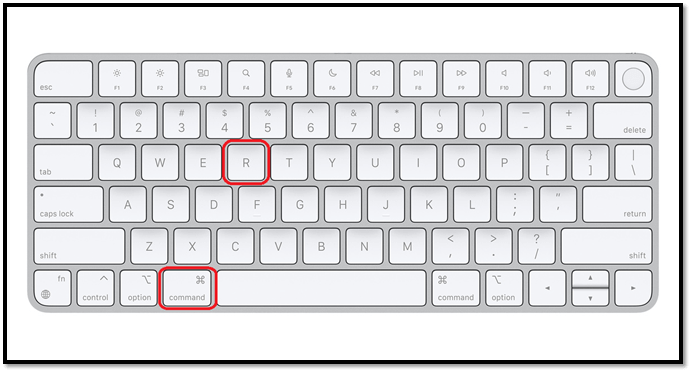
Step 3. The MacBook Air is taking a while to boot up because it's currently performing a series of system checks and updates. This process can take a few minutes, but it's a normal part of the startup sequence.
Step 4. You will be asked to select a language for the device. This is usually the first step in setting up a new device.
Step 5. A "Recovery Mode" utility window will appear. Select Mac Disk Utility and proceed.
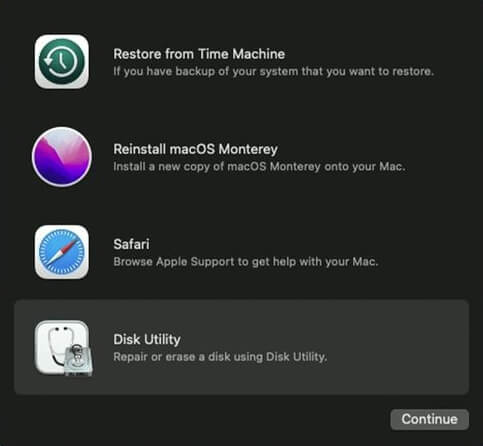
Step 6. Then you should choose Macintosh HD and erase it.
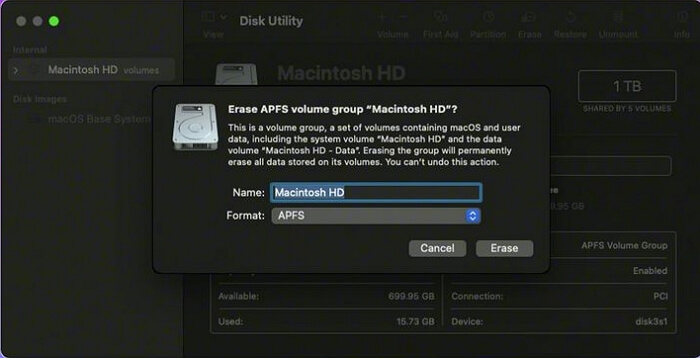
Step 7. After erasing the Macintosh HD, you can reinstall macOS Ventura or Monterey.
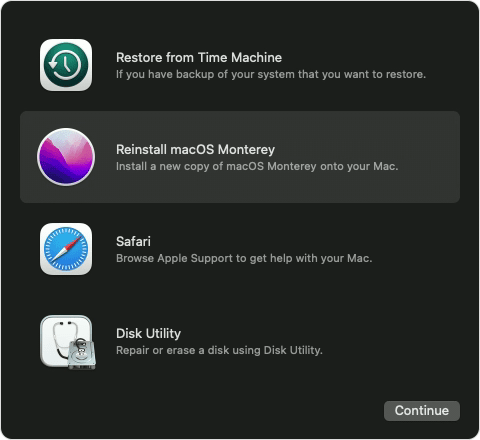
Method 2. Unlock Before Factory Reset MacBook Air
To unlock and reset your MacBook Air to its factory settings without a password, you can follow two main sections. The first part involves using Erase Assistant to factory reset your MacBook Air, while the second part focuses on resetting your Mac password. This process will guide you through the steps to restore your MacBook Air to its original settings and reset your password if you've forgotten it.
1. How to Reset Password and Unlock MacBook Air
If you're unable to unlock your MacBook Air, you can reset your Mac password with your Apple ID. To do this, try typing a random password into the login box three times. This will prompt a message asking you to enter your Apple ID to reset your password. Enter your Apple ID and follow the on-screen instructions to reset your password.
If you've forgotten your MacBook Air password, you can reset it using your Apple ID.
To change your Mac password using your Apple ID, follow these steps:
Step 1. Hit the arrow shown on the Password Hint window.
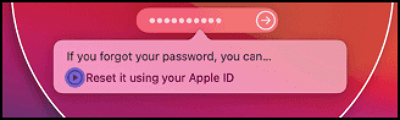
Step 2. To reset your Apple ID password, you'll need to enter your Apple ID and current password, then click the "Reset Password" option.
Step 3. When prompted to restart your PC, choose the option to restart and continue instead of shutting down completely. This approach allows you to resume your work without losing any unsaved progress or interrupting any ongoing tasks.
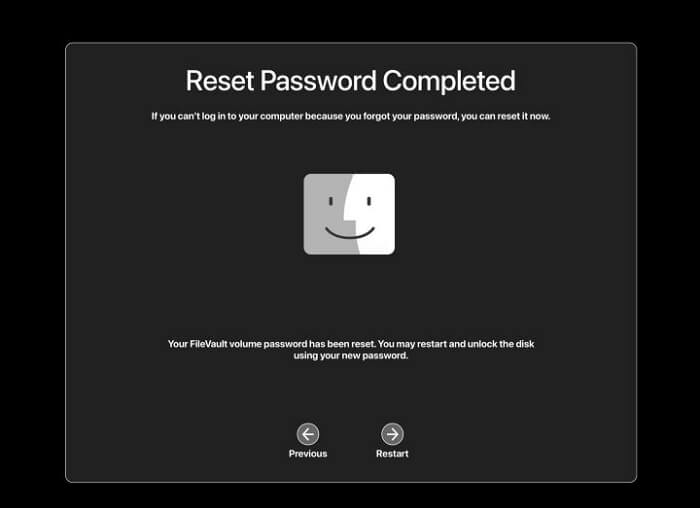
Step 4. You need to unlock your account by logging in with your new password.
2. Factory Reset MacBook Air with Erase Assistant
To factory reset your MacBook Air using Erase Assistant, follow these steps: the assistant will erase your content and settings, reinstalling macOS and eliminating all installed applications and settings. This will restore your MacBook Air to its original factory settings, making it ready for resale. However, be aware that this process will also delete all of your personal data and settings. If you want to keep your content, consider using a different method to reset your MacBook Air.
Step 1. To open System Preferences, click on the Apple logo in the top left corner of the screen, then select "System Preferences" from the drop-down menu.
Step 2. Choose "Erase All Content and Settings..."
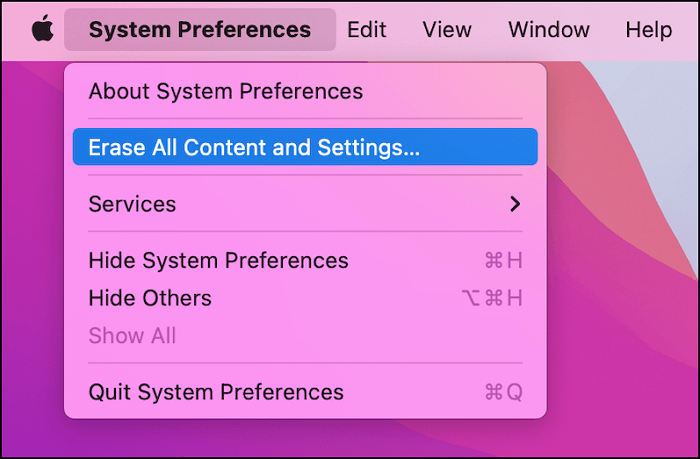
Step 3. Hit Ok right after entering your MacBook Air's password.
Step 4. All the prompts need to be followed precisely.
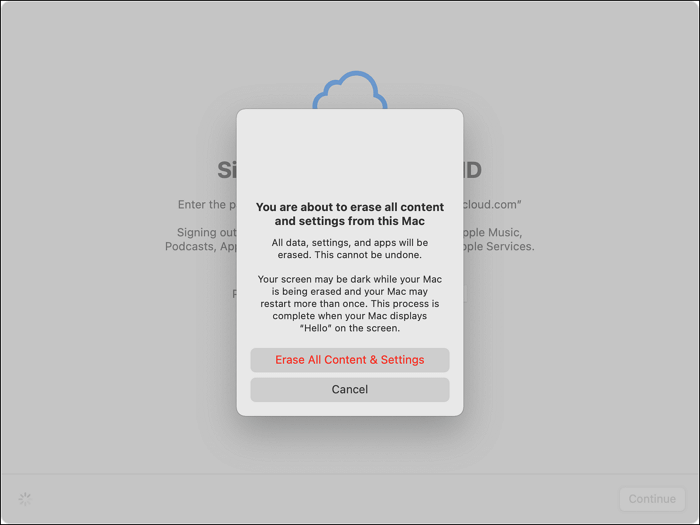
Step 5. Your MacBook will restart quickly after you've chosen and approved the prompts for resetting.
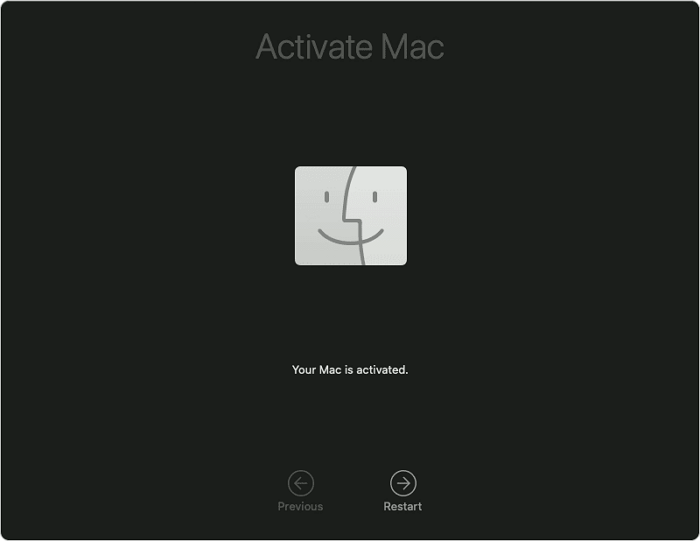
Restore Lost Data After MacBook Air Factory Reset
Factory resetting your MacBook Air will erase all data on the system, but you can now recover files after a factory reset on Mac with the help of professional data recovery software, such as Deep Data Recovery for Mac.
- Complicated data loss situations can be resolved on Mac-based devices, including recovery of pictures, video content, music tracks, files, emails, and more from devices such as HDD, SSD, fusion drives, Time Machine backup drives, memory cards, USB drives, cameras, and more, even without a Time Machine backup, especially after erasing a Mac or MacBook.
- Restoring lost data in a tragedy spurred by accidental deletion, formatting during a macOS update, virus attack, system breakdown, equipment malfunction, unplanned shutdown, or human mistake can be upsetting. Fortunately, this data recovery software can help recover lost files, even after a macOS Ventura update.
- The Deep Data Recovery for Mac can handle various data loss circumstances and restore lost files, from a single Office Word document to a large number of images, regardless of their size, and is effective in recovering data from empty trash on a Mac.
If you've performed a factory reset on your MacBook Air and lost important data, Deep Data Recovery for Mac can help you restore it. This software is designed to recover deleted files, photos, and other data from your Mac's hard drive, even after a factory reset.
Note: To create a backup of your Mac, click on "Disk Backup" on the left first. This will allow the software to recover deleted files from a backup image, preventing further damage to your disk and data, making it a safer and more reliable option.
Step 1. Select the location and scan
Launch Deep Data Recovery for Mac, select the disk where data was lost, and click on "Search for lost files" to initiate scanning.

Step 2. Filter and preview lost files
After scanning, use the file format filter to locate the deleted files you need, which is usually located on the left or upper right corner of the interface.

Step 3. Recover lost data or files
You can double-To recover lost data, click on a file to preview its content or select multiple files to restore them at once. After selecting the desired files, click the "Recover" button to restore the lost data to a local or cloud drive.

Summary
When you forget your MacBook Air password, you can use the methods described to unlock your Mac. However, it's essential to take security measures to prevent future password losses.
To sell your MacBook Air to a new customer or restore its original functionality, you'll need to reset it to factory settings without a password. This process involves a series of steps that vary depending on the MacBook Air model and the operating system it's running.
Factory resetting your MacBook Air will result in data loss, but you can quickly recover all of it with the help of Deep Data Recovery for Mac, a professional tool that can help you get back your lost data.
Factory Reset MacBook Air Without Password FAQs
To better understand this topic, the FAQs are given below:
Is it possible to factory reset my Mac without a password?
To factory reset your Mac without a password, you can access Recovery Mode and select Disk Utility or Reinstall macOS. This process will erase all data on the startup disk, allowing you to start fresh. To begin, turn off your Mac, then press the power button while holding down the Command (⌘) + R keys.
- 1. Click the Apple logo at the top left corner of the MacBook's screen to access the Restart option.
- 2. To restart your Mac, press the Command (⌘) and R keys together. This will initiate a system restart, and you will see a spinning globe or the Apple logo.
- 3. MacBook Air will take some time to boot up.
- 4. You might notice a screen asking you to choose a language.
- 5. A "Recovery Mode" utility window will appear. From this window, select "Disk Utility" and proceed.
- 6. Then, you should choose Macintosh HD and erase it.
- 7. After erasing the Macintosh HD, you can reinstall macOS Ventura or Monterey.
Can a locked MacBook Air be unlocked?
To access your locked MacBook, use the passcode you created when you locked it using Find My. If you've forgotten the passcode, you have three options: log in to iCloud.com/find, select your MacBook from the Devices list, and follow the directions to unlock it. Alternatively, you can choose to unlock your MacBook using the "Unlock" option, which will prompt you to confirm your identity.
Can I recover data after the MacBook Air factory reset?
If you're looking to recover lost Mac files, the best option is to choose "Restore" from Time Machine. This will immediately retrieve the lost files from the backup on macOS versions such as Big Sur, Catalina, or Mojave. After your Mac restarts, you'll be able to access and utilize any deleted files that were previously lost due to reinstalling macOS or Mac OS X.
How to use macOS Erase Assistant on MacBook Air?
To use Erase Assistant on your MacBook Air, start by opening the app, which can be found in the Applications folder or using Spotlight to search for it. Select the hard drive you want to erase, usually the main drive (Macintosh HD), and confirm that you want to erase the selected drive.
- 1. To access the General settings on a Mac, open the Apple menu and click on "System Settings". From the sidebar, select "General".
- 2. On the right, select "Move or Reset", then choose "Erase All Content and Settings".
- 3. Enter your administrator credentials in Remove Assistant and select Unlock.
- 4. I can't do that.
- 5. If your MacBook has numerous user accounts, you can check what's going on by clicking the arrow button next to your username.
- 6. After clicking Continue, adhere to the on-screen directions.
Related Articles
- Full Guide: How to Fix HP Laptop Black Screen
- How to Fix Error Code 41 Mac When Coping Files on macOS 13/12/11
- How to Fix Raspberry Pi Not Booting [4 Efficient Solutions]
- Quickly Check If a Hard Drive Is Failing Using SMART on WIndows 10/11 [2023 New Guide]