MacBook Password Not Working! 6 Proven Solutions to Fix It
If your MacBook password isn't working, it's likely due to a password issue, such as a forgotten password, incorrect password entry, or a password that's been changed without your knowledge. In such cases, you can try resetting your password using the built-in password reset feature or by using the Apple ID password reset tool. If you're still unable to access your MacBook, you may need to contact Apple support for further assistance.
Your MacBook login passcode is your most vital data, serving as the key to accessing your Mac, even when using Touch ID or logging in with your Apple watch after a restart. It's essential to keep your password secure to prevent unauthorized access.
The MacBook password not working issue is highly problematic, but it can be resolved in several ways. The cause of this error is often due to various reasons such as incorrect password entry, password reset issues, or problems with the MacBook's password manager. To resolve this issue, users can try resetting their password, checking for any software updates, or seeking assistance from Apple Support. Additionally, users can also try using the built-in password reset feature or seeking help from a professional if the issue persists.
| Workable Solutions | Step-by-step Troubleshooting |
|---|---|
| Fix 1. Check if Caps Lock is on | If your MacBook isn't accepting the password you previously set, try pressing the power button to shut it down, wait for a few seconds, and then press it again to turn it back on. This can sometimes resolve the issue. If not, you might need to reset your MacBook's password using the built-in recovery mode or by using a different method, such as using a USB drive with a bootable macOS installation. You can also try restarting your MacBook in safe mode and then trying to log in with your password.Full steps |
| Fix 2. Try your Apple ID password | ...that says "You have made 3 incorrect login attempts.Full steps |
| Fix 3. Use Recovery Mode | After restarting your MacBook, if you're still encountering the issue where your password isn't working, it's possible that the problem lies with the password itself, rather than the MacBook itself. You might want to try resetting your password to see if that resolves the issue. To do this, you can go to the Apple menu, select System Preferences, and then click on Users & Groups. From there, click on the lock icon and enter your administrator password to unlock the preferences.Full steps |
| Fix 4. Reset the password | ...multiple times, but if you still can't remember your password, you can reset it using the built-in password reset feature in macOS. To do this, restart your Mac and immediately hold down the power button until the startup options window appears.Full steps |
| Fix 5. Use Terminal to reset | All recent macOS versions have a built-in way to reset user passwords, allowing users to regain access to their accounts without needing to contact the system administrator. This feature provides a convenient and secure solution for users who have forgotten their passwords or need to reset them due to other issues. By following the built-in password reset process, users can quickly and easily regain access to their accounts, minimizing downtime and inconvenience.Full steps |
Why Is My Mac Password Not Working
Here are the possible reasons why your MacBook's password is not working in one paragraph:
-
⌨️ The keyboard
If your MacBook's keyboard is malfunctioning, it may register incorrect keys, leading to unexpected numbers or symbols being typed instead of the intended ones.
-
🧔The Users
I could have forgotten the MacBook's password and typed the wrong one.
-
🍎The Mac itself
A software issue may be preventing your MacBook from recognizing your password, which could be the cause of the problem.
6 Solutions for Mac Password Not Working
If your MacBook can't recognize the password, try the advanced solutions below after ruling out fundamental problems. These include using the built-in Reset Password feature, booting in Safe Mode and resetting the password, using the Recovery Mode to reset the password, using the Terminal command to reset the password, resetting the SMC, and lastly, using the built-in Disk Utility to erase the startup disk and reinstall macOS. When solving Mac password not working issues, prioritize data security to avoid any potential risks.
Solution 1. Check if Caps Lock is on
If your MacBook is not accepting the password you previously set, check if the caps lock is on, as this can cause issues with passwords that contain a mix of uppercase and lowercase letters. Ensure that your password is typed correctly, with the correct case, and try again. If the issue persists, you may need to reset your password or consult Apple support for further assistance.
Always be careful about entering the right password, and if you're having trouble, restarting your MacBook might be a good solution. To check if the keyboard caps lock is on, you can simply check if the caps lock key is highlighted or not. If it is, you'll know why your MacBook isn't responding to your password.
To fix the issue, simply press the caps lock key on your Mac keyboard, which is usually located on the left-hand side, and then try typing again. This should resolve the problem.
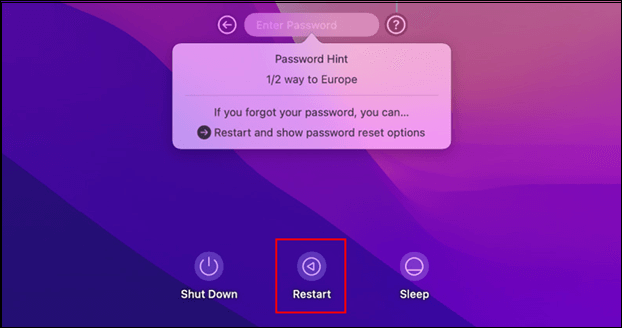
Solution 2. Try your Apple ID password
To reset your password, you can either use your Apple ID or restart and demonstrate password reset options. If you choose to reset using your Apple ID, you will be asked to enter your Apple ID and password. If you choose to restart, you will be taken to a screen that shows you how to reset your password. You can then follow the on-screen instructions to reset your password.
Step 1. Enter your Apple ID.
Step 2. Your Mac will send the verification code to other devices.
Step 3. 1. Go to the account management page of the website or application where you want to reset the password.
Step 4. Type the new password,
Step 5. Restart your MacBook.
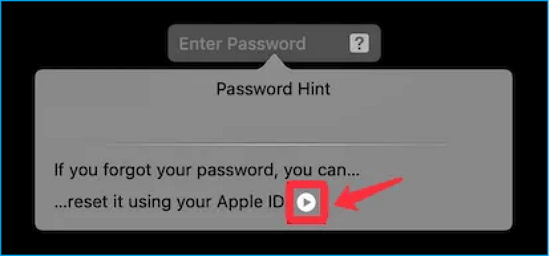
Solution 3. Use Recovery Mode
If you're still having trouble with your MacBook password not working after restarting, you can try booting it into recovery mode. For Macs with Apple Silicon, follow these steps: Boot your Mac, immediately hold down the power button until the light next to the power button turns blue. Release the power button, then immediately hold down the Command (⌘) + R keys. This will boot your Mac into recovery mode.
- 💻For M1 Mac
Step 1. Turn off your MacBook, and hold the power button until you get the options button to appear, allowing you to choose what to do next.
Step 2. Hit it and opt for Recovery.
- 🌐For iMac
Step 1. Press and hold the Command + R keys, then press and hold the power button. This will boot your Mac in recovery mode, allowing you to reset the NVRAM, reset the System Management Controller (SMC), and erase the startup disk.
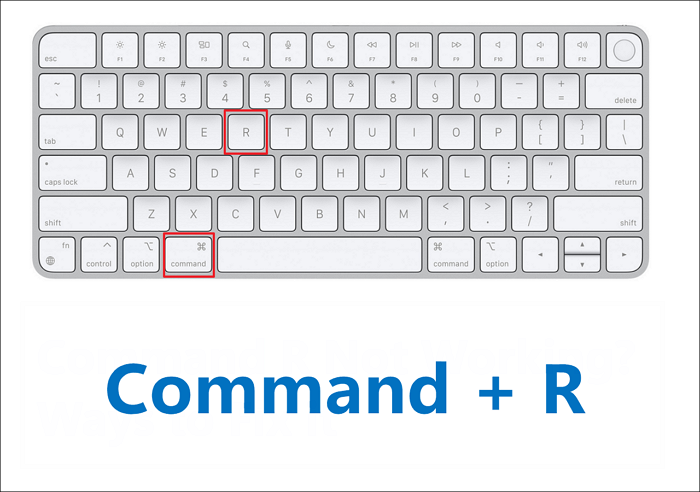
Step 2. Hold the Command (⌘) + R keys on your keyboard until you notice a progress bar below the Apple logo.
Step 3. To access the Recovery mode on your MacBook, start by turning it off. Then, restart it and immediately hold down the Command (⌘) + R keys. This will boot your MacBook into Recovery mode, allowing you to perform various tasks such as reinstalling macOS, running a disk utility, or restoring from a Time Machine backup.
Solution 4. Reset the password using a different user account
If you've forgotten your Mac password, you can reset it using your Apple ID. To do this, go to the login screen, click the "Forgot Password" option, and follow the prompts to reset your password. Alternatively, you can also reset your password from a different Mac or iOS device using the "Find My" app. If you're unable to reset your password, you can also contact Apple Support for assistance.
Step 1. To reset your password, hit the arrow icon to move on when you obtain the password resetting prompt. This will guide you through the process of resetting your password.
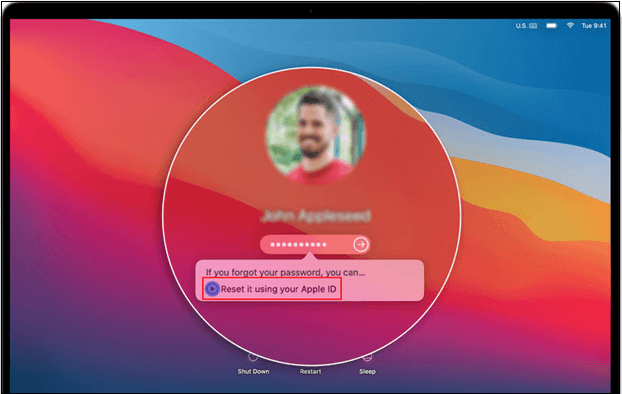
Step 2. To reset your MacBook password, enter your Apple ID and password, then select the "Reset password" option and follow the on-screen instructions to initiate the Recovery Assistant. You will be prompted to choose the reason for the login issue and click "Next" to proceed. Follow the subsequent guidance to complete the password reset process.
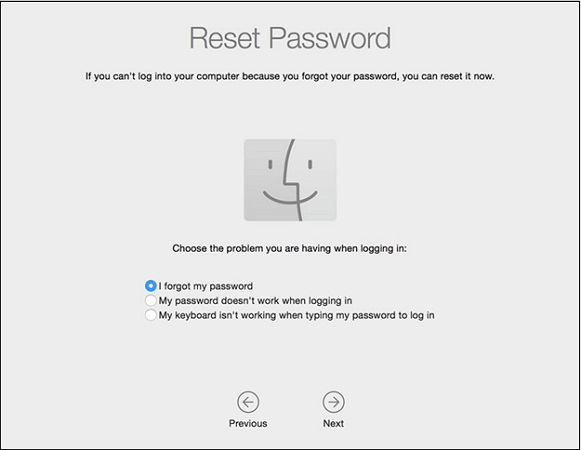
N.B: To reset your Mac password, hit the restart button and allow the password reset mode on your Mac.
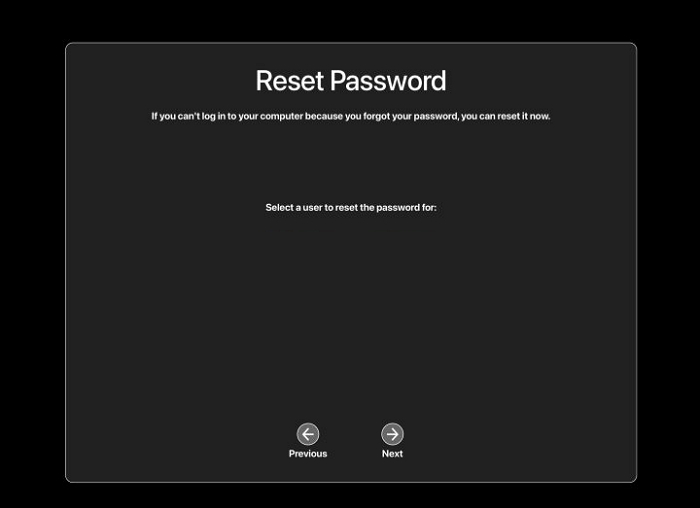
If you've forgotten your Mac password, don't worry, there are four simple methods to reset it. You can try using the built-in password reset feature, which can be accessed by restarting your Mac and immediately holding down the power button until it shuts down, then pressing the power button again to turn it back on.
You can reset a Mac password using your Apple ID, another admin account, FileVault, or by booting in Recovery Mode.
Solution 5. Use Terminal to reset the password
To reset a user password on a Mac, go to System Preferences, then Users & Groups, and select the user account for which you want to reset the password. Click on the lock icon and enter your administrator password, then click on the Edit button next to the user account. Click on the Reset Password button and follow the on-screen instructions to create a new password.
Step 1. To access the Apple menu, click on the Apple symbol, which is located at the top-left side of your desktop. This will open a drop-down menu with various options, including Restart, Shut Down, and Log Out.
Step 2. Opt for "Restart" from the drop-down menu.
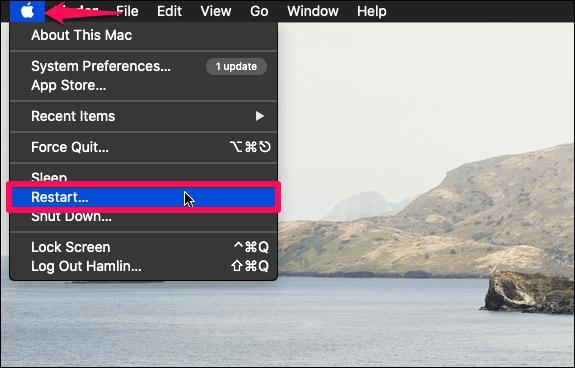
To start your Intel Mac in recovery mode, hold the Command + R keys as soon as the screen turns back on. This will allow you to access the recovery mode and perform various tasks such as reinstalling macOS, running disk utilities, or restoring from a Time Machine backup.
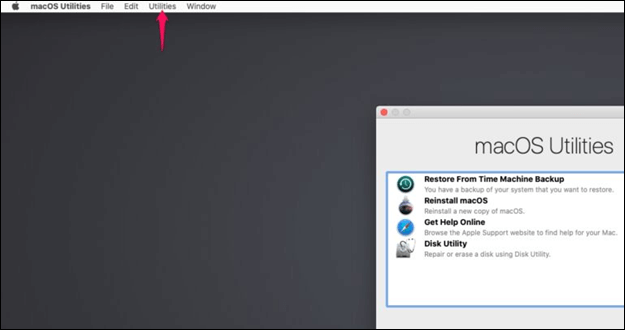
Step 3. Opt for the "Terminal" after pulling down the utility menu option.
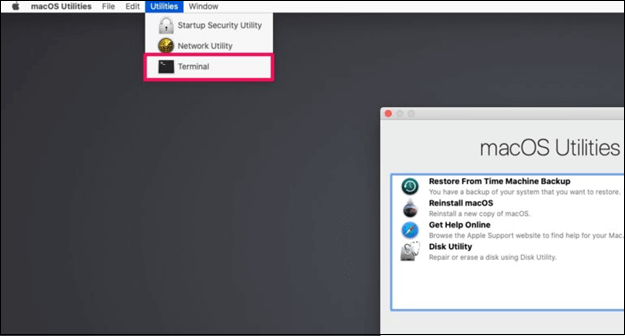
Step 4. Type "resetpassword" once the Terminal window pops up, and tap the return key. The Terminal will then prompt you to enter your current password, followed by your new password, and then your new password again to confirm.
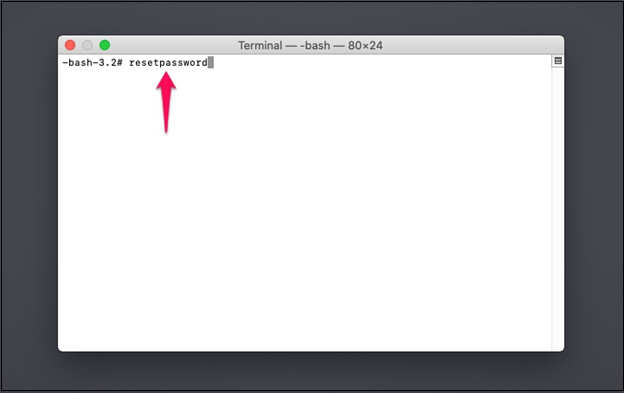
Step 5. You can start the Recovery Assistant on your Mac, restore your user password, and then restart your Mac. Select a hint, enter a new password, and follow the on-screen instructions. After restarting, you can sign in with your new password.
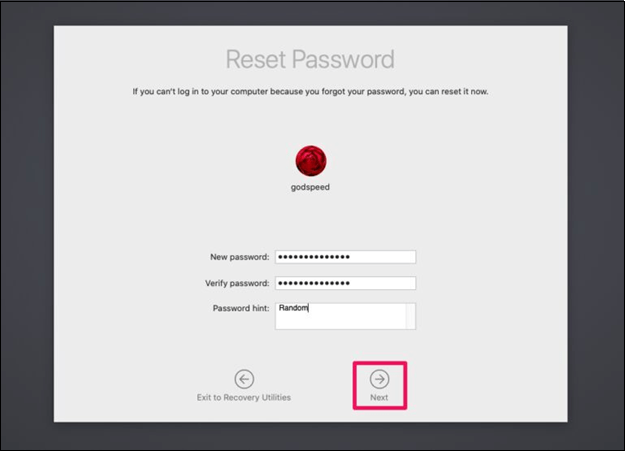
Solution 6. Reinstall macOS
You can use your Mac's built-in recovery system, macOS recovery, to reinstall the operating system. To do this, follow these steps:
Step 1. Shut down your Mac
Select the Apple menu and choose shut down. If that doesn't work, press the power button for 10 seconds to turn off your Mac.
Step 2. Start up from macOS Recovery
To start up from macOS recovery, your Mac should be connected to Wi-Fi.
- If your Mac turns on and displays startup options, hold the power button until the options appear, then release it as soon as you see them.
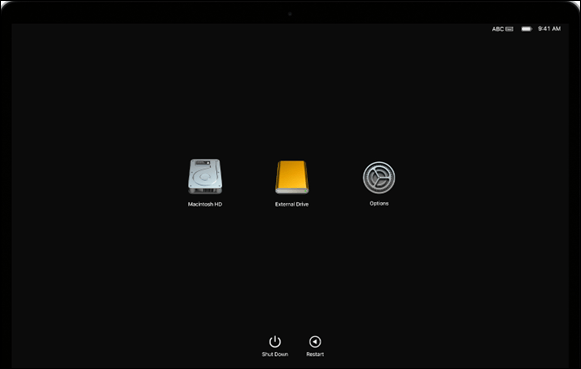
- Hit the continue button after clicking options.
- When prompted to choose a user for whom you know the password, select that user, hit Next, and then type the administrator password for that user.
Step 3. Reinstall macOS from macOS Recovery
Your Mac has booted from Recovery mode once you encounter the dialogue with the reinstall macOS choice.
- Choose the option to reinstall macOS. This will not delete your personal data.
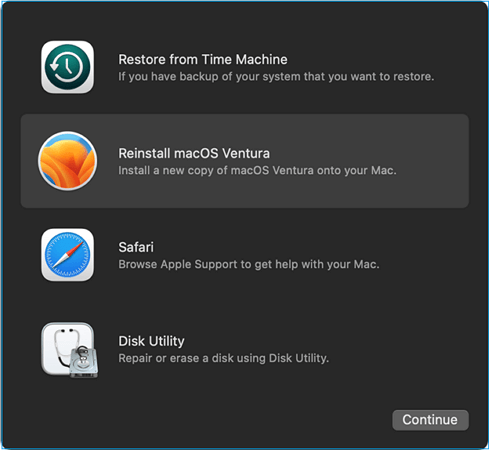
- Hit the continue button, and go through the onscreen instructions:
- If the installer asks you to enter your Mac password to unlock the disk, do so. This is a normal step in the installation process.
- Erase the disk first in case the installer can't install it on your PC or volume.
- When the installer asks, choose to install on "Macintosh HD" instead of "Macintosh HD - Data".
- The installation process will continue without putting your Mac to sleep, and the screen may be blank for a few minutes as it restarts and displays a progress meter.
Recover Data from macOS When It Stuck
Some people's Macs freeze and require a macOS reinstall, causing concern about losing important data. To protect users' data, a specialized data recovery program like Deep Data Recovery for Mac can be used.
Qiling Data Recovery Software was developed to help recover data from file system errors, failures, and unintentional deletions, offering an intuitive interface for rapid file retrieval, even for inexperienced users.
- File preview
- File filter
- Data protection
- Two Scan modes
- Recover to Cloud
- Create Bootable media
To recover lost files on a Mac, download a reliable file recovery software that can scan your device for deleted files and restore them to their original location.
Step 1. Search for lost files
To search for lost files on macOS, select the disk location to search, which can be an internal HDD/SSD or a removable storage device, and click the "Search for lost files" button.
Note: Before attempting data recovery, it's recommended to create a backup of your Mac using the "Disk Backup" feature, which can be accessed from the left sidebar. This backup will ensure that your data is safe and can be recovered later, allowing you to write new data to your computer without further risk of loss. After backing up, the software can then recover data from the Mac backup.

Step 2. Go through the scanning results
Deep Data Recovery for Mac will immediately scan your selected disk volume and display the scanning results.

Step 3. Select the file(s) and recover
Select the desired file(s) from the scan results, then click the "Recover" button to retrieve them.

Final Words
If your Mac password is not working, try using one of the 6 commonly used techniques to fix the issue. If the problem persists, you can contact Apple Support for further assistance. Additionally, if you're unable to access your data due to the password issue, Deep Data Recovery can help you retrieve it.
Macbook Password Not Working FAQs
Consider these below-mentioned FAQs to get a better grasp of this topic:
1. How do I unlock my Macbook password?
You may opt for a password-To unlock your MacBook password, you can try resetting it using the following steps:
Step 1. If you notice the restart option and want to demonstrate password reset options, you can hit restart on the Mac.
Step 2. To reset the password, select the user you would like to reset the password for, then click the "Next" button.
Step 3. Provide the new password details, and click "Next."
Step 4. Hit the "Restart" button when the password reset is done.
2. What would I do if I forgot my computer password?
If you've forgotten your Mac password, you can reset it using a recovery key. To do this, click the arrow next to "reset it using your recovery key" and enter the recovery key, then follow the on-screen instructions to complete the password reset.
3. How do I take the password off my laptop?
To remove a passkey from the Mac and iCloud keychain, follow these steps:
Step 1. To access your saved passwords on a Mac, go to the Apple menu, select System Settings, and then click on Passwords in the sidebar.
Step 2 Hit the info button for the website.
Step 3. Select "Edit."
Step 4. Tap "Delete Passkey" or "Delete Password."
Step 5. Finally, hit the "Delete Password" or "Delete Passkey."
4. How to hard reset a MacBook?
The steps to hard reset a MacBook include holding down the power button for at least 10 seconds, then releasing it and waiting for 10 seconds, and repeating this process for a total of 10-15 seconds. This will force the MacBook to shut down.
Step 1. To access System settings, go to the Apple menu, which is located at the edge of the screen, and select "System settings".
Step 2. Opt for "General" in the sidebar.
Step 3. Select Reset or Transfer on the right.
Step 4. Opt for Erase All Content and Settings.
Related Articles
- How to Change the Administrator on Windows 10 [Step-by-Step Guide]
- Can't Install macOS Ventura? Here Are the 9 Best Solutions
- [3 Solutions] Fix Word Not Opening on Mac
- (2 Simple Solutions) How to Re-image a Computer for Windows 11/10/8/7