macOS Cannot Verify That This App Is Free from Malware [Error Solved]
If you're getting the "macOS Cannot Verify That This App Is Free from Malware" message, it means your system is unsure if the app is malware-free, and Apple is preventing it to open as a safety measure. To resolve this, you can try running the app in a different way, such as by right-clicking on the app and selecting "Open" from the context menu, or by going to System Preferences > Security & Privacy and clicking the lock icon to unlock the settings, then clicking "Open Anyway" to allow the app to run. Alternatively, you can also try reinstalling the app or checking if it's an older version that's causing the issue. If none of these steps work, you may need to contact the app's developer or Apple support for further assistance.
| Workable Solutions | Step-by-step Troubleshooting |
|---|---|
| Fix 1. Utilizing Control Property | To resolve the error message, you can try using the control click property, which allows you to access the properties of a selected object without having to navigate through the entire interface. This can be particularly helpful when dealing with complex or nested objects. By using the control click property, you can quickly and easily access the properties you need, which can help to resolve the error message and improve your overall workflow.Full steps |
| Fix 2. Setting System Preferences | You can use System Preferences to fix the macOS cannot verify that this app is free from malware error.Full steps |
| Fix 3. Opening Apps Terminal | You can use Terminal to open unverified apps, but first, you need to take a look at the steps involved.Full steps |
The error pop-up window may appear due to a problem with the script or the browser, or it may be related to an issue with the website or its content. In the first case, the error is usually caused by a bug in the code or a compatibility issue with the browser version being used. In the second case, the error is often triggered by a problem with the website's content, such as a broken link or an outdated plugin. To resolve the issue, you can try clearing your browser cache, checking for updates on your browser and plugins, or reporting the issue to the website's administrators.
Reason 1. Apple Store hasn't authorized this app
Users are hesitant to open the app because it hasn't been authorized by the Apple Store, which may indicate the presence of malicious software. As a result, users are left to decide whether to download the app, as Apple hasn't been able to scan it.
Reason 2. The Gatekeeper won't be able to verify the app
Gatekeeper, a key feature of macOS, scans downloaded apps and software for malware and viruses, allowing users to access them only when deemed safe.
Gatekeeper scans the installation file thoroughly after the app downloads, allowing users to keep it on the system by verifying if the app has Apple verification and server registration, ensuring the safety of the system.
Safe or Not: Can I Launch an App macOS Cannot Verify
If you're seeing the "macOS Cannot Verify That This App Is Free from Malware" message, it's not necessarily a cause for concern, but rather a warning that Apple can't verify the app's legitimacy, making it potentially risky to download.
Be cautious when installing unverified apps, as they may contain malware or malicious code that can compromise your system's security and potentially lead to data loss. Only proceed with installing such apps if you have a trusted relationship with the developer.
Before installing an app, especially if you don't know the developer or publisher, be cautious as it may cause unintentional damage to your system. To avoid this, you can use various tools that allow users to check if the app is malicious or not.
Apart from that, you can also follow these tips -
Tip 1. Check the App's Source
Websites and apps often have publicly available source code, which can be found on the developer's website or in the App Store. This source code contains the underlying programming that makes the app work, and it's a good place to start when trying to learn more about the app. Checking the source code and other publicly available information on the developer's website can provide valuable insights and context about the app.
Tip 2. Ensure Its Developer or Publisher Is Trusted
Consider the developer or publisher's reputation by checking for excessive negative reviews and researching their online presence. (self-contained, one-sentence summary)
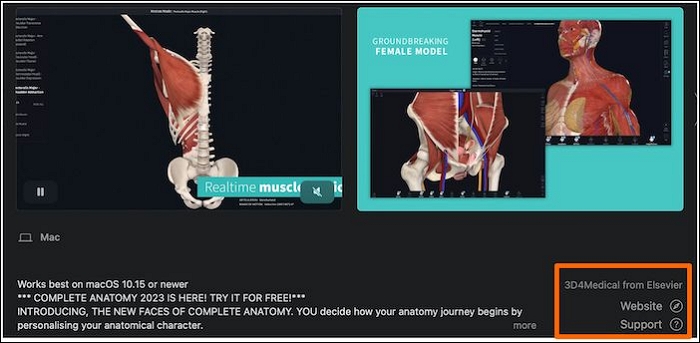
Tip 3. Research Other Issues Reported About the App
Research the app thoroughly before downloading, checking reviews to see reported issues, and considering whether the problems outweigh the benefits.
3 Ways: How to Solve macOS Cannot Verify That This App Is Free from Malware Error
To resolve the macOS "cannot verify that this App is free from malware" error, you can try three solutions. Firstly, check the App's developer and ensure it's a reputable and trusted source. Secondly, try reinstalling the App from the App Store or the developer's website.
Fix 1. Utilizing Control Click Property
To resolve the error message, try using the control click property by following these steps:
Step 1. To access the Applications folder on a Mac, open the Finder and click on Go in the top menu bar. From the drop-down menu that appears, select Applications. This will open the Applications folder, where you can find and manage your installed apps.
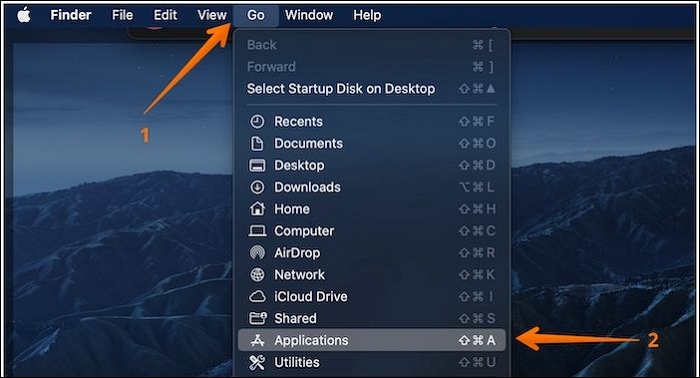
Step 2. If you encounter the "Cannot Verify That This App Is Free from Malware" error on your macOS, you can try resolving the issue by selecting a different app to download. This may help resolve the problem.
Step 3. To open the context menu for an app, you should press the Control key while simultaneously right-clicking on the app. This is the equivalent of a right-click, but on a Mac.
Step 4. When the context menu comes, select the Open option.
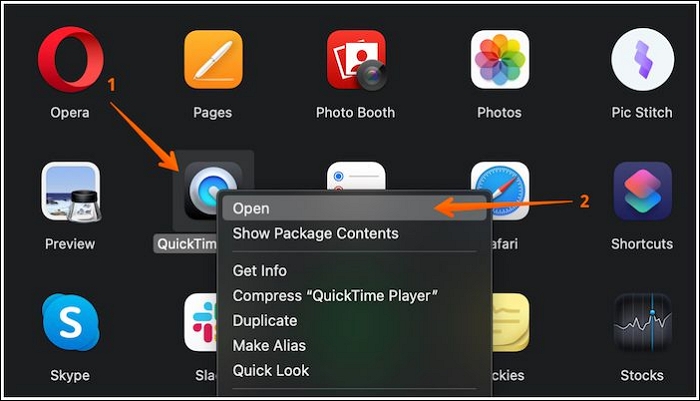
Step 5. You will come across a warning box, click on Open to proceed.
Step 6. Now, you can open the app.
Fix 2. Setting System Preferences
To fix the macOS Cannot Verify That This App Is Free from Malware Error using System Preferences, go to System Preferences, then click on Security & Privacy, and select the General tab. From there, click on the lock icon and enter your administrator password.
Let's take a look at the steps you can adopt.
Step 1. Go to the Apple menu. Click on System Preferences.
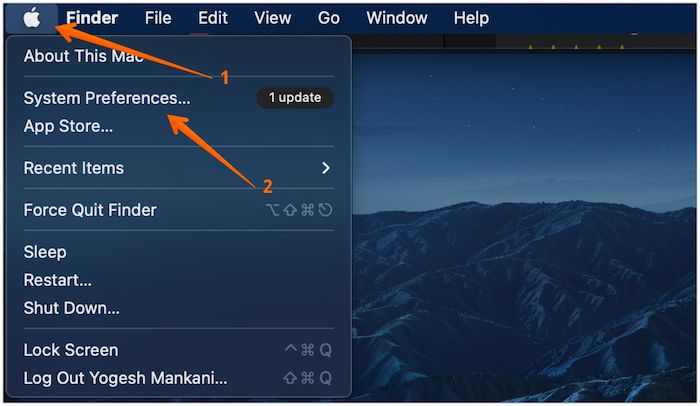
Step 2. Select Security and Privacy.
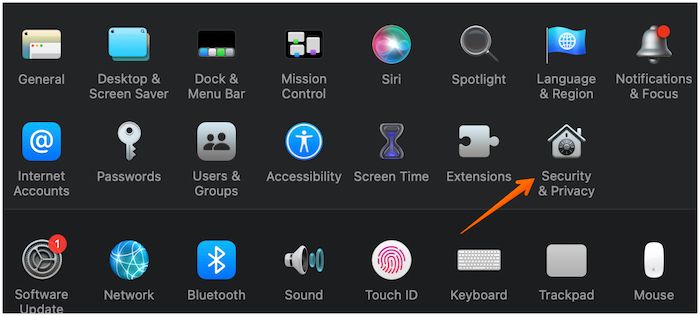
Step 3. To change the lock settings, click on the General tab and then click on the Lock icon in the bottom left corner of the screen, requiring you to enter a username and password.
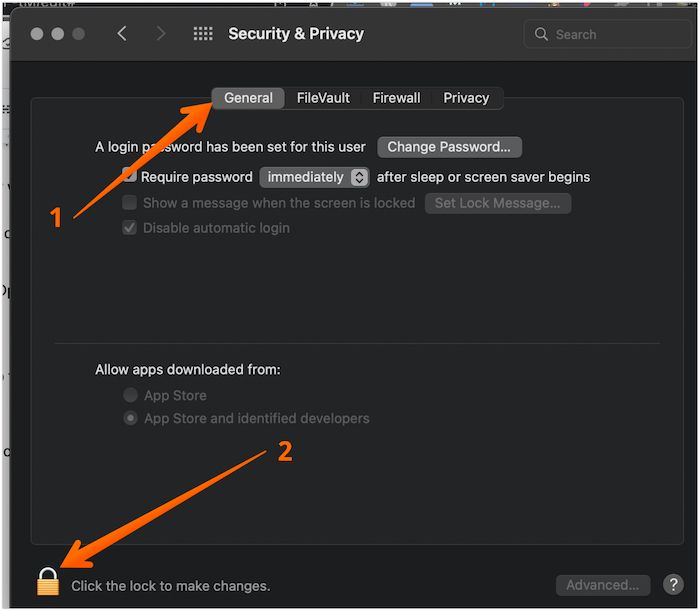
Step 4. To resolve the issue, click on the Open Anyway option in the window that appears. Then, enter the admin credentials required to access the file. This will allow you to open the file despite the warning message.
Step 5. After selecting the Open option, the app will be launched.
Fix 3. Opening Apps Using Terminal
I'm happy to help! However, I don't see any previous conversation. If you'd like to discuss how to open unverified apps using Terminal, I'd be happy to provide a concise summary in one paragraph.
Step 1. To access the Others folder in the Mac Launchpad, go to the Launchpad and select the Others folder from the available options.
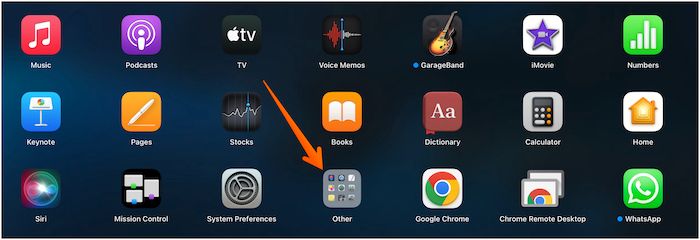
Step 2. Open the Terminal window. In the terminal window, enter - sudo spctl –master-disable
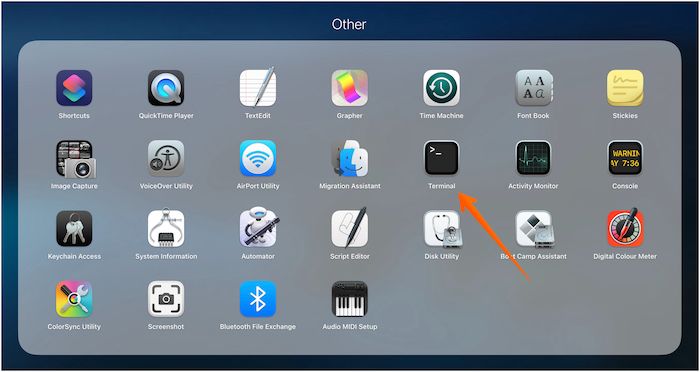
Step 3. To log in to your computer, press the Return button to go to the login screen. Type your password and press Return again to complete the login process.
Step 4. Go to System Preferences, then select Security & Privacy, and click on the General tab.
Step 5. The Anywhere option under – Allow apps downloaded from is at the bottom.
Step 6. I'd be happy to help you with that. However, I need a bit more context about what you're referring to.
Extra Tip: Recover Lost Data When Your Mac May be in Danger
When downloading apps, research and caution are not always enough to prevent data loss. The unthinkable can happen when unauthorized apps with malware codes are installed, leading to system attacks and the loss of precious data.
To recover lost data on a Mac, you can opt for a professional yet reliable data recovery software like Deep Data Recovery for Mac, which is one of the best data recovery programs for macOS, designed to help Mac users recover data due to malware issues, system stuck, virus attacks, and unintentional file deletion.
- This software allows you to recover data from various devices, such as MacBook, iMac, hard drives, cameras, memory SD cards, USB flash drives, and more.
- You can also retrieve various file types like documents, photos, videos, music, emails, archives, etc.
- You can store the recovered data in cloud services like Dropbox, OneDrive, Google Drive, etc.
- The tool is easy to use and enables users to easily find and recover permanently deleted files on Mac.
The software offers remote assistance for users who encounter issues and comes in two versions: a paid and a free option, allowing users to start with a free trial before opting for a paid program.
Step 1. Select the drive to be scanned
The Deep Data Recovery window lists connected drives, select the drive to recover from and click "Search for lost files".
Note: Before attempting to recover data, it's recommended to create a backup of your Mac by clicking "Disk Backup" from the left sidebar, which will safeguard against further data loss. Once the backup is created, the software can then recover data from the backup, allowing your computer to write new data without risking further loss.

Step 2. Select your lost data/files
Deep Data Recovery for Mac scans the selected disk volume, displaying the results in the left pane, allowing users to sort and find specific files.

Step 3. Recover lost/deleted data
Once you have found the desired files, preview them and then click "Recover" to start the process of recovering your deleted or lost Mac files.

Check Qiling Data Recovery Data Wizard for Mac
Final Words
Apple ensures system security by verifying apps, resulting in the "macOS Cannot Verify That This App Is Free from Malware" message for unverified downloads. This error occurs due to two possible reasons.
If you're sure about the developer, you can bypass the error message, but be aware that you may face data loss due to malicious code or malware attacks from the app. In some cases, opting for the best data recovery software is an excellent idea to mitigate potential losses. However, there are multiple solutions one can apply to resolve this issue, and it's essential to take necessary precautions to prevent data loss.
Deep Data Recovery for Mac is an excellent data recovery tool that can retrieve different types of data from various devices, and it's easy to use, with a free version available.
macOS Cannot Verify That This App Is Free from Malware FAQs
To resolve the macOS "Cannot Verify That This App Is Free from Malware" message, you can try running the app in a sandbox environment, checking the app's developer credentials, or reinstalling the app from the App Store. Additionally, you can disable the Gatekeeper feature that's causing the issue, or update your macOS to the latest version. If none of these solutions work, you can try reinstalling macOS or seeking help from Apple Support.
1. How to override macOS cannot verify that this App is free from malware error?
To override, go to System Preferences, select Security and Privacy, press the General tab, and click the lock sign to unlock and enter your password. Then, select the "Anywhere" option to allow the app.
To resolve the issue, click on the app's icon, enter the username and password, select the App Store - Identified Developers radial button, search for 'App was blocked from opening because it's not from an identified developer', and press the Open Anyway option.
2. How do I open an app with unverified developers?
To open an app from unverified developers, first, open the Finder. Then, locate the app you want to open and press the Control key and click the app icon at the same time. From the dropdown menu, select "Open" to add the app as an exception to your typical security settings.
3. How to know if a given app that hasn't been verified is safe?
Gatekeeper can scan the app to ensure its safety, even if it's not verified, and you should only use the app if you're sure it's safe.
4. How do I bypass unidentified developers on Mac without admin?
To bypass unidentified developers on a Mac without admin privileges, create a folder with the same name as the app, then add the app extension to this folder. Next, right-click on the original app and select the "Show package contents" option.
You should right-To open the app, click on it and press the "Show package contents" option. Then, copy the contents and paste them into the folder you created. Finally, open the app.
5. How to disable Mac cannot be opened because the developer cannot be verified?
To bypass the "Mac Cannot be opened because the developer Cannot be verified" security message, you can manually override the security settings through System Preferences or use Finder to override the security settings.
Related Articles
- How to Check SSD Health on Windows 10 via CMD [2023 New Guide]
- What Is SD Card? How Is SD Card Used For? [Beginner's Guide]
- How to Fix Raw SD Card Won't Format Error [3 Efficient Solutions]
- 4 Ways to Solve macOS Ventura Recovery Mode Missing [2023 Guide]