macOS Sonoma Issues, Problems, Bugs | Top 6
Even though macOS Sonoma is packed with enhancements and new features, some users have reported trouble with the upgrade process or after that. Users can more easily diagnose and fix macOS Sonoma issues if they fully grasp the causes and potential fixes. This post examines the six most common complaints about Macs running macOS Sonoma. To ensure that customers can readily follow the provided instructions, we will give tutorials, step-by-step answers for each problem, and clear operating screenshots. We will also instruct consumers to contact Apple for help with these situations.
You can jump to a specific solution by clicking the "Full steps" below:
| macOS Sonoma Issues | Step-by-step Troubleshooting |
|---|---|
| 1. macOS Sonoma Download Stuck | When trying to download macOS Sonoma, customers sometimes run into difficulties. This may be...Full steps |
| 2. macOS 14 Installation Failed | Restart MacBook Pro/Air and modem/router. Open "System Preferences" from the Apple menu. Access...Full steps |
| 3. macOS 14 Internet Disconnection | Update network drivers in Mac Software Update, reset network settings, and check for software...Full steps |
| 4. Mac Is Running Slow with Sonoma | Open Activity Monitor from Utilities or Spotlight. Quit resource-intensive programs to free up system...Full steps |
| More Issues | Shut down and restart your Mac. After hearing the starting sound, hold Shift. Release Shift when the...Full steps |
Also, we'll be introducing Deep Data Recovery for Mac, a robust data recovery application that can rescue files deleted or corrupted by macOS Sonoma. In the event of data loss during the upgrade process, having access to a dependable data recovery solution is essential. Suppose you're having trouble after upgrading to macOS Sonoma. In that case, this article will show you how to fix it, whether you're having trouble downloading or installing, losing your internet connection, experiencing sluggish performance, having trouble booting, or experiencing software conflicts.
Issue 1. macOS Sonoma Download Stuck
When trying to download macOS Sonoma, customers sometimes run into difficulties. This may be unpleasant and discourage people from using Sonoma's new features and enhancements.
Download troubles may have several root reasons, including broken connections, overloaded servers, or incompatible programs. However, several options are available to assist in fixing these download problems. Here, we'll lay out a comprehensive lesson for users with extensive written instructions and easy-to-understand visual representations of key processes.
We'll go through several possible fixes, such as refreshing the download, deleting the cache, switching to a wired connection, and testing the internet connection. Users who follow these steps can successfully upgrade to macOS Sonoma and fix the download-blocked problem.

Issue 2. macOS 14 Installation Failed
Users also run the risk of the installation failing or becoming stuck during the upgrade to macOS Sonoma. This isn't very pleasant since it stops people from taking advantage of Sonoma's new and improved capabilities. Incompatible hardware or software, inadequate disk space, or damaged installation files are only some potential causes to make you can't install macOS Sonoma. However, a few options are available to assist in fixing these setup problems.
While installing macOS Sonoma, some users have reported encountering internet connectivity problems. Follow the steps below to fix these problems:
Step 1. Restart MacBook Pro/Air and modem/router.
Step 2. Open "System Preferences" from the Apple menu. Access "Network" settings.
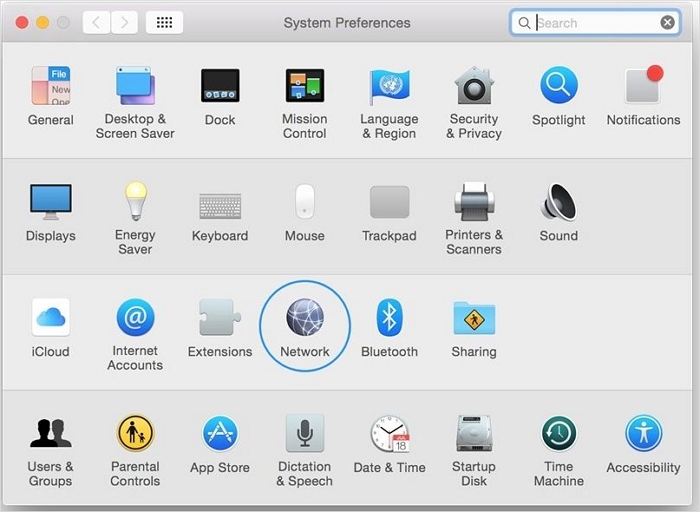
Step 3. Click "-" to delete your current network connection. Reboot your Mac. Click "+" and pick the network connection type to re-add it.
Step 4. Security and third-party software may disrupt your internet connection.
Step 5. If the issue continues, contact your ISP to report the internet outage and fix network difficulties.
If you have fixed the macOS Sonoma installation issues with this method, don't forget to share this page on social media!
Issue 3. macOS 14 Internet Disconnection
After updating to macOS Sonoma, users may experience internet or Wi-Fi connectivity issues. This might impair their productivity and internet activity. The internet may become inconsistent or disconnected due to obsolete network drivers, inappropriate network settings, or program issues.
Method 1. Update network drivers in Mac Software Update, reset network settings, and check for software problems.
Method 2. Make the Wi-Fi router or modem work, and other devices can connect to the internet. Users should also check their Wi-Fi passwords and network settings.

Method 3. If the issue continues, consumers may contact their internet service provider or check the official Apple support forums for network-specific troubleshooting instructions.
Issue 4. Mac Is Running Slow with Sonoma
Is your MacBook Pro slow and laggy with macOS Sonoma? Incompatible or obsolete software, excessive background processes, inadequate system resources, or system settings may cause this. Following these steps will help you optimize your Mac's speed and enhance its overall system efficiency if you're experiencing slow performance after updating to macOS Sonoma.
Method 1. Open Activity Monitor from Utilities or Spotlight. Quit resource-intensive programs to free up system resources.
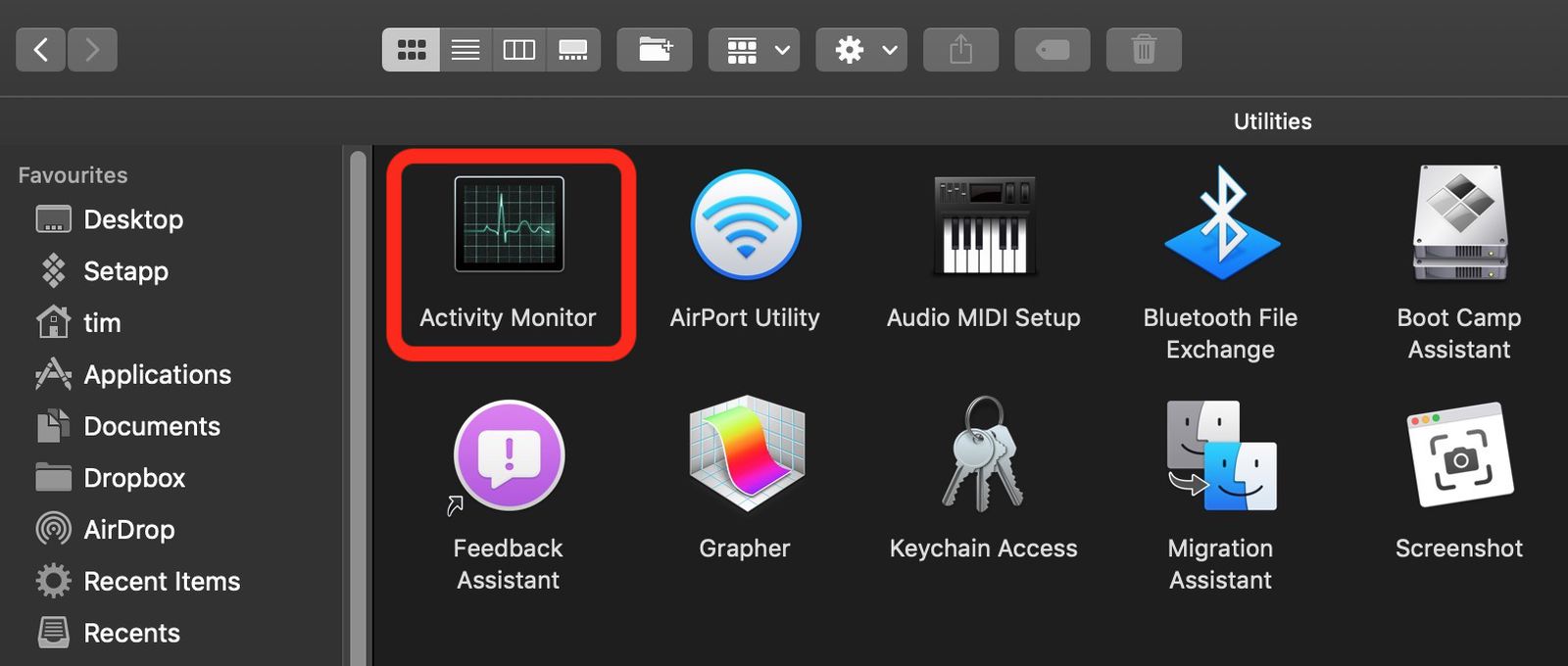
Method 2. Clean and fix disk problems using the built-in Mac Disk Utility. Remove temporary, cached, and old downloads.
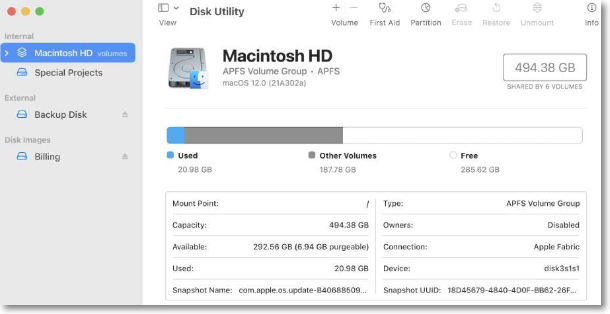
Method 3. Open Users & Groups in System Preferences. Select your user account, click Login Items, and delete any extra programs.
Method 4. Turn off your Mac and disconnect everything. Holding the power button for 10 seconds resets the SMC.
Method 5. Reset NVRAM or PRAM by restarting your Mac and hitting Command + Option + P + R until you hear the startup sound twice.
Method 6. Select Accessibility in System Preferences. Check "Reduce motion" and "Reduce transparency" on the Display tab.
Method 7. Use Activity Monitor to find CPU- and memory-intensive apps. Update or delete such apps to enhance performance.
You may also be interested in how to fix Mac runs slow after macOS Ventura updates:
How to Fix Mac Runs Slow After macOS Ventura Upgrade
Is your Mac running slow after the macOS Ventura update? Do you want to speed up your Mac? Read more >>
Issue 5. Mac Cannot Boot After Sonoma Update
Some customers may have trouble launching their Mac after upgrading to macOS Sonoma. Incompatible or malfunctioning drivers, wrong system setups, third-party program conflicts, or hardware issues may cause this issue. So, if you can't boot your Mac after upgrading to macOS Sonoma, try these steps:
Method 1. Shut down and restart your Mac. After hearing the starting sound, hold Shift. Release Shift when the Apple logo or progress bar appears.
Method 2. Completely turn off your Mac. Hold down Command+Option+P+R after pressing the power button.
Method 3. Restart your Mac and hold Command+R until the Apple logo displays. Select Disk Utility from macOS Utilities. Select your starting disk and select First Aid to fix the Mac Startup disk.
Method 4. Restart your Mac and hold Command+R until the Apple logo displays. "Reinstall macOS" from macOS Utilities.
If the problem still exists after doing these procedures, you should probably get some outside help or contact Apple Support to discuss the other available troubleshooting alternatives. Or you can check the following passage to find detailed solutions:
6 Ways to Fix Mac Won't Restart After Update
Don't worry if your Mac devices won't restart after updating to macOS Sonoma, Ventura, Monterey, or Big Sur. Read more >>
Issue 6. Software Conflicts and Bugs on macOS 14
macOS Sonoma upgrades may cause software incompatibilities and glitches. Incompatible software, drivers, or macOS update compatibility problems might cause these conflicts. Software defects may also cause application and system crashes, abnormal behavior, and other difficulties. These conflicts and flaws might affect macOS Sonoma's stability. Here are a few methods to fix this issue:
Method 1. Update all applications and software. Install the newest versions from the developers' websites or built-in update methods.
Method 2. Go to Applications in Mac Finder. Trash the troublesome app. Try restarting your Mac.
Method 3. Open the Library folder by clicking "Go" in the Finder menu and choosing "Go to Folder." Type "~/Library/Preferences" and click "Go." Find and delete the affected app's preference file. Try restarting the app.
Method 4. Clear Mac system data with third-party applications.
Method 6. Back up vital files and data and clean install macOS Sonoma.
You can check the following article to learn how to create macOS Sonoma bootable USB:
Create macOS Sonoma Bootable USB Installer
If you have macOS Sonoma installed, then it's essential to create a bootable USB in case of an issue with the OS. Read more >>
Bonus Tip: How to Report macOS Sonoma Issues, Bugs and Recover Data
If you run across any problems when using macOS Sonoma, please let Apple know so they can fix it in a future version. Follow the following steps to file a bug report for macOS Sonoma:
Step 1. Before reporting the issue, collect all essential information, including the problem, error messages, and methods to recreate it.
Step 2. Visit the Apple feedback website in your browser. Choose "macOS Sonoma" from the "macOS and Mac Software" category.
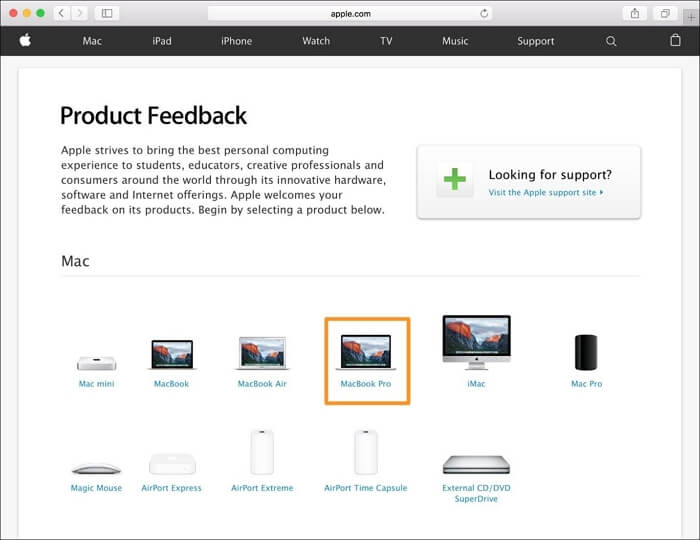
Step 3. Enter your name and email. Explain the problem, including any error messages or strange activity. Provide images or files if needed and describe how to replicate the problem.
Step 4. Check your feedback for completeness. Click "Submit" or "Send" to send Apple your feedback.
Reporting macOS Sonoma problems helps Apple fix bugs and improve user experience. By giving precise information, you help improve macOS Sonoma for everyone.
How to Recover Data with Sonoma Data Recovery Software
In the case of data loss due to problems with macOS Sonoma, Deep Data Recovery for Mac might be a dependable option. Suppose your precious data has been lost due to macOS issues like a system crash, a program conflict, or an unintentional deletion. In that case, this robust data recovery program may help you regain it. You can freely download this software with the following buttons:
The Deep Data Recovery for Mac is a powerful data recovery tool with an intuitive UI that can handle a wide variety of data recovery situations, including those in which you have mistakenly deleted essential documents, had a system crash, or lost data as a result of macOS Sonoma difficulties. Recover missing photos after macOS Sonoma update, and also can recover movies, documents, emails, music files, and more may all be recovered using this tool.
The program has a preview option that displays a glimpse of the recoverable data before you begin the recovery procedure. In this manner, you may recover the data you need without restoring everything. Additionally, the program safeguards your recovered data using read-only procedures, reducing the possibility of additional loss or harm to the data.
Deep Data Recovery for Mac supports recovering deleted files on macOS Sonoma and earlier macOS versions. Thanks to this dependable and effective solution, restoring your essential information and picking up where you left off after data loss on macOS is now a breeze. Deep Data Recovery for Mac makes data recovery easy by providing a straightforward, step-by-step tutorial. Select the disk or location you want to scan, start the scan, examine the results and choose the files you wish to recover, and then start the recovery procedure.
If you want to learn more information about this data recovery software, the following passage may help:
Deep Data Recovery for Mac Review
Deep Data Recovery for Mac is a trusted and effective data recovery software that supports data recovery of various file types, including images, videos, documents, etc.
Summary
While using MacOS Sonoma, you may encounter various difficulties; nevertheless, they may be resolved with research and persistence. Common difficulties with macOS Sonoma have been addressed on this page, such as downloading and installing the operating system, losing internet connection, experiencing poor performance, having trouble booting, or experiencing software conflicts. Following the provided guidance, you can fix these problems and get the most out of macOS Sonoma.
Data recovery should also be a top priority if any data is lost due to complications with the macOS Sonoma upgrade. If you have lost data on your Mac because of a problem with macOS, Deep Data Recovery for Mac may help you get it back. Important data may be protected and easily restored with the help of data recovery software like Qiling and a regular backup strategy.
macOS 14 Issues FAQs
1. Can I install macOS Sonoma with a USB installer?
Yes, you can create a bootable USB installer for macOS Sonoma using the official instructions provided by Apple. This allows you to install macOS Sonoma on compatible Mac systems.
2. How to roll back from Sonoma to Ventura?
To downgrade macOS Sonoma to Ventura, you must perform a clean installation of macOS Ventura. This involves formatting your Mac's drive and reinstalling Ventura using a bootable installer.
3. What are macOS Sonoma's pros and cons?
Pros of macOS Sonoma include new features, enhanced productivity, and improved security. However, cons may include compatibility issues with older software and potential bugs or stability issues that may arise in the early stages of the operating system.
4. Can I recover lost data on the macOS Sonoma beta?
You can recover lost data on the macOS Sonoma beta using data recovery software like Deep Data Recovery for Mac. It can help you retrieve lost files due to system issues or accidental deletion, ensuring data recovery even in beta testing scenarios.
Related Articles
- Sims 4 Saves Location: Where and How to Find It
- What Happens If an SD Card Is Corrupted [Full Guide on 10 Fixes]
- Which Is the Best Time Machine Disk Format [Fast & Full Guide]
- Adobe Illustrator AutoSave, Backup and Protect Illustrator from Crash Error