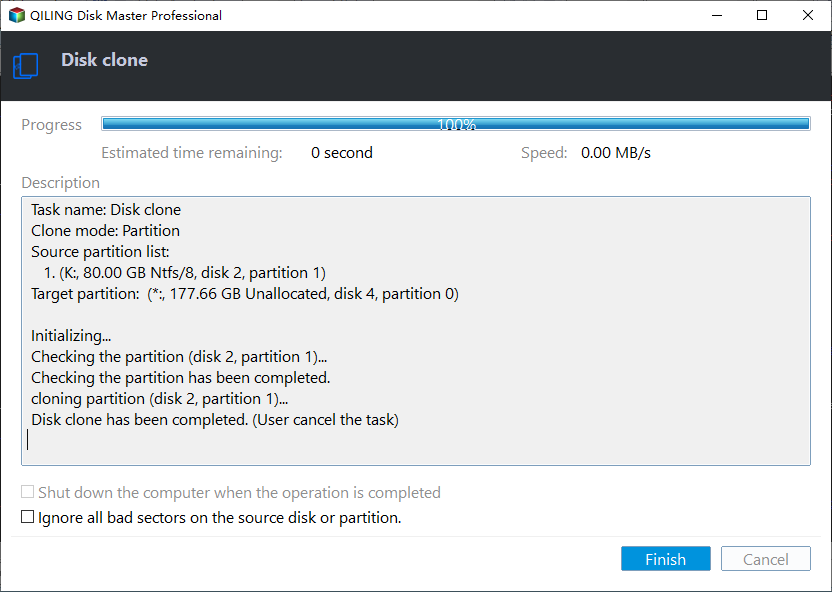How to Mirror a Hard Drive in Windows 10 [step by step]
In companies, a lot of the work that employees handle requires using similar content, documents, and other elements. They often access a single hard drive where everything is stored. However, due to issues like malfunctioning internal hard drives, viruses, or outdated software, the hard drive can become defective and cause significant data loss.
To avoid this issue and continue organizational operations smoothly, using backup software like Qiling Disk Master or other techniques is crucial. Mirroring the hard drive is highly effective as a solution here. If you are wondering about how to mirror a hard drive in Windows 10, go through this detailed guide to know the proper steps.
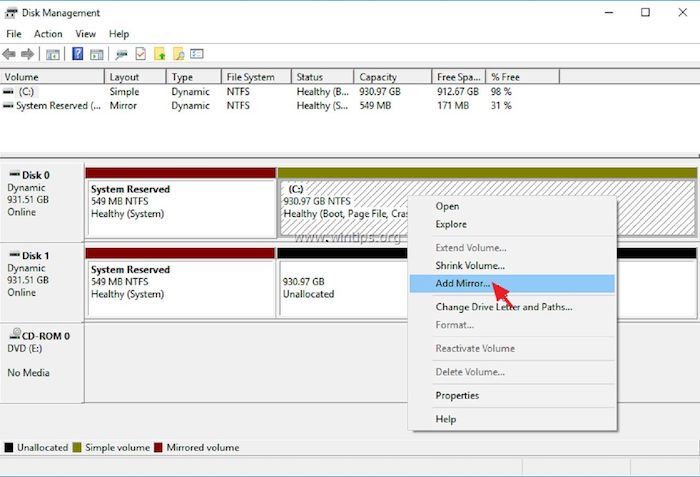
What Is Hard Drive Mirroring?
Before going ahead with understanding the steps for the process, it is essential to know what hard drive mirroring entails. Mirroring a hard drive means cloning a hard drive. To note, hard drives in computer systems are one of its relatively sensitive parts, i.e., failures are common in hard drive conditions.
Here, one can mirror a hard drive in Windows 10 to solve the issue, which involves automatically creating data copies in the hard drive. So, in case of any drive-related issues, one will still have their files safe in another format.
The hard drive monitoring functions are related to RAID-1 under the standard Redundant Array of Independent Disk (RAID) levels. This process has an appropriately detailed and accurate data copy in more than one disk.
Additionally, the files stay in sync in both or more drives where the mirroring occurs. In other words, when users change their files on the source folder, it automatically updates in the mirrored section.
Requirements In Windows 10 To Mirror a Hard Drive
Of course, if you want to mirror a hard drive on Windows 10, check all compatibility factors first. The process can prove futile if the device or platform does not have the correct hard drive specifications. The former works with MBR while the latter runs with the GPT partition scheme.
To continue with the hard drive mirroring steps, you have to proceed according to the boot mode type of the disks. Mirroring is best possible with hard drives that have identical boot modes. Besides that, fundamental requirements include:
- Disable the hibernation setting before beginning the mirroring process.
- Similar hard drive sizes of the original and secondary hard drive.
Carefully carry out the proper steps to evaluate your device's storage and boot mode specifications. For this, follow these steps carefully on your Windows 10 PC.
How to do this?
Step 1. Access the Run utility by tapping together the Win + R keys.
Step 2. In the text box, type "msc" and then hit Enter.
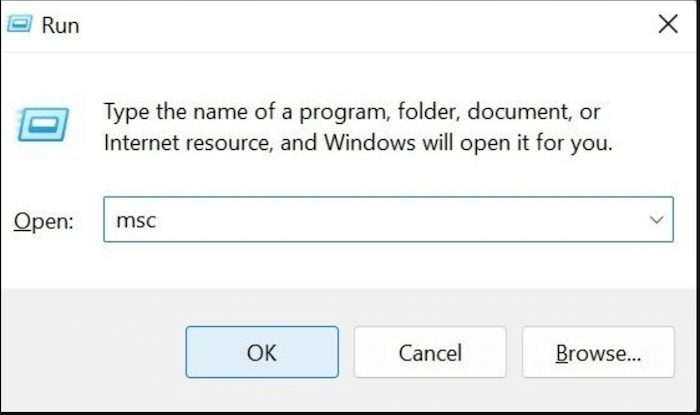
Step 3. When the Disk Management dialog box opens, right-click on "Disk 0" > "Properties".
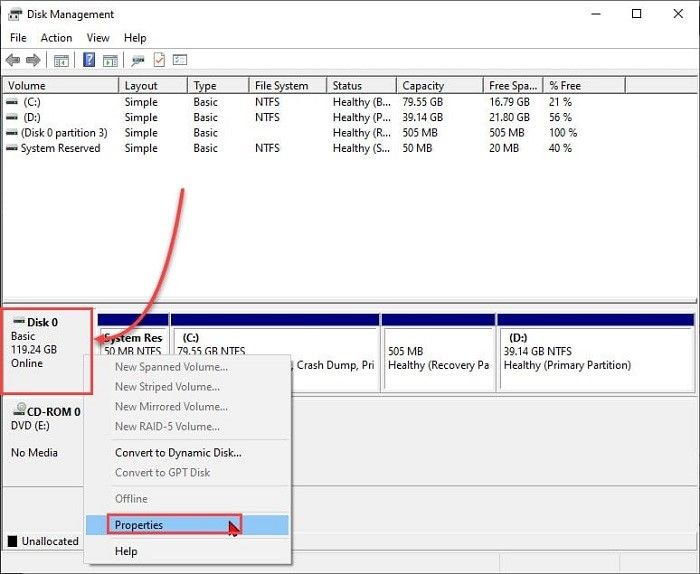
Step 4. Go to Volumes > carefully evaluate the Partition Style that is mentioned.
The two types include:
- GPT indicates the boot mode - UEFI.
- Master Boot Record indicates the boot mode- Legacy BIOS.
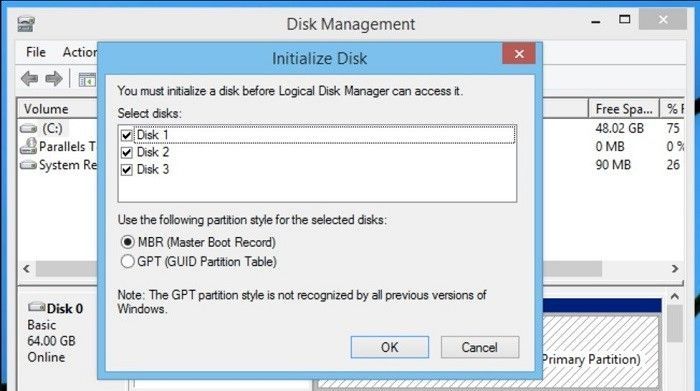
Step 5. Then, link with the secondary hard drive. Follow steps 1-4 as mentioned to check the drive's specifications.
Step 6. Like the Partition Style section, check the "Capacity" section as well for both drives.
Step 7. Right-click your cursor on "Start" > choose "Windows PowerShell" (Admin).
Step 8. Under the PowerShell box, add the following command: powercfg –h off.
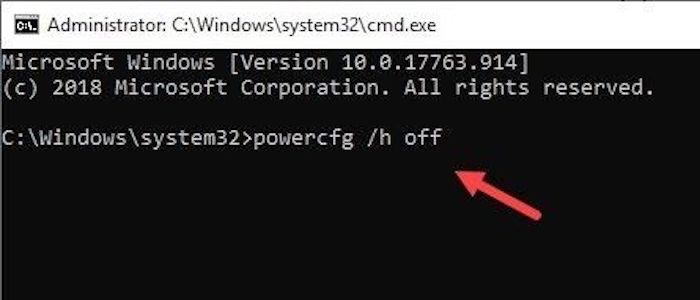
Hit Enter.
How to Mirror a Hard Drive in Windows 10
This article introduces 2 practical and easy ways to help you mirror a hard drive on your Windows 10 computers. You can pick one that suits your needs.
Way 1. Using Disk Cloning Software - Qiling Disk Copy
As mentioned above, mirroring a hard drive means cloning a hard drive. Therefore, you can use professional Windows 10 PC cloning software, like Qiling Disk Copy, to help you copy data from one hard drive to another.
Qiling Disk Copy is a multi-functional cloning software for Windows 7, 8, 10, and 11. It can help you clone a hard drive easily and quickly. You can use it to mirror a hard drive to SSD and clone a hard drive with bad sectors. In addition, it can help you create a WinPE bootable disk and transfer Windows from HDD to SSD without losing data. If you want to clone a hard drive, Qiling Disk Copy can suit you well.
Here is how to clone your hard drive on Windows computers.
Prior Notice:
- The "Sector by sector copy" asks the size of your destination disk to be at least equal to or larger than that of the source disk. Leave this feature unchecked if you wish to clone a larger hard disk to a smaller hard disk.
- All data on the destination disk will be completely erased, so take care.
Step 1. Click Disk Clone in Tools and utitlies tab page to start copying/cloning an entire disk to another, choose this disk as the source disk and click "Next".
Step 2. Choose the other disk as the destination disk.
Step 3. Check the disk layout of the two disks. You can manage the disk layout of the destination disk by selecting "Autofit the disk", "Copy as the source" or "Edit disk layout".
- "Autofit the disk" makes some changes by default on the destination disk layout so that it can work at its best status.
- "Copy as the source"does not change anything on destination disk and the layout is the same as source disk.
- "Edit disk layout" allows you to manually resize/move partition layout on this destination disk.
Tick the "Optimize for SSD" option to put your SSD in its best performance.
Step 4. Click "Proceed" to officially execute the task.
A message now appears, warning you that data will be lost. Please confirm this message by clicking "OK".
Way 2. Using Windows 10 Built-in Tool - Disk Management
In the context of how to mirror a hard drive in Windows 10, using the Disk Management tool is the right solution for users.
You should see that both the source hard drive and secondary drive have the same size. Alternatively, a larger-sized target hard drive will also work. You should access the Disk Management section to carry out the steps, but delete any data that is present in the secondary drive. For this, right-click on it and remove all data volume. Make sure to mark the drive as unallocated. Also, set your mirroring destination drive as Dynamic Disk instead of Basic Disk.
After this, it is suitable to begin the mirroring process.
How to do this?
Step 1. On your Windows PC, tap the Windows and "R" key on the keyboard. This will open the Run dialog box.
Step 2. In the text field, you should add the following command: diskmgmt.msc.
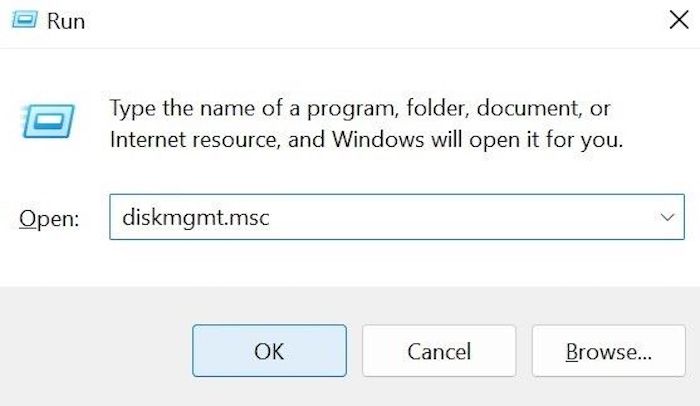 Then, hit the "Enter" key on your keyboard.
Then, hit the "Enter" key on your keyboard.
Step 3. When the Disk Management window appears, right-click your cursor on your unallocated disk that is empty > click on the "New Mirrored Volume" option.
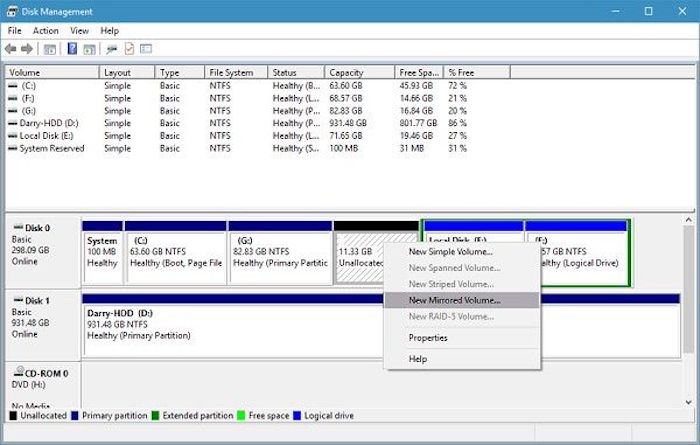 Step 4. A list of disk names will appear. Choose the correct one you are mirroring on the section to the right.
Step 4. A list of disk names will appear. Choose the correct one you are mirroring on the section to the right.
Step 5. Choose the desired space amount for the mirrored volume. Hit Next.
Step 6. You can let the default settings remain for the drive letter. Or, you can assign a customized drive letter in the next phase. Hit the Next button.
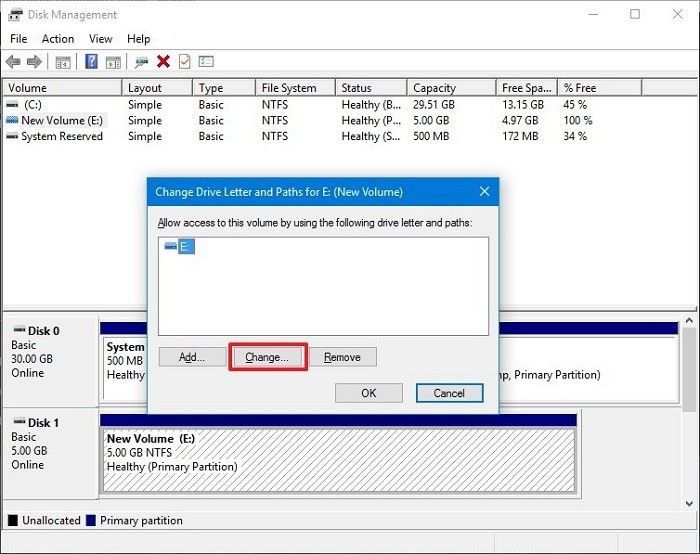 Step 7. You can choose to format your target mirror disk drive.
Step 7. You can choose to format your target mirror disk drive.
For this, click on the "Format this volume with the following settings" choice. Click on NTFS for File System, Default in Allocation unit size, and select a preferred volume label. Select the "Perform a quick format" choice and enable it.
Step 8. Hit the Next button > Finish.
Conclusion
That is all about how to mirror a hard drive in Windows 10. Indeed, the process of mirroring a hard drive in Windows 10 is not complex if you follow the steps accurately. Check the specifications of both your source and target drive, and then use the Disk Management tool to mirror all your files successfully.
While this is a simple process for most, complete beginners can struggle slightly with the technical steps. The best solution is using more straightforward cloning software like Qiling Disk Copy, which helps copy varying content and drives securely. Choose the best option for you after careful assessment first.
Mirror a Hard Drive FAQs
Still having doubts about how to mirror a hard drive in Windows 10? Here are some of the common queries and respective solutions for you to check out.
1. How do I mirror my computer to another hard drive?
The simplest method to mirror all computer data to a secondary hard drive is through the Disk Management tool on Windows. Alternatively, you can use a high-quality backup and recovery software like Qiling Disk Master to store complete PC data and then recover it on another hard drive.
2. How to mirror MBR boot drive with Windows 10 OS?
To mirror the MBR boot drive specifically on Windows 10, open the Run dialog box, and add diskmgmt.msc. Press Enter. Right-click your cursor on your primary disk > Convert to Dynamic Disk > OK > Convert/Yes. Repeat the same for the secondary disk. Go to the volume named System Reserved > Add Mirror. Choose to mirror Disk 1 and wait for it to sync.
3. How to mirror a hard drive to an external hard drive?
If you want to move your hard drive data to another external hard drive, you should use high-quality backup and restore software. Qiling Disk Master is a reliable option, allowing users to store massive amounts of hard drive data securely. None of the information is overwritten or broken. Then, one can transfer it to the available external hard drive for further storage.
Related Articles
- How to Fix Windows 10 Start Menu Critical Error
- NTFS VS Share Permissions, What's the Difference and How to Set Them?
- Quick Solutions to SanDisk SSD Not Showing up in Windows 11/10/8/7
- 5 Ways to Force Quit Apps on Mac| Ctrl+Alt+Del Alternative