New Computer Keeps Freezing? Find Causes & Solutions Here
This article is for you if your computer randomly freezes, runs slowly, or hangs. Here you'll learn all you need to know about the causes and solutions to your computer freezing. Freezing up unexpectedly is a common Windows 10 problem, and it's frustrating since it often occurs without an error message or blue screen.
Because so few of us bother with the basic upkeep required of a computer, inactive or frozen computers are all too prevalent. A regular user may easily conduct these PC maintenance procedures in just a few minutes without the help of a specialist. This article will teach you the whole story behind your new computer keeps freezing problem and how to resolve it.
You may be interested:
Why Does My New computer keep Freezing?
- 1. Too many software packages are operating in the background
Every software running on your PC uses resources. If numerous apps are running in the background, your computer may not have the memory or computational capacity to handle them.
You can stop certain applications that are running. You must use CTRL+SHIFT+ESC to launch the Task Manager. After that, choose the apps you're not using and click END TASK.
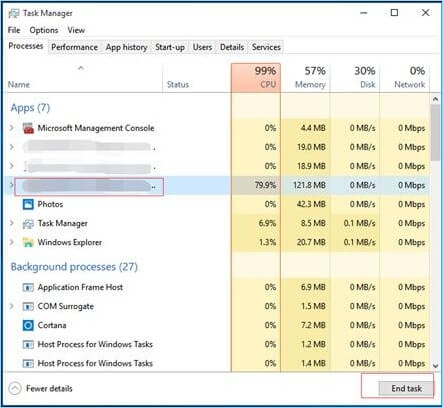
- 2. Insufficient RAM
If your computer freezes often, it may have inadequate RAM. If your RAM isn't adequate, your computer may slow down. We've addressed ways to avoid it here.
Computer infections may potentially cause computer freezes. They may damage your system and render your machine useless.
- 4. System files corruption or loss
Windows 10, 7, or any other Microsoft operating system will freeze with a damaged or missing system file.
- 5. Computer bugs
Some software packages cause computer freezes. They attempt to utilize resources that Windows doesn't allow. Another cause is a defect in the application. There's also a potential they use too many resources, and your system struggles to operate them. To repair the problem, update all applications on your computer. If you're not using them, you may delete them with professional tool. We've discussed how to remove an application you're not using.
- 6. Driver Corruption or Errors
Computer drivers interact between hardware devices and the operating system. If they are obsolete or corrupt, you may encounter sporadic computer freezes.
- 7. Overheating
If your computer's temperature is excessive, you may notice slowdowns and freezes. They might be irrevocably damaged if you don't check computer component temperatures.
- 8. Faulty external devices
An external USB drive or devices such as a mouse or keyboard might cause the computer freezes. You may troubleshoot by connecting them one by one and verifying which device is causing the issue.
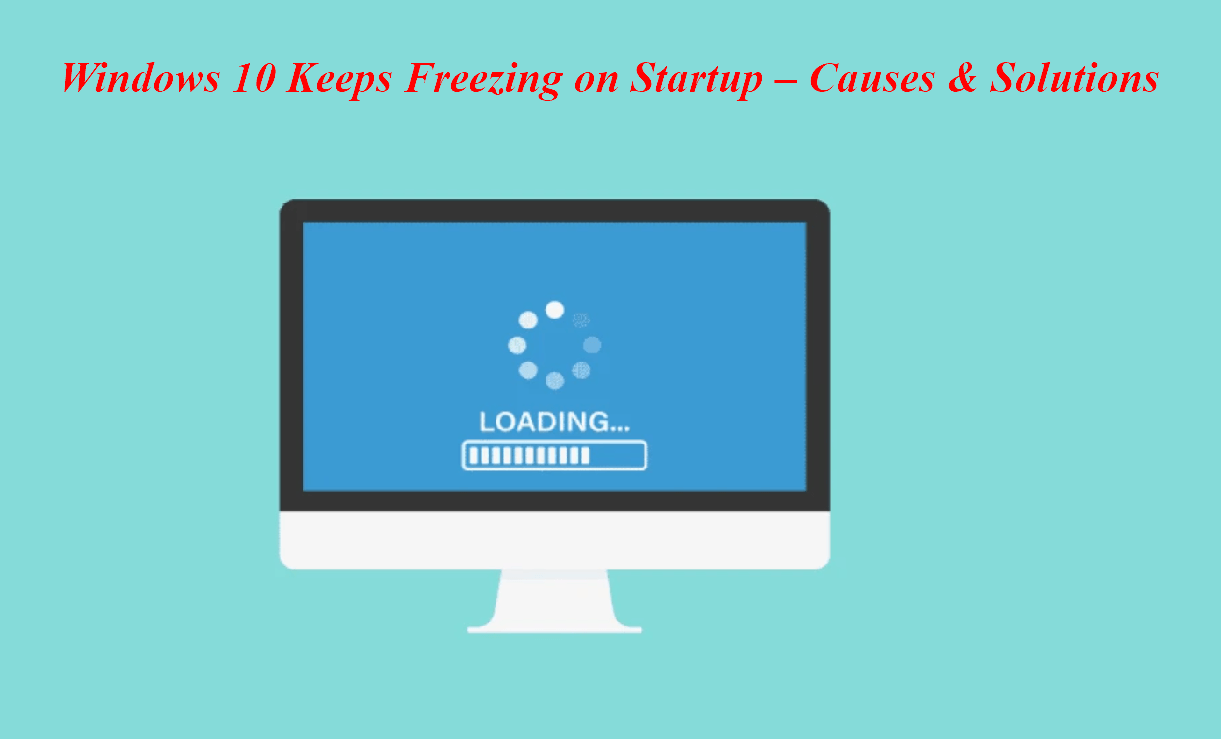
Windows 10 Keeps Freezing on Startup – Causes & Solutions Are Here
Are you facing the issue of Windows 10 keeps freezing on startup? Don't worry. This article will provide you with the top five solutions to thaw a Windows 10 frozen computer.
Solutions to Fix New Computer Keeps Freezing
Check out these possible strategies to fix the problem of your computer occasionally freezing up.
Method 1: Start the SFC scan.
In many instances, the corruption of the Windows system file is caused by the corruption of the file system. Therefore, the best course of action in this scenario is to run a scan of your system using the command for the System File Checker. This simple utility will search, find, and fix any faulty Windows system files it finds. To do this, please follow these steps:
Step 1: Click the Start Menu button, and then click "Open Command Prompt" (Admin).
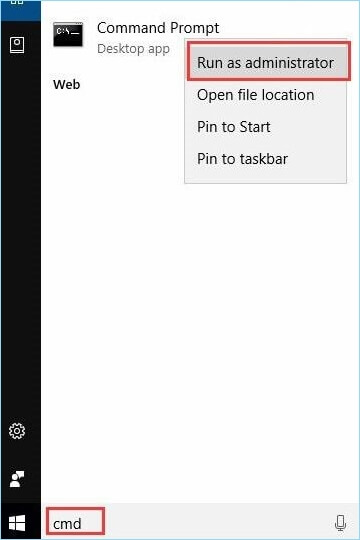
Step 2: Now click the Enter key after entering the following command: sfc/scannow. Please be patient while the whole scanning procedure is carried out.
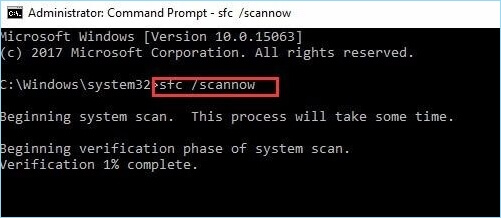
Step 3: Additionally, after it's done > restart your machine.
Step 4: Now check to see whether the problem with the machine freezing up has been fixed.
Method 2: Upgrade device drivers
Users who need to update their drivers may use the finest driver update software or Windows Update. Follow the steps below to upgrade your drivers:
Step 1: To open the Device Manager, right-click This PC in Windows 10/8, then choose Manage, and finally select Device Manager from the menu that appears.
Step 2: Navigate to the category that you believe includes the hardware you need to update the drivers and choose it.
Step 3: Select Update Driver Software after right-clicking the hardware's name or icon in the system tray.
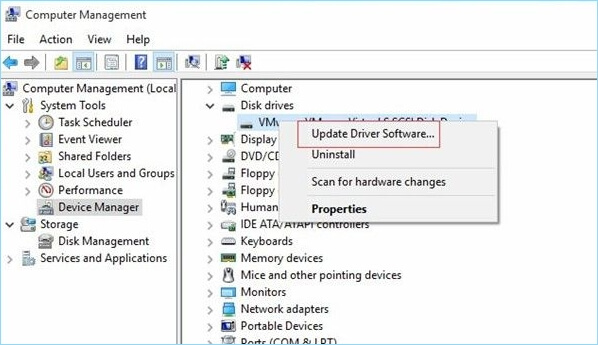
Method 3: Update Windows Regularly
Your laptop PC's efficiency depends on your keeping up with the required operating system updates. Maintaining a legitimate installation of Windows is essential for accessing updates as soon as they become available. In Windows 10, the update function is enabled by default. The most recent drivers and automatic updates may usually be found on manufacturers' websites. Here are the measures to do in Windows to upgrade your software:
Step 1: Launch Settings and open Control Panel.
Step 2: Select System and Security from the menu. Then, choose Windows Update from the menu.
Step 3: You can use Windows Update to see if your laptop has any newer versions of Windows. If any new changes have been discovered, they will be shown for your perusal. (We advise prioritizing the installation of any critical updates.)
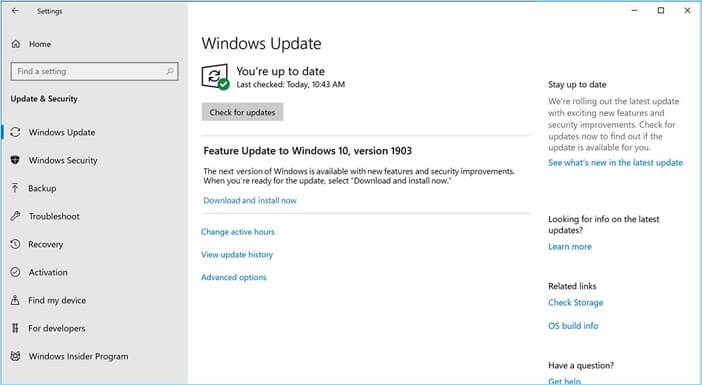
Method 4: Use a Cooling Pad
When a laptop's CPU isn't functioning at ideal clock speeds—for example, if the laptop is overheating and the processor has to decrease its clock speed to maintain acceptable operating temperatures—the laptop's performance may slow. The term "performance throttling" describes this problem. Ensure your laptop properly disperses heat from its internal components to prevent performance throttling.
A cooling pad is the greatest technique to keep a laptop from overheating. The purpose of a laptop cooler is to improve cooling performance. The cooling pad's internal fans draw hot air from the laptop's exhaust vents and vent it to the outside. The laptop's temperature is better maintained in this way. Additionally, the laptop should be placed on a firm, flat surface so that excess heat may escape. Uneven, soft surfaces like a blanket, pillow, or lap obstruct laptop airflow.

Backup Computer Regularly to Avoid Data Loss Due to Computer Freezing
After updating to Windows 10, your computer is still randomly and regularly freezing; you may attempt to find a solution by doing either a system restore to revert to an earlier version of Windows or a clean installation of Windows 10. Both of these options are available to you.
All the data you have produced on your personal computer will be deleted if you do a system restoration or a fresh installation of Windows 10. Creating data backups in advance will allow you to sidestep this problem. To assist you, the backup and restore program known as Qiling Disk Master Pro is now available for download. It can create a disk image, including the operating system, allowing you to restore everything at once without reinstalling Windows and all your programs individually.
Follow the steps below to create a system image for disaster recovery:
Step 1. Launch Qiling Disk Master on your computer, and click Create Backup on the home screen and then hit the big question mark to select backup contents.

Step 2. To back up your Windows operating system, click "System backup" to begin the backup task.

Step 3. Your Windows operating system information and all system related files and partitions will be automatically selected so you don't need to do any manual selection at this step. Next, you'll need to choose a location to save the system image backup by clicking the illustrated area.

Step 4. The backup location can be another local drive on your computer, an external hard drive, network, cloud or NAS. Generally, we recommend you use an external physical drive or cloud to preserve the system backup files.
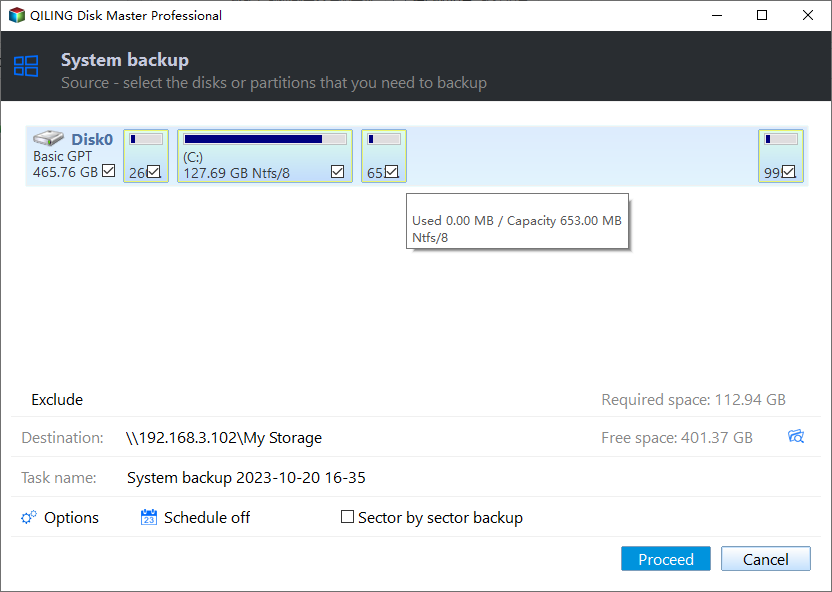
Step 5. Customiztion settings like enabling an automatic backup schedule in daily, weekly, monthly, or upon an event, and making a differential and incremental backup are available in the Options button if you're interested. Click "Proceed", and the Windows system backup process will begin. The completed backup task will display on the left side in a card style.

FAQ on New Computer Keeps Freezing
1. Why does my brand-new computer keep freezing?
Your computer may have missing, corrupt, or damaged system files, which may be the source of the freezing problem you are experiencing. Repairing and replacing faulty system files with the help of Reimage are the two options available to you for fixing any problems that may exist with your computer's system files. Run SFC scan.
2. How do I make my computer stop freezing?
Possible causes of your computer freezing include missing, corrupt, or otherwise damaged system files. You may solve any issues with your computer's system files by repairing the damaged files or installing new ones with Reimage.
3. How do I find out why my computer keeps freezing?
Inadequate RAM may cause regular and persistent computer freezes. Adding more memory to your machine or reinstalling your operating system may help you get through this snag. Freeze mode might be triggered if BIOS parameters are altered. If resetting the BIOS to its factory settings resolves the issue, do so.
Related Articles
- How to Activate Windows 10 for Free Permanently in 2023
- Microsoft Word Files with An ASD Extension Cannot Be Opened from This Location [Fixed]
- [5 Ways] How to Fix DISM Error 87 Option Is Unknown Windows 11/10/7
- macOS Monterey Installation Failed? Here Are Trustworthy Fixes for You