OneDrive Files Corrupted | How to Restore Them in 2024
OneDrive is an incredible cloud solution and file hosting service. This Microsoft original has helped people since its inception in 2007, and it's been a part of Windows since Windows 7 in 2009. Nowadays, it's a prominent feature in Windows 10/11.
However, this cloud storage isn't far from issues, as OneDrive corrupted files are a common occurrence. A lot of users, though not many, complain that their files get corrupted or unusable in OneDrive. So, how do you fix OneDrive files corrupted?
In this article, we're going to explore the basics and understand the fix for OneDrive corrupted files. So, let's begin.
OneDrive is an online storage/cloud service. But, the software provided in Windows 10 or 11 syncs your files with the online storage from your PC. So, whenever the file updates or changes, it updates the file online as well.
That's when issues arise, as the users complain about OneDrive corrupted files. Here's an example of the issue arising in a Word Document for a user:
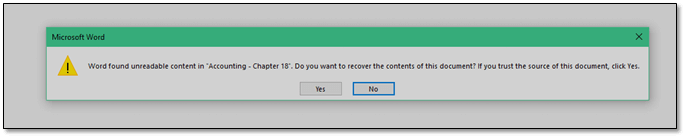
This sort of issue can corrupt the file in your PC and in the cloud storage. So, how do you avoid it? Or fix such a file in your PC if OneDrive files are corrupted? Let's keep going to find out.
[Causes] Why OneDrive Files Corrupted
There are many reasons a file might get corrupted when it's in your OneDrive. Sometimes, it happens when people are having issues with their own computers, i.e., hardware issues, software corruption, or computer virus. Sometimes, a simple low-quality connection can be the cause.
But, to sum it up, here are a few reasons that cause OneDrive files to get corrupted:
- Software corruption, i.e., bad MS Word, might corrupt files such as DOCX
- Slow or bad internet connection
- Hardware issues such as hard drive failure or storage problems
- Virus or malware attack
- Bad synchronization between PC and OneDrive, causing OneDrive not syncing
These are some of the most common reasons behind OneDrive files getting corrupted. While the most probable reason is slow internet or bad synchronization, you shouldn't rule out the possibility of a virus attack. Once you scan your PC, move forward to the next step to attempt to solve this issue.
[Solutions] How to Restore OneDrive Corrupted Files
Now that the basics are out of the way let's talk about the solutions. Every problem has a solution or a way to work around it, and it's no different for OneDrive corrupted files. In this section, we're going to explore two possible solutions for this, which include:
How do you do this? Let's explore each solution separately.
1. Reset OneDrive and Return It to the Previous State
The first step is to restore or reset restore the OneDrive files to a previous state. So, let's say your file was working the night before, but it's not anymore, then resetting it to yesterday's setting might help you get it back. Here's how you can do it:
Step 1. Go to the OneDrive website and sign into your account. In the top-right corner, click on the Settings cogwheel and head into Options
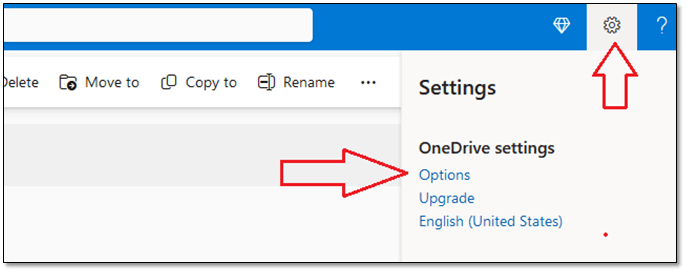
Step 2. In the navigation bar, go to Restore your OneDrive.
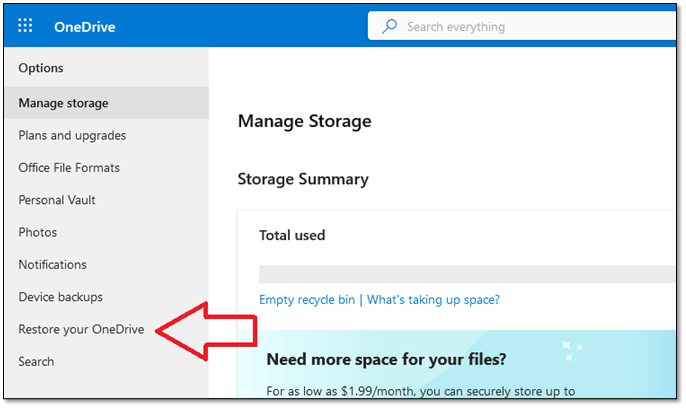
Step 3. Inside this option, select the nearest date.
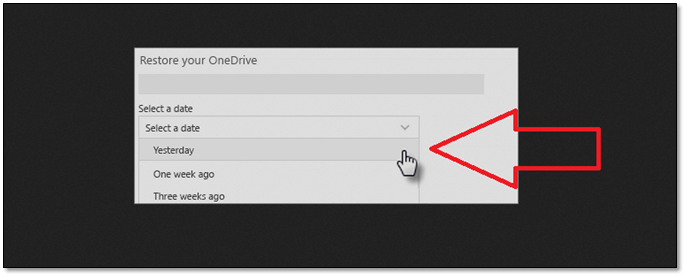
Step 4. Find your file in the recent activity chart (A) and restore (B) it.
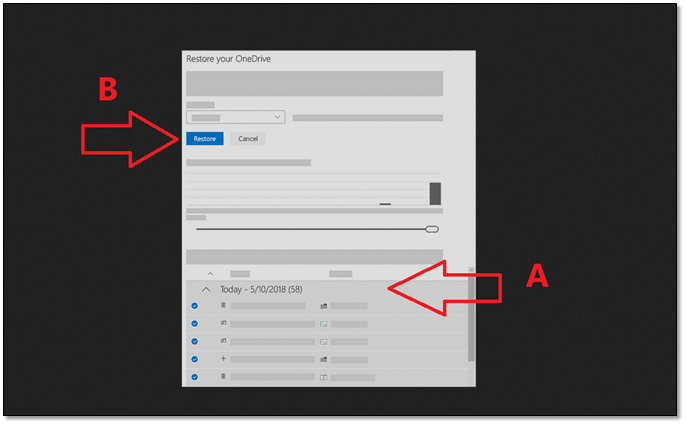
This will restore your file to a previous version and allow you to access it again. Chances are, if the file got corrupted between this timeline, then it'll have no consequence on the data within. So, try this method first, and if it doesn't work, use the next one.
2. Restore A Shared Library
The other method is to restore a shared library. Now, this method works if you have a SharePoint with other users in your OneDrive or Microsoft 365 suite. So, if the previous method didn't work, then this will help you get OneDrive corrupted files again. Here's how:
Step 1. Head into teams, open the settings menu, and select Open in SharePoint.
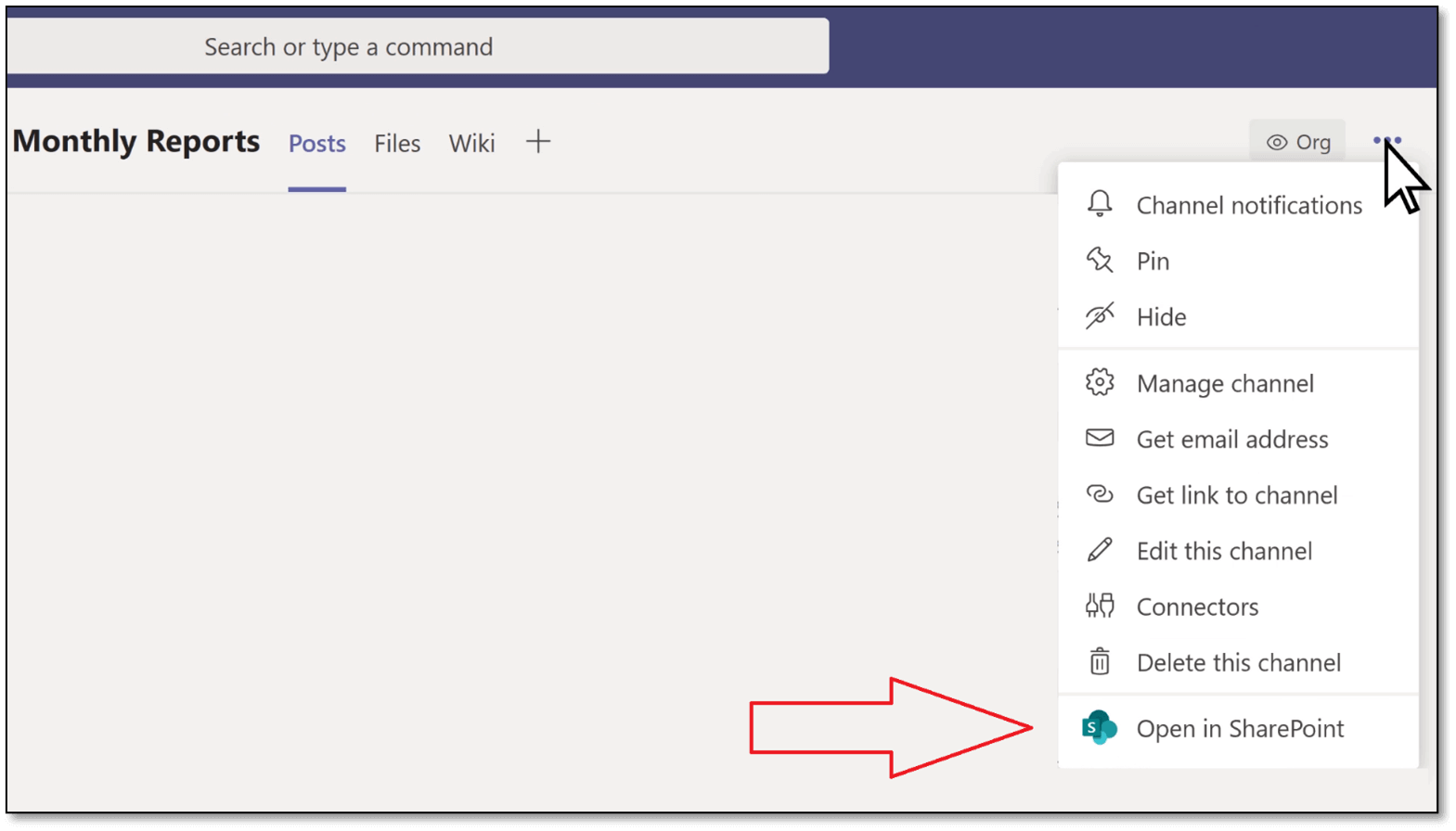
Step 2. Inside share point, head into Settings and select Restore this Library.
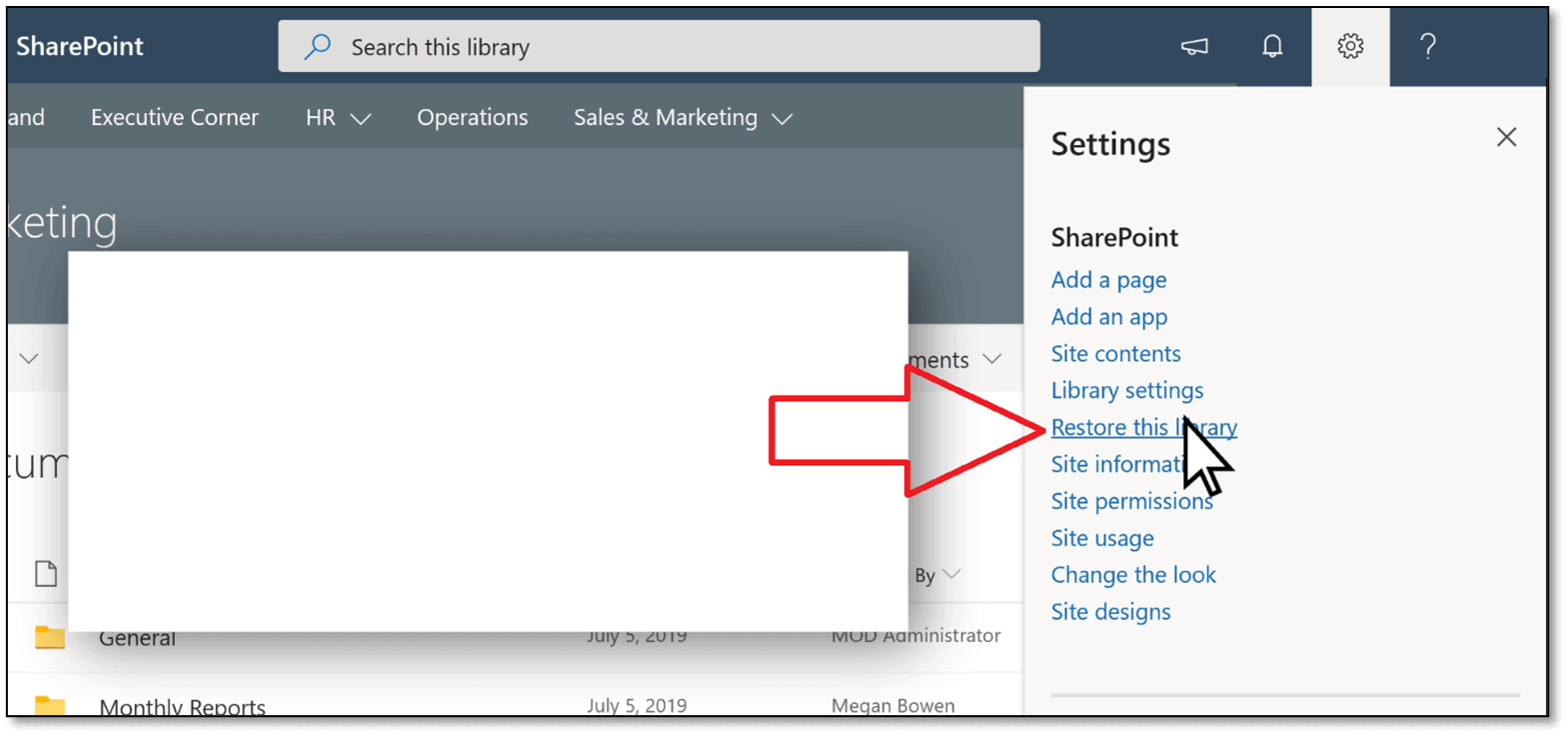
Step 3. Select the date for restoration
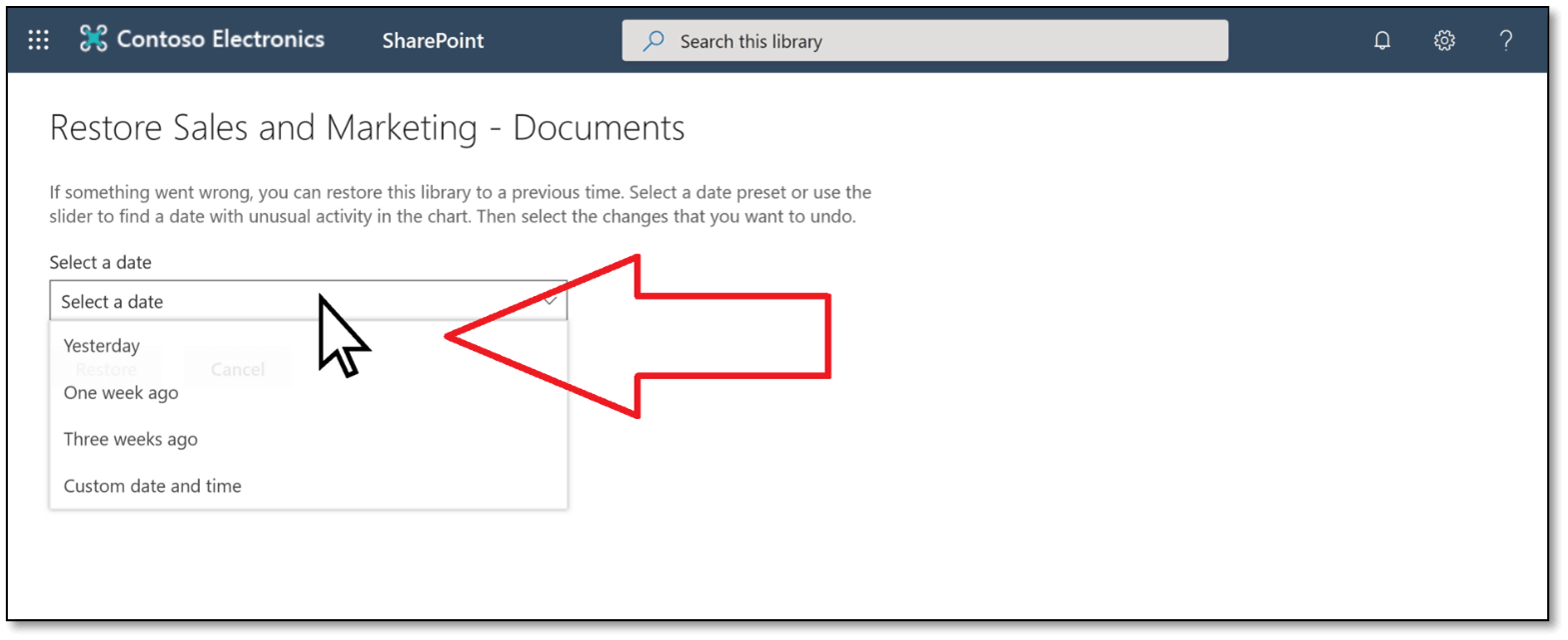
Step 4. Click on the Restore button
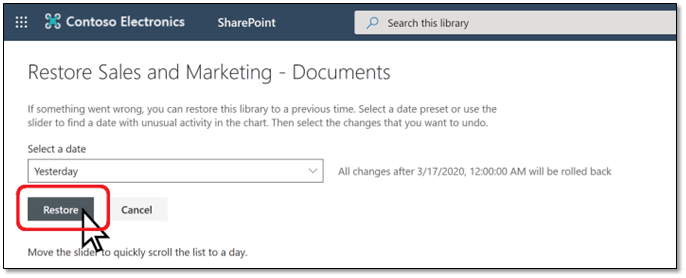
This method will restore the file the same way the other method did. Except, this will be in a shared library.
[Bonus Tip] Back Up OneDrive Files to Prevent Data Loss
While it's easy to restore OneDrive files from the settings, it's an annoying aspect, and it can ruin your files for good too. However, you can always back up OneDrive files to prevent any data loss beyond recovery or repair.
Some prople may wonder: Do I need to backup OneDrive since itself is a cloud storage service? The answer is YES. The files on OneDrive are never safe due to a lot of security threats from different sources. As you can see, this can be an issue recovering the files, but if any file is beyond this recovery, you'll lose it forever. That's why it's important to back up your files. Because it'll allow you to restore those files in the future quite easily.
Another problem with OneDrive Sync is that it can cause data corruption, and you don't need that. Whereas your own automatic backup will put you at ease and help avoid these instances in the future. That's why you're going to need a third-party tool such as Qiling Disk Master. It is a comprehensive backup and restore program that can help to back up OneDrive files to any location you want.
What makes it an incredible option? Let's list it out for you:
- Ability to important backup hard drive data and APP, file/folder data to a cloud storage
- Enhanced security zone to protect your files from virus attacks
- Create a system image easily
- Quick and easy backup setting - and then recovery
Don't hesitate. With all the features mentioned above, you have enough reasons to choose Qiling Disk Master as your data security protector to keep your OneDrive files safe.
Concluding Thoughts
These are the solutions you can try to revive your OneDrive corrupted files. Once you are done, you will be able to download them again from the last restore/save point. However, it's much more important if you can back up your OneDrive files in another way.
And that's why Qiling Disk Master is one of the best options you have for setting up a backup for quick recovery. As it'll help you ensure backup on your computer and the cloud backup provided by it.
OneDrive Corrupted Files FAQs
1. Why are OneDrive files corrupted?
When synchronizing, OneDrive requires a thorough internet connection. However, if there is a disruption caused by the internet, hardware issues, or viruses, the files on both sides (cloud and PC) tend to get corrupted.
2. Can OneDrive get corrupted?
There are times when users report that OneDrive software gets corrupted on their PC. While the software itself can be reinstalled, this causes the files to fluctuate from their cloud counterparts and fail to synchronize.
3. Is OneDrive easily hacked?
No, it cannot be easily hacked. Even though there are always risks for potential viruses and malware in your PC, cloud storage like OneDrive offer two-factor authentication that makes them really difficult to hack or exploit.
Related Articles
- Disk Utility First Aid Process Has Failed [with 5 Proven Ways to Fix It]
- [Tips] AutoSave Is Greyed Out or Not Working in Office, Word, Excel
- Guide on Format Partition in Linux [Effective & Easy Solutions]