How to Optimize Mac Performance | 8 Proven Ways to Speed Up Slow MacBook Pro
If your MacBook Pro starts to feel sluggish, don't worry - it's a common issue that can be resolved with some simple techniques. Fortunately, you don't have to continue using a slower Mac when there are several methods available to optimize Mac performance. By trying the top 8 fixes, you can breathe new life into your MacBook Pro and get it running smoothly again. These tested fixes include [insert 8 fixes here, e.g.
| Workable Solutions | Step-by-step Troubleshooting |
|---|---|
| Fix 1. Empty Mac Trash | To view your Mac's storage information, click the Apple logo in the menu bar, select About This Mac, and then click the Storage tab. This will display a summary of your Mac's storage, including the total capacity, available space, and used space. You can also click on the Manage button to view more detailed information about your storage, such as the breakdown of used space by type (e.g.Full steps |
| Fix 2. Quit Not Using Apps | To find the application you last opened, go to Finder, click on Applications, click on the grid symbol, and select Date Last Opened from the menu.Full steps |
| Fix 3. Keep Software Updating | Go to System Preferences, and check if the "Automatically check for updates" option is selected.Full steps |
| Fix 4. Manage Startup Programs | To access the Users & Groups preferences, navigate to the Apple menu, select System Preferences, and open the Users & Groups panel.Full steps |
| Other Proven Fixes | To optimize your Mac's performance, start by cleaning up your startup disk to free up space and improve loading times. Next, run First Aid from Disk Utility to scan and repair any disk errors. Finally, reset the Parameter RAM (PRAM) to its default settings, which can help resolve issues with system functionality and stability. This comprehensive approach will help you identify and address any underlying issues that may be slowing down your Mac.Full steps |
Your MacBook Pro might be sluggish due to various reasons, such as an outdated OS or a full hard disk, especially after updating to Ventura. However, if you have a newer MacBook, sluggishness could be caused by malware or other issues. In such cases, it's essential to optimize Mac performance to get it running smoothly again.
😫Several background processes: Heavy-duty MacBook Pros often fail to inform you if a process takes up massive memory or CPU, which can be a sign of an infected or crashed app. In this case, you should check the RAM on your Mac and free up your MacBook.
🎭An adware or malware infestation: To prevent a malware infection from slowing down your Mac, scan it daily with a malware-scanning tool.
💻Older macOS or applications: You must constantly verify if the OS and the installed applications are updated, as the latest versions operate expeditiously and include minimal bugs and security patches.
Optimize Mac Performance: 8 Tested Fixs
Nobody prefers a non-Becoming familiar with Mac optimization can save you time and money by ensuring your device remains trustworthy, fast, and bug-free. To improve your Mac's performance, consider the following fixes: [insert fixes here]. By implementing these solutions, you can enjoy a smoother and more efficient computing experience.
Fix 1. Optimize Performace via Emptying Trash
If you're running low on space on your Mac, you can free up some space by emptying the Trash. If you've deleted files but still have no space, try forcing the Trash to empty. This can help recover some space on your Mac.
To empty the trash folder on your Mac, first go to System Preferences, then click on "Discard" and select "Delete items automatically" with a 30-day period. This will set the trash to automatically delete items every 30 days. To empty the trash immediately, click on the "Empty" button in the Disk Utility window, which can be accessed by going to Applications/Utilities/Disk Utility.
Step 1. Hit the Apple logo in the menu bar.
Step 2. Select "About this Mac."
Step 3. Select "Storage".
Step 4. Hit the "Manage" option.
Step 5. To enable the "Empty Trash" feature, toggle it on, which will automatically clean up items in the Trash after 30 days.
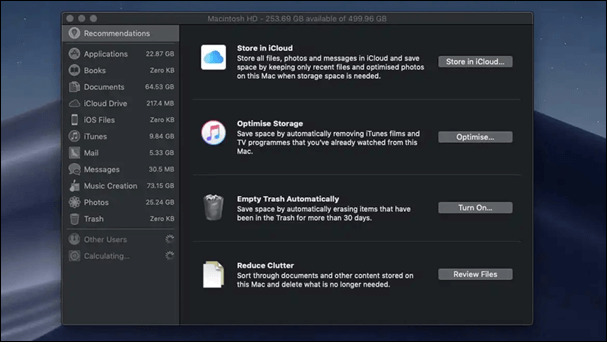
When trying to empty the Trash on a Mac to free up storage space, users may encounter an issue where they can't empty the Trash even after clicking the "Empty" button. To resolve this problem, refer to the article for guidance.
To resolve the issue, restart your Mac in Safe Mode, then try emptying the Trash. If that doesn't work, reset the System Management Controller (SMC) and try again. If you're still having issues, run a System Report to check for any hardware or software issues.
This article addresses the frustrating issue of [insert issue here] and provides four solutions to resolve it. It delves into the underlying reasons behind this problem, offering insights and explanations to help users understand the root cause. By the end of the article, readers will be equipped with the knowledge and tools to tackle this issue effectively.
Fix 2. Quit Not Using Apps to Optimize Mac Performance
To optimize your Mac, start by verifying your HDD and quitting any unnecessary applications. You can also force quit apps that are not in use. Additionally, you can quickly get rid of installed apps by following these steps:
Step 1. To sort applications by date last opened, go to "Finder > Applications", click the grid symbol, and select "Date Last Opened" from the dropdown menu. This will arrange all applications in the list by the date you last used them.
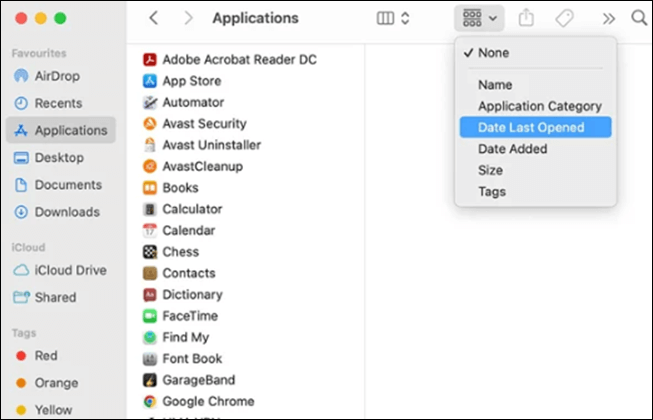
Step 2. Clean up the Trash after moving any outdated apps there to free up memory and improve your Mac's performance.
If you don't use the program often but don't want to delete it, you can force quit it in Mac Activity Monitor to prevent it from running in the background and consuming unnecessary CPU and cache.
Fix 3. Keep Software Updating on Mac
To update your macOS, open System Preferences and click on Software Update, or select the Apple menu and choose Software Update, allowing your Mac to check for any available updates.
To verify if there's an update for the apps you have installed from the App Store, open it, and select updates. Also, ensure that macOS maintains its updates by going to System Preferences, then Software Update, and clicking on Update Now if there's an available update. This will help keep your system and apps up-to-date and secure.
Step 1. To check if the Mac is set to automatically check for updates, go to System Preferences, then select the App Store, and make sure the "Automatically check for updates" option is ticked.
Step 2. To ensure that your apps are always up-to-date, make sure to tick the box for install app updates. This will automatically keep your apps updated, so you don't have to manually check for updates each time.
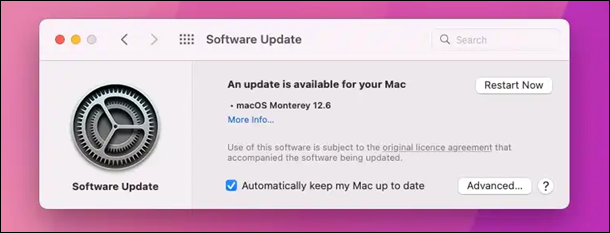
If you're experiencing issues with Software Update crashing and failing to check if your Mac can be upgraded, this article can provide the solution you need.
Mac Software Update not working? Don't worry, here's a summary of the 6 proven ways to fix it, including macOS Sonoma: The Mac Software Update is a crucial feature that ensures your Mac stays up-to-date with the latest security patches and features.
The Mac Software Update not working issue can be caused by various factors, including outdated or corrupted system files, incorrect date and time settings, and issues with the App Store or Software Update process. To resolve the issue, users can try restarting their Mac, checking the date and time settings, and running a System Report to identify any corrupted system files. Additionally, users can try resetting the System Management Controller (SMC) and the Power Management Unit (PMU), as well as reinstalling the macOS or resetting the App Store.
Fix 4. Optimize Mac Performance: Manage Startup Programs
Startup programs, also known as scripts, are applications that start automatically every time you boot your MacBook Pro, allowing some programs to run in the background. Your PC is expected to have some startup items.
To prevent startup programs from draining your Mac's battery life and processing power, check your startup items. Follow these steps:
Step 1. Visit the Apple menu located in the menu bar.
Step 2. Select "System Preferences" and open "Users & Groups".
Step 3. Click on "Login Items".
Step 4. To optimize your Mac's startup process, you can remove any unnecessary apps from launching automatically. To do this, go to System Preferences, then click on Users & Groups, and select your user account. Next, click on the Login Items tab and select any apps you don't want to launch at startup.
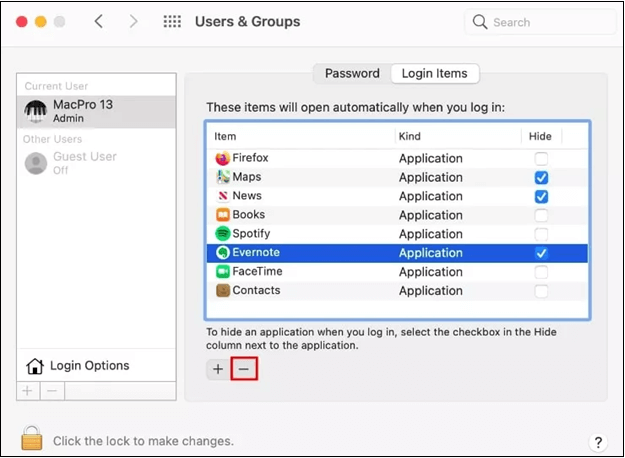
To optimize Mac performance, start by closing unnecessary apps and background processes, and consider upgrading to a solid-state drive (SSD) for faster data access. Update your operating system and apps to the latest versions, and consider resetting your System Management Controller (SMC) and Power Management Unit (PMU) to clear cache and improve performance.
Fix 5. Optimize Settings on Your MacBook Pro/Air
macOS can help you optimize storage on your MacBook Pro or Air by using iCloud to store photos, files, videos, and email attachments, making them available on demand when you need them.
To free up space on your MacBook, consider downloading and keeping the original files, as they don't take up much space. Your Mac already has the most recent files and optimal copies of your images, so you can safely remove the older versions. To optimize your MacBook's settings, follow these steps:
Step 1. To access System Settings, select the Apple menu and choose the "System Settings" option. Then, click on the "General" option located in the sidebar.
Step 2. Hit the storage option on the right side.
Step 3. Analyze the suggestions and choose how to make your Mac's storage more efficient.
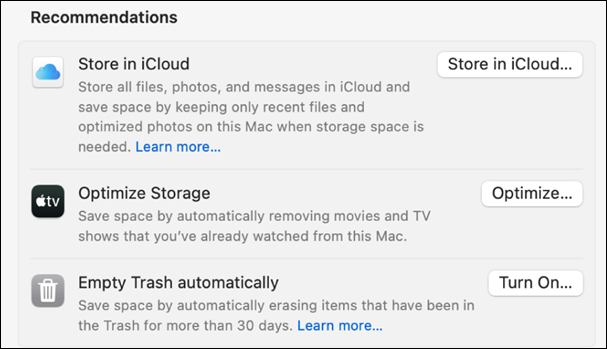
Fix 6. Clean Startup Disk to Speed Up MacBook Pro/Air
If you've received the message "Mac startup disk full," it's essential to clean it up to optimize your MacBook's speed. One way to do this is by eliminating outdated backups and freeing up storage space. To remove old backups, follow these steps: [insert steps here]. By doing so, you can resolve the startup disk issue and improve your MacBook's overall performance.
Step 1. The Finder window needs to be opened.
Step 2. Select the "Go" in the menu bar.
Step 3. Select "Go to Folder".
Step 4. Tap the "Return" key after typing this command: /Library/Application Support/MobileSync/Backup.
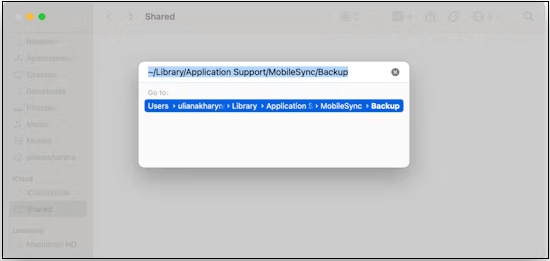
If you're having trouble finding the Mac startup disk in Disk Utility, this article can help you resolve the issue.
Fix No Startup Disk on Mac Without Losing Data
To resolve startup disk errors on a MacBook, follow the specific advice for each situation. If the error occurs due to a corrupted system file, try booting in safe mode, then run Disk Utility to repair the startup disk. If the issue is caused by a disk error, use the built-in Disk Utility to repair the disk.
When cleaning the startup disk on a MacBook to speed up the process, you may inadvertently lose data while deleting outdated files. However, it's possible to recover deleted files from the Trash, but if the situation worsens, you may lose them forever. Fortunately, with professional data retrieval software, you can quickly recover permanently deleted files on a Mac.
Deep Data Recovery for Mac is a top-notch data retrieval software that can recover all types of lost data from emptied Trash bins and accidental deletions.
To recover lost or deleted files after cleaning up your startup disk on Mac, follow these steps. First, stop using your Mac immediately to prevent any further data loss.
Step 1. Scan for lost data on the fusion drive
To recover data from a Fusion Drive, select the Fusion Drive partition where the lost data is located, click the "Search for lost files" button, and if unsure, click "Search from your disk" to identify the correct partition.
Note: Before attempting data recovery, it's recommended to click "Disk Backup" from the left sidebar to create a backup of your Fusion drive, which can help prevent further data loss. Once the backup is created, the software can recover data from the backup, allowing you to use your Fusion Drive again.

Step 2. Find lost files after the scan
Deep Data Recovery for Mac scans the Fusion disk partition and displays the results, allowing you to filter files by type and path.

Step 3. Recover files on the fusion drive
To recover files from a scan, select the desired file(s) to preview, then click the "Recover" button to retrieve them.

Fix 7. Run First Aid from Disk Utility
If the aforementioned fixes aren't working, you need to ensure the Mac is in good condition. You can check this by running Disk Utility, which can be done by restarting your Mac, immediately holding down the 'Command' + 'R' keys, and then following the on-screen instructions to run the utility. If the Mac is still not functioning properly, you may need to seek further assistance from an Apple Support specialist or visit an Apple Store for more advanced troubleshooting and repair.
Step 1. Open "Disk Utility" in Apps or Utilities.
Step 2. Choose your startup drive, which is located on the left side of the screen.
Step 3. Select the "First Aid" tab on the right side.
Step 4. Hit the verify button.
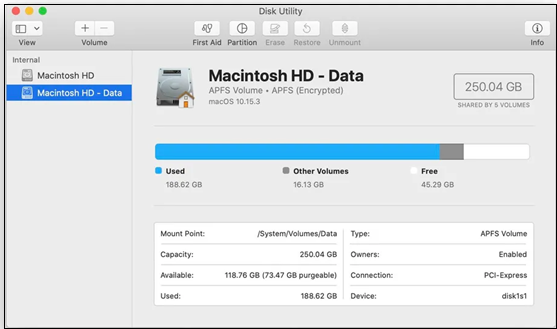
If the disk utility finds issues with your drive, you'll need to boot from a separate volume to run the repairs. To do this, you can start your Mac in Recovery Mode by holding down the power button at startup. This will allow you to access Disk Utility and initiate the necessary repairs.
Fix 8. Reset PRAM and SMC Regularly
Resetting PRAM and SMC regularly can help fix several performance issues and optimize Mac speed. To reset SMC on a MacBook Pro with a removable battery, follow these steps:
Step 1. Shut down your Mac.
Step 2. Unplug the power cord.
Step 3. Remove its battery.
Step 4. Hold the power button for 5 seconds, then put the battery back in and plug it in again.
1. Shut down your MacBook completely.
Step 1. Switch your MacBook off to reset the SMC.
Step 2. To hold down the "Shift + Control + Option" keys for 10 seconds, press and keep pressing the "Shift" key, the "Control" key, and the "Option" key simultaneously on your keyboard for 10 seconds. This should activate the "Command" key on a Mac, which is equivalent to the "Windows" key on a PC.

Step 3. The process of restarting a Mac involves a simple yet effective method. To do this, you need to press and hold the power button on your Mac for 10 seconds.
Step 4. Release all those keys, and switch your MacBook on again.
1. Locate the PRAM battery, which is usually a small coin cell battery located near the logic board, typically on the bottom of the laptop.
Step 1. Shut down your MacBook.
Step 2. Press the power button, then press Command + Option + P on your Mac. This keyboard shortcut will restart your Mac in recovery mode, which can be helpful if you're experiencing issues with your Mac and want to troubleshoot or reinstall the operating system.
Step 3. Release those buttons after a few seconds.
This fix may help resolve Mac performance issues and make your device run faster.
Conclusion
If your Mac is significantly slower than its age, you can try various fixes to optimize its performance. These fixes are relatively easy to perform, and one of them is likely to improve your Mac's speed. However, if you experience data loss during the process, you can use Deep Data Recovery for Mac to recover your lost data.
Optimize Mac Performance FAQs
These are the below-mentioned FAQs to optimize Mac performance:
1. How do I optimize my Mac M1 performance?
To optimize Mac M1 performance, you can conduct a macOS system update. To do this, click on the Apple logo in the top left corner of your screen and select "System Preferences." From there, click on "Software Update" and follow the prompts to download and install any available updates.
Step 1. Open the Apple menu and visit "System Preferences> Software update".
Step 2. Wait some time while the MacBook searches for updates.
Step 3. Hit the update now if there's any update shown.
2. What does the "Optimizing Your Mac" option mean?
This optimization notification typically appears after installing a system software update, signing in with an unfamiliar user account, or restarting the Mac after a period of inactivity.
3. Does cleaning storage speed up my MacBook Pro?
Your Mac may be running slower due to cluttered disk space and unusable programs caused by file buildup, but cleaning it up can help resolve these issues and speed it up. This can be achieved by deleting unnecessary files, such as garbage files or persistent trash data, to free up space and improve overall system performance.
4. Can I update RAM on Mac?
Upgrading the RAM on a Mac involves removing the case and swapping the old RAM chips with new ones, but this may not be possible for all Mac models, such as the MacBook Air, which cannot have RAM upgrades made.
Related Articles
- How to Restore System Image from External Hard Drive Windows 10
- Guide on Image Capture on Mac/MacBook Pro [with Shortcut]
- How to Format SD Card for Camera [Step-by-Step Instructions]
- How to Backup iCloud Photo Library to Anywhere