Five Ways to Fix "Path Not Found C:Boot" Error in Windows
Windows software is widely used for various digital activities, but it can be prone to errors. While knowing some common issues and troubleshooting steps can be helpful, unexpected errors can still occur and may exceed your knowledge.
Windows's "Path Not Found C:\Boot" error can be frustrating, but there are several ways to resolve it. This error type can occur in various scenarios, and we'll explore a specific example. Fortunately, there are five simple and effective ways to troubleshoot this error, which we'll examine and provide as a solution.
Overview of "Path Not Found C:\Boot"
When trying to rebuild and fix the BCD (Boot Configuration Data) on a Windows device, you may encounter an issue where the Windows system is absent. This can be resolved by running the bootrec.exe command for repair. However, if the command for the file attribute is not executed correctly, you may receive the "Path Not Found C:\Boot" error, indicating that the Windows system is not found at the specified location.
When rebuilding BCD in Windows, doing something wrong is the standard reason you get the "Path Not Found C:\Boot" issue. This error can occur due to various reasons, but troubleshooting typically focuses on identifying the incorrect steps taken during the rebuilding process. By examining the steps taken and ensuring the correct procedures are followed, you can resolve the "Path Not Found C:\Boot" issue and successfully rebuild the BCD.
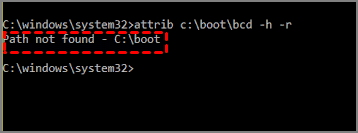
If you're encountering the "Path Not Found C:\Boot" error, don't worry - it's a relatively easy issue to resolve. To fix this problem, try the following: 1) Run the System File Checker (SFC) tool to scan and replace any corrupted system files.
How to Fix "Path Not Found C:\Boot" Error
The "Path Not Found c:\Boot" error can be resolved by running the command "bootrec /fixboot" in the Command Prompt with administrator privileges. This command rebuilds the Boot Configuration Data (BCD) store and fixes any issues with the boot path. To do this, open the Command Prompt, type "bootrec /fixboot", and press Enter.
- Fix 1: Change the Boot Order
- Fix 2: Rebuild MBR
- Fix 3: Use Windows Installation Media
- Fix 4: Run Surface Test
- Fix 5: Reinstall Windows
To fix the issues, we'll take a closer look at each fix and provide detailed steps to perform them.
Fix 1: Change the Boot Order
To resolve the "Path Not Found C:\Boot" error, you need to check and adjust the boot order of your computer. This involves choosing the default or suitable drive your system should identify Windows (files) when booting. If the boot order is incorrect, it can cause the error. To fix this, you can follow these steps to check and reset the boot order, ensuring your system boots correctly and avoids the "Path Not Found C:\Boot" issue.
Step 1: Reboot your computer and enter the BIOS mode by pressing the specific key stipulated by your computer's manufacturer, which varies with different Windows operating systems.
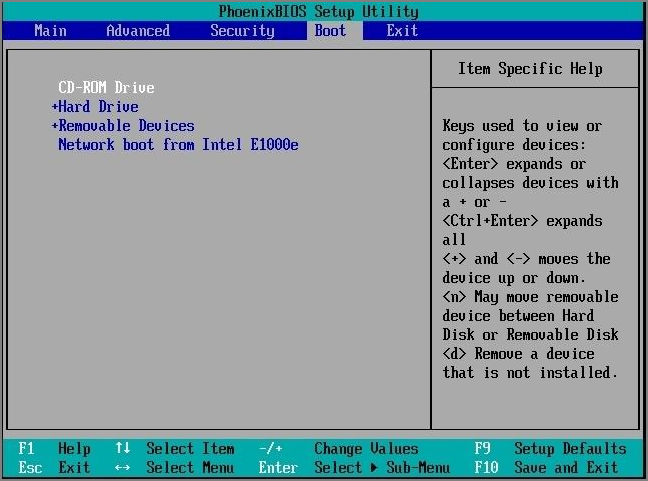
Step 2: Set the right boot order with your keys and press F10 to display the prompt, which should look something like this: Boot Device Priority. From there, you can adjust the boot order to prioritize your USB drive or CD/DVD drive as needed.
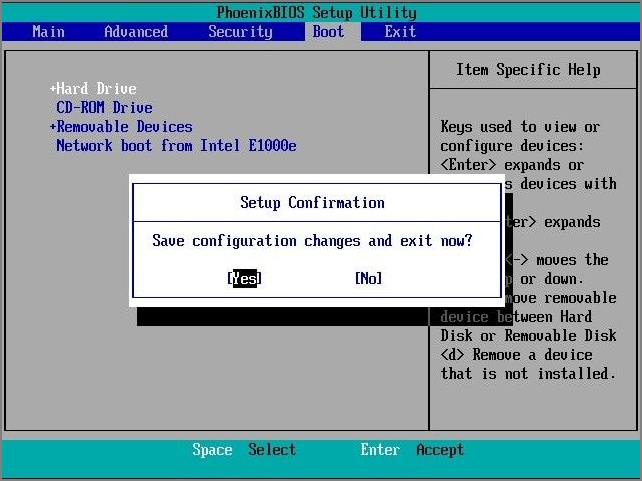
Step 3: Press the Enter key to complete and save the changes.
Note: For Windows 8/10, you can press F10 to continue, but for other Windows versions, you may need to press different keys.
Fix 2: Rebuild MBR
Corrupting the Windows MBR (Master Boot Record) can lead to the "Path Not Found C:\Boot" error or even total system failure. However, rebuilding the MBR can correct this issue, saving time and effort compared to reinstalling Windows. This process involves storing information on your disk partition, making it a more desirable and convenient solution.
To rebuild the Master Boot Record (MBR), utilize the Qiling Disk Master, which enables quick rebuilding, repair, fixing, and recovery of the MBR, thereby resolving booting issues and allowing access to your computer.
To rebuild the Master Boot Record (MBR) using the Qiling Disk Master, follow these steps: First, ensure the Qiling Disk Master is installed and running. Next, insert the Qiling Disk Master bootable CD/DVD or USB drive into the computer.
Step 1. Create a WinPE bootable disk
- Launch Qiling Disk Master, click "Bootable Media" on the toolbar, and select "Create bootable media".
- Click "Next" to finish the process.

Step 2. Boot Qiling Disk Master Bootable USB
- Connect the bootable USB or CD/DVD to your PC.
- To access the BIOS screen, press F2 or Del when restarting the computer. Once in the BIOS, set the computer to boot from "Removable Devices" or "CD-ROM Drive". This will allow Qiling Disk Master to run automatically upon booting.
Step 3. Rebuild MBR
- Click "Disk management" and choose "Rebuild MBR".
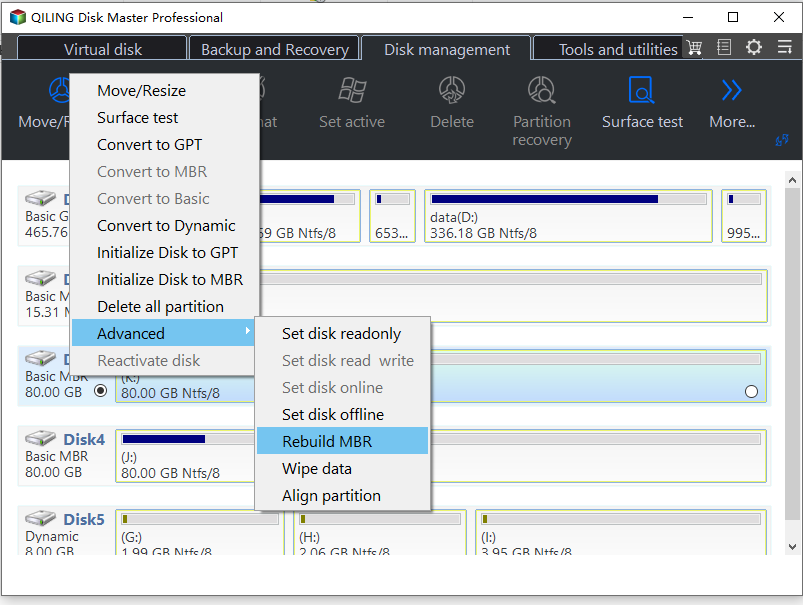
- Select the disk and the type of MBR. Then, click "Proceed".
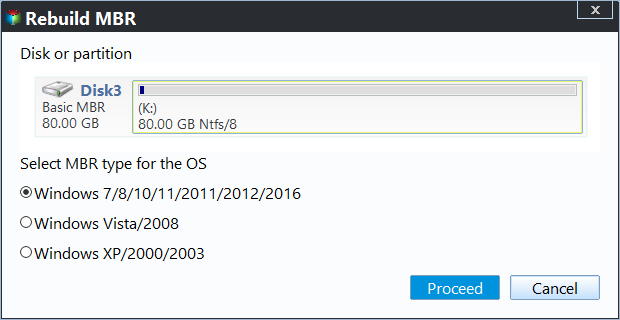
- The message "MBR has been successfully rebuilt on Disk X" indicates that the Master Boot Record (MBR) of Disk X has been successfully rebuilt. This is a process that restores the original boot sector and partitions of the disk, resolving any issues related to the MBR.
Fix 3: Use Windows Installation Media
The "Path Not Found C:\Boot" error can be fixed using the Windows Installation media, which is an advanced method that requires careful execution. To fix the error, you'll need to master how to use the Windows Installation Media Creation Tool and follow the provided steps.
Step 1: Boot your PC from the Windows Installation Media, and select "Repair Mode" from the "Install Now" window.
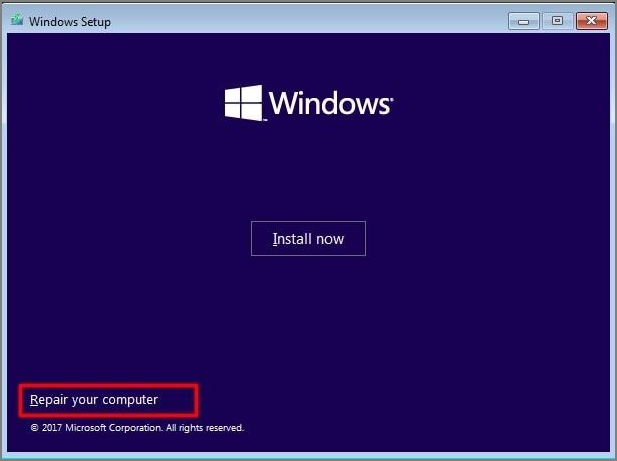
Step 2: Select Troubleshoot and then click on the Command Prompt option.
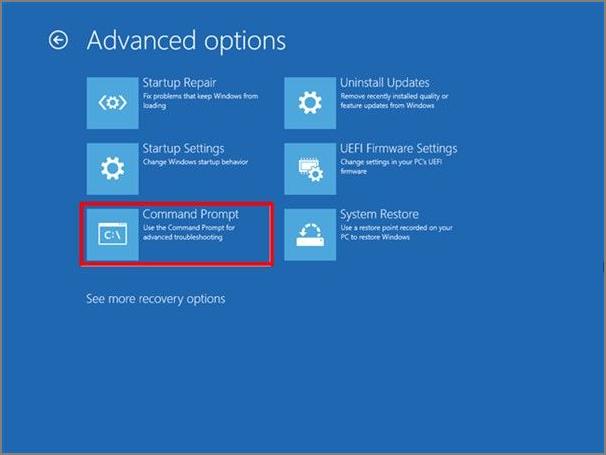
Step 3: 1. pip install pytube
diskpart
select disk 0
list partition
choose partition N(N is the partition number where the Windows installed)
active
exit
bcdboot C:\windows
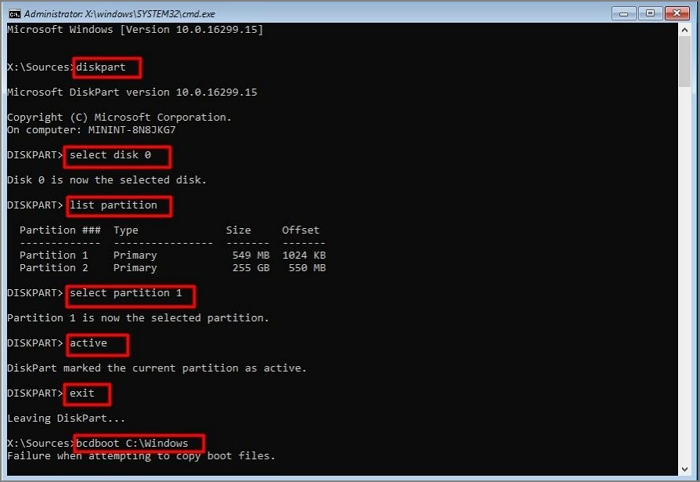
To rectify the "Path Not Found C:\ Boot" error on your PC, first, restart your computer in Safe Mode. Then, navigate to the System Configuration Utility and disable any recently installed programs or drivers.
Fix 4: Run Surface Test
If you're still experiencing the "Path Not Found C:\Boot" error, you can try conducting a surface test to identify a potentially bad hard disk. Qiling Disk Master, a tool designed with a Disk Surface Test feature, can help you quickly and effectively detect bad sectors on your hard drive. Once bad sectors are detected, they are marked red, which tells your system to ignore them during future use.
To run the surface test, download the Qiling Disk Master on your device and follow the steps below:
Step 1. Open Qiling Disk Master, right-click the target disk, and select "Surface Test" from the context menu.
Step 2. The operation will be immediately performed and all bad sectors will be marked as red.
Qiling Disk Master is a comprehensive tool that can repair corrupted file systems and bad sectors, in addition to its other features.
Fix 5: Reinstall Windows
If the previous fixes don't work, try reinstalling Windows, which will erase everything on your hard drive, so make sure to have a system backup or create a disk image first.
In our previous guide, we discussed how you could reinstall Windows. Click on the link below to see the specific steps.

2 Ways to Reinstall Windows 10 [Full Guide]
Windows are notorious for crashing, slowing down, and getting malware, but a simple solution is to completely reinstall the operating system, effectively removing all issues and starting from a clean slate.
Conclusion
To resolve the "Path Not Found C:\Boot" error, try out the methods listed in this guide, starting with one and moving on to the next until the issue is resolved. Alternatively, for a quick and efficient solution, consider downloading the Qiling Disk Master and following the steps provided.
The tool is a powerful utility related to disk partitioning that can rebuild the Master Boot Record (MBR) and run a disk surface test to check for corrupted file systems. If you encounter any partition errors, this tool can be a helpful solution.
FAQs about "Path Not Found C:\Boot" Error
The "Path Not Found C:\ Boot" error is a Windows error that occurs when the system is unable to locate the
1. How do I fix the "Path Not Found C:\ Boot" Error?
If you're experiencing the "Windows cannot be installed to this disk" error, there are several solutions you can try. These include reinstalling Windows, changing the boot order, rebuilding the Master Boot Record (MBR), and other troubleshooting methods.
2. What is C :\ Windows boot?
It is the Boot Controller/Manager configuration directory.
3. How to repair MBR Windows 10?
You can repair the Master Boot Record (MBR) in your Windows 10 using a third-party tool like Qiling Disk Master, which will guide you through the process with its prompts.
Step 1. Launch Qiling Disk Master and click "Bootable Media" on the toolbar. Select "Create bootable media" from the dropdown menu.
Step 2. Connect a bootable USB drive to your PC and press the F2 key to enter the BIOS settings.
Step 3. Click "Toolkit" and choose "Rebuild MBR."
Related Articles
- Fixed: SFC (SFC / SCANNOW) Is Not Working on Windows
- Upgrade Hard Disk to Fix 100% Disk Usage Error in Windows 10 & More Tips
- Full Guide: Move Partition Gparted in Windows 11/10/8/7 [Step-by-Step Guide]
- SanDisk Extreme Pro Portable SSD Not Detected: Troubleshooting and Data Recovery