PowerShell Check If File Exists | 4 Examples
PowerShell Check If File Exists Overview
In Windows systems, PowerShell provides a powerful scripting language and automation framework. It provides numerous features for file operations, making it a popular choice among system administrators and developers. You can manage or delete files with PowerShell.
Among other tasks, verifying the existence of a file is crucial in many PowerShell scripts, ensuring that subsequent operations can be performed safely and efficiently. However, a programmer or the script writer will need to check for file existence before any deletion to avoid accidental deletion of files.
Executing the program in the scope of a folder with a set of test files is recommended instead of running it on the actual files.
We will use PowerShell check if file exists commands such as Test-Path, Get-Item, Get-Item-File, and System.IO to test for the file's existence. You can create a simple program and use it anywhere you want to check the existence of the file before performing an operation.
| Workable Solutions | Step-by-step Troubleshooting |
|---|---|
| Fix 1. PowerShell Check If File Exists [Test-Path] | The Test-Path cmdlet is commonly used to check if a file exists in PowerShell. It verifies...Full steps |
| Fix 2. PowerShell Check If File Exists [Get-Item] | The Get-Item cmdlet lets you recover deleted files or directories at a specified path. If the...Full steps |
| Fix 3. PowerShell Check If File Exists [Get-ChildItem] | Get-ChildItem is another useful cmdlet for file existence checks. It retrieves the child items...Full steps |
| Fix 4. PowerShell Check If File Exists [System.IO] | PowerShell also provides access to the System.IO namespace, which offers various classes...Full steps |
You can share this page on your social media and easily find this article next time!
Method 1. PowerShell Check If File Exists [Test-Path]
The Test-Path cmdlet is commonly used to check if a file exists in PowerShell. It verifies the existence of a file or directory and returns a Boolean value indicating the result. Test-Path syntax is straightforward and supports local and remote file paths.
Example:
if ($fileExists) {
Write-Host "The file exists."
} else {
Write-Host "The file does not exist."
}
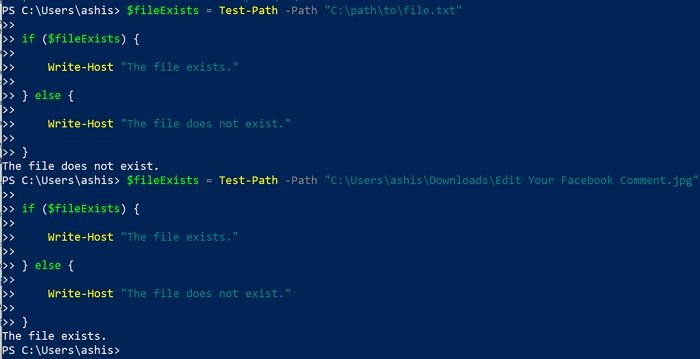
After opening PowerShell, you should know that the Test-Path command can also tell if the path syntax is valid and whether the path leads to a container. Also, be aware that if the path is a whitespace or empty string, it will return False. Lastly, if the path is a null or empty array, then it will result in a non-terminating error.
Method 2. PowerShell Check If File Exists [Get-Item]
The Get-Item cmdlet lets you recover deleted files or directories at a specified path. If the path represents a valid file, the item information is returned; otherwise, an error is generated. By catching the error, you can determine whether a file exists.
Example:
try {
$file = Get-Item -Path "C:\path\to\filename.txt"
Write-Host "The file exists."
} catch {Write-Host "The file does not exist."
}
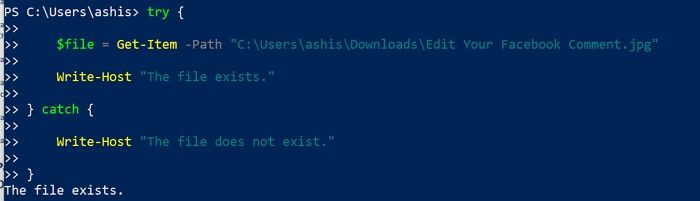
Additionally, you can use wildcard characters or a dot (.) to specify the current location. When you use the wildcard character (*), it is meant to specify all the items in the current location. That said, even if you don't give the parameter path but give the path, it will automatically detect it.
Method 3. PowerShell Check If File Exists [Get-ChildItem]
Get-ChildItem is another useful cmdlet for file existence checks. It retrieves the child items (files and directories) at a specified path. You can determine whether a file exists by filtering the result based on the desired file name.
Example:
$files = Get-ChildItem -Path "C:\path\to" -Filter "filename.txt"
if ($files.Count -gt 0) {
Write-Host "The file exists."
} else {
Write-Host "The file does not exist."}
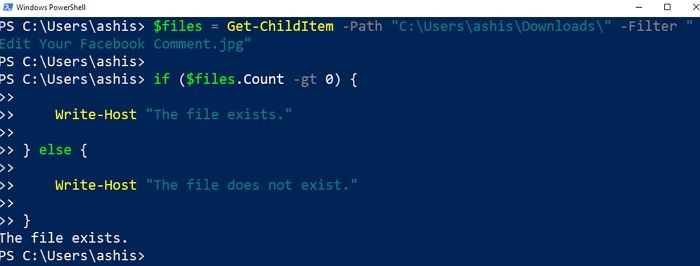
If you are unsure of the exact location, you can use this to recurse the parameter to get items in all child containers and use the depth parameter to limit the number of levels to recurse. It is beneficial when you have a vast directory structure, and you need to find where the file is but do not want to go deeper.
Method 4. PowerShell Check If File Exists [System.IO]
PowerShell also provides access to the System.IO namespace, which offers various classes and methods for file operations. The File class within this namespace includes a static method called Exists, allowing you to check if a file exists using a simple one-liner.
Example:
$fileExists = [System.IO.File]::Exists("C:\path\to\filename.txt")
if ($fileExists) {
Write-Host "The file exists."
} else {
Write-Host "The file does not exist."}
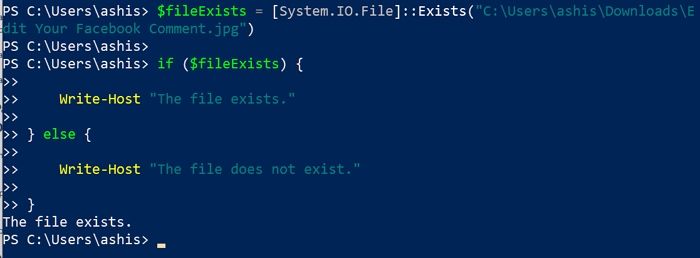
The System.IO.File method helps users create, copy, delete, move, and open a single file. It is best to use this command because it also ensures to perform security checks on all methods. However, by default, full read/write access to new files is granted to all users.
After reading the four command lines, you can share the methods with more friends if you think the tutorials are helpful.
How to Recover PowerShell Deleted Files with Software
Deep Data Recovery is recommended for efficient file recovery in the event of accidental file deletion. Users can use this powerful software to retrieve lost or deleted files from various storage devices, including hard disks, SSDs, and USB flash drives. No matter how files were deleted, Deep Data Recovery offers a reliable recovery solution.
What can you do with this recovery software:
- 📑Recover deleted files without backup. You can easily retrieve deleted files with Qiling if you don't have any backups.
- 🖼️Recover deleted photos, documents, videos, audio, and emails from multiple storage devices.
- 🛠️Repair corrupted files on Windows. This software can automatically repair corrupted files when recovering files.
Follow the below-mentioned steps to start recovering the files deleted because of the improper execution of PowerShell commands:
Step 1. Launch Deep Data Recovery in Windows 11/10/8/7 and choose the place where you lost data. Then, click "Scan".

Step 2. After the scan, use the file format filter on the left or upper right corner to find the files you need. Then, you can click the "Preview" button or double-click a file to preview its content.

Step 3. Click the checkbox next to the file and click "Recover" to get back the lost data to a secure place.

Conclusion
In conclusion, verifying the existence of files is a crucial aspect of PowerShell scripting. We have explored four different methods for checking if a file exists in PowerShell: Test-Path, Get-Item, Get-ChildItem, and utilizing the System.IO namespace. Each method offers its advantages and can be used depending on the specific requirements of your script.
In the event of accidental file deletion, Deep Data Recovery is a reliable software solution for recovering deleted files. Whether files were deleted through PowerShell or any other means, Deep Data Recovery can help restore lost data from various storage devices.
We highly recommend downloading Deep Data Recovery for its powerful recovery capabilities and user-friendly interface. It provides a straightforward process to retrieve deleted files and ensures that your critical data remains intact.
PowerShell Check If File Exists FAQs
Like any other scripting language, PowerShell offers commands that can help you figure out if a file exists and only then delete it. It is not only crucial for the integrity of the program but also to avoid any accidental deletion.
1. How to fix Windows PowerShell keeps popping up?
If you encounter the PowerShell keeps popping up, it could indicate a potential issue with your system. Try scanning your system for malware or viruses using reliable antivirus software. You may also want to check if a script runs in the background using the Task Scheduler in Windows and then delete it if not required.
2. Can Test-Path check if a file exists on a remote computer?
The Test-Path cmdlet can check if a file exists on a remote computer. You need to provide the UNC (Universal Naming Convention) path to the file in the -Path parameter of Test-Path, specifying the remote computer's name and the path to the file.
You can use $fileExists = Test-Path -Path "C:\path\to\file.txt" to catch the object and verify its existence.
3. How to use PowerShell to check if a file exists?
PowerShell provides several methods to check if a file exists. You can use the Test-Path cmdlet, Get-Item cmdlet, Get-ChildItem cmdlet, or the System.IO namespace's File class. Here are the syntaxes you can use in the programming.
- Test-Path -Path "C:\path\to\file.txt"
- Get-Item -Path "C:\path\to\file.txt"
- Get-ChildItem -Path "C:\path\to" -Filter "file.txt"
- [System.IO.File]::Exists("C:\path\to\file.txt")
4. Can I recover PowerShell deleted files?
PowerShell deleted files can be recovered with data recovery software such as Deep Data Recovery. The software can scan your storage devices and retrieve deleted files, regardless of how they were removed, using PowerShell commands or other means. Running the scan as soon as possible prevents the OS from overwriting the data.
Related Articles
- How to Prevent Apple M1 Mac Report Excessive SSD
- [Full Guide] How to Factory Reset PC Without Turning It On
- Fix Windows Update Keeps Saying Update and Restart
- How to Factory Reset Toshiba Laptop [Detailed Info]