How to Fix Raw SD Card Won't Format Error [3 Efficient Solutions]
I found out that a lot of users are frustrated and don't know what to do when their Raw SD card won't format. Honestly, this is pretty easy to fix, but I understand that people who haven't run into this issue in the past or who are not familiar with the issue can feel lost.
But we thought we'd alleviate your frustration and share solutions to fix this issue. Continue reading to learn more!
Use Qiling Disk Master to Fix "Raw SD Card Won't Format" Error - Easy
If your SD card shows itself as RAW and when trying to convert it to NTFS, FAT32, exFAT, or any other compatible file system, your Raw SD card won't format, don't worry.
Qiling Disk Master is a tool designed to configure and modify HDDs, SSDs, and SD cards. If your Raw SD card won't format, download Qiling Disk Master and use the "format raw drive" feature to fix the issue in a few clicks.
In fact, it would only take a couple of seconds to format the drive from Raw to your desired file system.
Step 1. Launch Qiling Disk Master, right-click the partition on your external hard drive/USB/SD card which you want to format and choose the "Format" option.

Step 2. Assign a new partition label, file system (NTFS/FAT32/EXT2/EXT3/EXT4/exFAT), and cluster size to the selected partition.

Step 4. Click the "Proceed" button to start formatting your external hard drive/USB/SD card.
Step 3. In the Warning window, click "Yes" to continue.
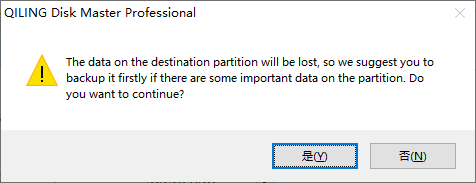
You can also use it to configure or modify the partitions on your internal/external drive. You can also use it to create, delete, merge, extend, and wipe partitions.
Here are some other main features of Qiling Disk Master:
- Convert file systems
- Convert MBR to GPT
- Set a partition as active
- Check for partition errors
- Copy the OS to another HDD, SSD, or USB drive
- Convert logical partition to primary and vice versa
Don't hesitate! Download Qiling Disk Master right now, so as to fix every single problem you have on disk partition.
Use Disk Management to Fix "Raw SD Card Won't Format" Error - Medium
Unlike Qiling Disk Master, there are a lot of steps involved in using Windows Disk Management to fix the "Raw SD Card Won't Format" error.
Let me show you step-by-step what to do:
Step 1. Click on the "Start" button and search for "Disk Management."
Step 2. Open "Disk Management" from the results.
Step 3. Select the SD card and then right-click on it.
Step 4. Click on "Format."

Step 5. In the "Volume Label" give the SD card a name.
Step 6. In the "File System" drop-down, click on it and then select the file system that you want to set for your SD card.
Step 7. Select "Perform a quick format" and click on "OK."
Step 8. A confirmation box will pop up; click on "OK."
You should now be able to format your drive from Raw to the selected file system.
Use CMD to Fix "Raw SD Card Won't Format" Error - Difficult
Alternatively, you can convert the SD card from Raw to using command prompt. But, unlike Qiling Disk Master and Disk Management, this is a bit difficult, so follow the steps properly.
Here's how you can fix the "Raw SD Card Won't Format" error using the command prompt:
Step 1. Click on the "Windows" icon in the taskbar.
Step 2. Type and search "command prompt."
Step 3. Click on "Run as administrator."
Step 4. Type and enter "diskpart" and then type and enter the following commands.
- list disk
- select disk 2 (replace 2 with the correct disk number)
- list volume
- select volume 10 (replace 10 with the correct volume number)
- format fs=ntfs quick
- exit
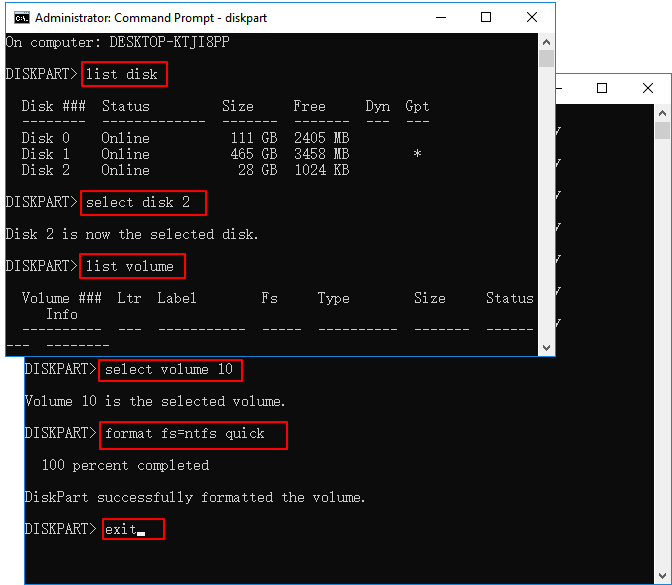
You may click these links to get to know more about Diskpart commands:
Conclusion
If your SD card is showing itself as Raw and isn't formatting to a different file system, it can be because you used the wrong command when formatting it for the first time. Or, it can also be due to the SD card being already designated as Raw.
Using Qiling Disk Master, you can change the file system of your SD card in a few clicks. Download and use Qiling Disk Master to change the file system of your SD card today. Or you can also convert the file system of the SD card using Disk Management or CMD, but a warning, these are tougher alternatives to changing the file system of your SD card.
Raw SD Card Won't Format FAQs
If you have further questions about why a raw SD card won't format, we address a few of your questions here. Check it out!
1. How do I force a raw SD card to format?
Here's how to do that:
- Click on the "Start" button, search for "Disk Management" and open it from the results.
- Select the raw SD card and right-click on it, then click on "Format".
- Select the file system you want to format it to and click on "OK."
2. How do I fix a corrupted raw SD card?
You can fix a corrupted raw SD card by following the above-mentioned solutions, or you can use Qiling Disk Master to fix a corrupted raw SD card in a few clicks.
3. Why can't I format my SD card on my Android?
Here are the following reasons for that:
- The SD card is already formatted with an unfamiliar file system.
- Or if the SD card is no longer capable of writing data, your SD card will fail to format.
Related Articles
- How to Factory Reset an Acer Laptop on Windows 10/8/7
- Mac Won't Boot or Start After macOS Big Sur/Catalina/Sierra Update
- [Solved!] Your Device Is Missing Important Security and Quality Fixes
- Fix 'Startup Repair cannot repair this computer automatically' in Windows 10/8/7/Vista