REFS Volume Showing as RAW: How to Fix Without Lossing Data
If you're unable to access your files in File Explorer because the utility is prompting you to format them, displaying error messages, or if "This PC" appears as RAW, it's likely due to issues with the ReFS (Resilient File System) utility, which is used to store files and data on a hard drive.
If your PC shows errors indicating that the REFS Volume is showing as RAW, it suggests a technical issue where the device can't retrieve files and appears jumbled up. This error can be resolved.
Why Is the Hard Disk Showing as RAW
The severe issue at hand is likely the result of multiple underlying causes rather than a single reason, leaving you in a dilemma about why it's happening.
🗂️Corrupted File System or Encryption Data
Your hard drive can become corrupted due to malware, viruses, trojan horses, or bugs, or it can get damaged or have missing sectors. Additionally, issues during the encryption process can cause your ReFS to appear as RAW.
If the data on the drive is genuinely encrypted and appears as RAW, you'll need to figure out how to decrypt the drive. This involves identifying the encryption method used and applying the corresponding decryption process to access the data. It's a more complex process that requires specific knowledge and tools, and it's often recommended to seek professional help in such cases.
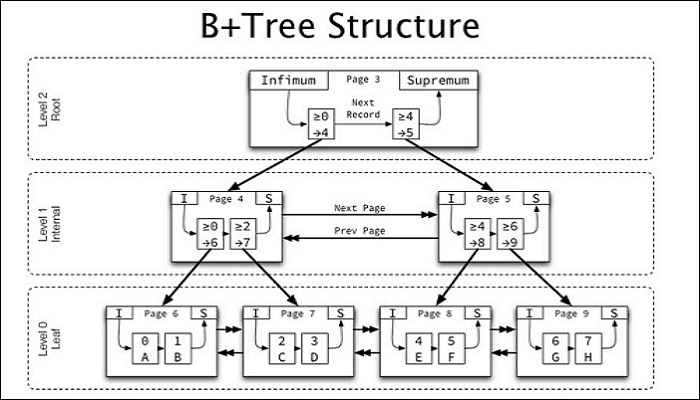
ReFS VS NTFS VS FAT32, What's Their Difference [2023 New]
Here's a brief summary:
💽Hardware Issues, Including Failing Hard Drive
Hard drives can fail due to wear and tear, and sometimes technical issues can cause them to deteriorate, leading to a state where ReFS (Resilient File System) reports the drive as RAW, indicating it's no longer accessible.
💻Incompatible or Outdated OS Version
Your OS is the primary interface to interact with your PC's functionality, but if it's incompatible with system requirements or outdated, the entire system can become unstable, rendering ReFS useless.
4 Solutions to Fix the REFS Volume Showing as RAW
There are several solutions when you see the REFS volume as RAW. Not all legitimately work; hence, we have covered you with tried and tested solutions!
| 📃Restore REFS Volume to an External HD | The CHKDSK method is a common approach to fix file system errors and repair a RAW volume. It's a relatively straightforward process that can effectively resolve minor issues, but its effectiveness depends on the severity of the file system damage. If the damage is extensive or the volume has physical issues, CHKDSK may not be able to fully restore the volume. |
| 🔨Uninstall KB5009557 | To resolve the RAW volume issue on a Windows system, one approach is to uninstall the Windows update (KB5009557) that may have triggered the problem. This involves removing the specific update that could be causing issues with the REFS volume, which may be the root cause of the RAW volume problem. However, it's crucial to note that this method only applies if the update is indeed the cause of the issue, and uninstalling updates can potentially affect system stability and security. |
| 📂Enable Integrity Streams for FileData | Enabling Integrity Streams for FileData in Windows can help detect and repair file system corruption, potentially fixing RAW volume issues caused by it, but may not work for severe or physical damage. |
| 🔝Upgrade to the Latest Version of ReFS | If you're experiencing issues with ReFS, you might consider updating to a newer version if it's available, as this could potentially resolve the problem. However, it's crucial to research and confirm that the upgrade process is compatible with your system and won't result in data loss. This is a necessary step to ensure the integrity and security of your data. |
To prevent data loss, make sure to back up important files and data before making any changes to your computer's partitions. This will ensure that you can recover your data if something goes wrong during the partitioning process.
Let's dig into the solutions!
Solution 1. Restore REFS Volume to an External HD
When a REFS Volume shows as RAW in File Explorer, you can secure it to an external drive using the Command Prompt or Windows Terminal to prevent data loss, as File Explorer does not allow this action.
Step 1. Connect the external hard drive to your PC
Step 2. Press the Win+R keys to launch the Run dialog box
Step 3. To launch the terminal with admin permission, type cmd or WT and press the Shift + Enter key. This will open a command prompt with elevated privileges, allowing you to execute commands that require administrative access.
Step 4. Execute the following command in the Command prompt:
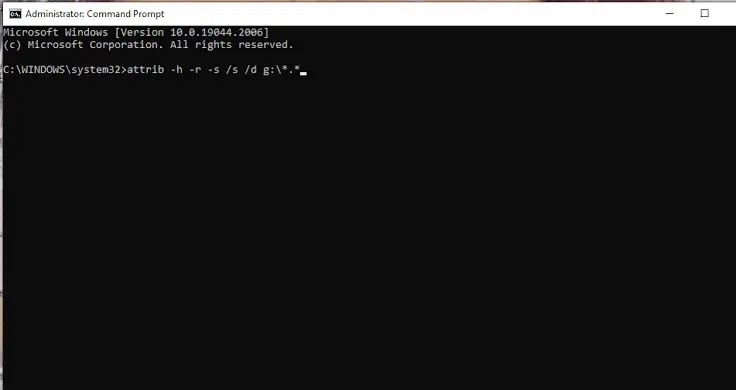
"ATTRIB -H -R -S /S /D Z:*.*"
1. Open the command prompt as an administrator.
After executing the command, the process completes. Verify this before unmounting or disconnecting the external hard drive.
To repair Windows 10 using the Command Prompt, you can use the SFC and DISM commands. The System File Checker (SFC) command scans and replaces corrupted system files, while the Deployment Image Servicing and Management (DISM) command checks and repairs the Windows image.
You can repair Windows 10 using the Command Prompt by running the SFC and DISM commands, which can help resolve issues and restore system files.
Solution 2. Uninstall KB5009557
Windows has specific security updates, including KB5009557, that can cause a bug where REFS volumes are rendered as RAW. Uninstalling this update can resolve the issue by reinstalling the REFS volume to its default settings.
Step 1. Open the "Start Menu" and go to the "Control Panel"
Step 2. In the Control Panel, click on "Programs and Features" and navigate to "View Installed Updates" to see a list of installed updates.
Step 3. Locate KB5009557 update from the list
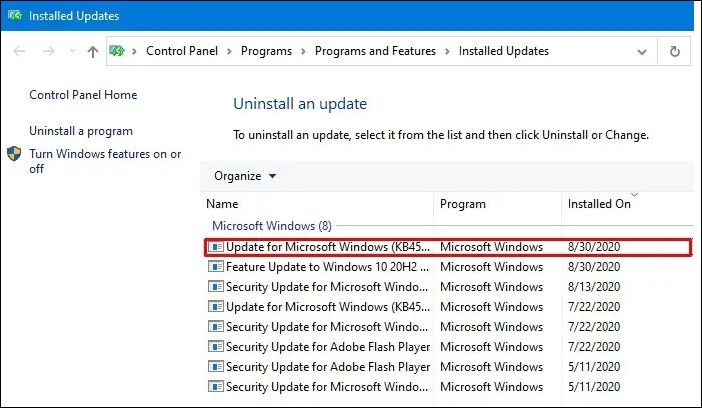
Step 4. Right-click and select Uninstall from the drop-down menu.
Step 5. Windows will prompt you with some on-screen instructions to complete the process.
Many Windows 10/11 users have successfully used this tool to recover their data. If you're interested in trying it out, you can share it with others on social media platforms like Facebook, Twitter, and Instagram.
Solution 3. Enable Integrity Streams for FileData
When a REFS volume turns into RAW due to a corrupt file system or file encryption error, enabling integrity streams for file data can help fix the issue by checking for corrupt and missing files and making the necessary corrections.
Step 1. To open the Command Prompt as an administrator, navigate to the Start menu, search for "cmd", and select "Run as Administrator" from the right-hand pane. This will open the Command Prompt with elevated privileges, allowing you to run commands that require administrator access.
Step 2. Execute the commands given below one by one
| C:\> Get-Item 'C:\' | Set-FileIntegrity -Enable $True |
| C:\> Get-ChildItem -Recurse 'C:\' | Set-FileIntegrity -Enable $True |
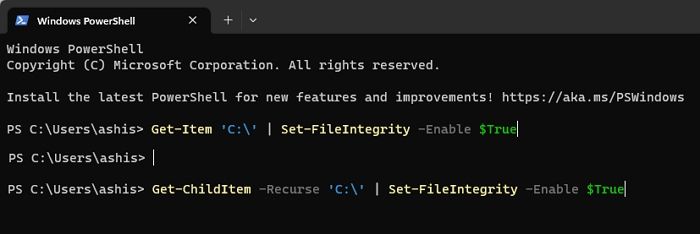
The two commands enable file integrity in different ways. The first command enables file integrity by default for every upcoming file, while the second command enables it for all existing directories and subdirectories.
Solution 4. Upgrade to the Latest Version of ReFS
Windows no longer supports older versions of ReFS, specifically the 1.x version, since February 2022. To resolve this, you'll need to copy all data to a new disk and upgrade ReFS to the latest version or at least the version that addresses the issue.
How to Recover Data On ReFS Volume
If all the above methods fail to fix the REFS Volume showing as a RAW error, you must reinstall the Operating system, but this will result in data loss, so you should recover your files after reinstalling Windows.
Windows data recovery features can be unreliable and may not back up all data, especially for computer novices. Third-party tools can be a more reliable option, but not all are effective.
Deep Data Recovery is a tool that can recover and secure REFS volume data with ease, offering a simple, fast, effective, and reliable solution.
Note: To increase the chances of recovering lost data, install Qiling data recovery software on a separate disk, rather than the original disk where the files were lost.
Step 1. Launch Deep Data Recovery on your computer, select the affected disk partition or storage location, and click "Scan" to start the data recovery process.

Step 2. This recovery software will scan the disk to find lost and deleted files, and then allow you to filter the results by file type to locate specific types of lost files.

Step 3. This software allows you to preview and restore lost Windows files by scanning the computer's hard drive. You can view the scanned files by double-clicking on them, select the desired files, and then click the "Recover" button to save them to a safe location.

Final Words
REFS data showing as RAW can be alarming, but it's often due to data jumping, not CPU failure. To resolve the issue, try the following solutions: [list three solutions].
If the error persists, reinstall your OS. If you fear data loss, use a secure tool like Deep Data Recovery to secure your data and prevent loss.
REFS Volume Showing as RAW FAQs
Despite the full-fledged explanatory guide, you might have certain doubts or even related queries. We have attempted to answer all of them, which users probably ask!
1. Why Is My Windows Volume Showing as RAW?
A Windows volume can be detected as RAW due to a malfunctioning drive, corrupted files, encryption errors, or an outdated/ incompatible operating system.
2. Can You Convert ReFS to NTFS?
ReFS and NTFS are different file systems, and transferring data from a ReFS volume to an NTFS volume typically involves backing up, formatting the target volume as NTFS, and restoring the backup data.
3. Why Is My Hard Drive Suddenly RAW?
A corrupted file system, improperly encrypted data, or hardware issues such as hard drive failure, can suddenly cause a hard drive to become RAW, while other problems like an incompatible or obsolete OS, or even a buggy security update like KB5009557, can also lead to this issue.
4. How to Convert RAW to NTFS Without Losing Data?
Converting RAW to NTFS can be a challenging process, especially for those without technical expertise. Therefore, we recommend using Qiling Disk Master to simplify the process.
To handle a RAW drive issue, you can try running a disk check and repair tool like CHKDSK in Windows or Disk Utility in macOS. If that doesn't work, you may need to recover data from the drive using a data recovery software.
Related Articles
- Samsung 990 Pro vs WD Black SN850X: How to Choose?
- QuickBooks Online Keeps Crashing [Troubleshoot with Comprehensive Guide]
- Mac Error Code 8072 Occurs? Check Here to Get Rid of It
- How to Solve Screen Freezes but PC Keeps Running (2024 Answers)