Repairing Disk Errors This Might Take an Hour - How to Fix?
What Is Repairing Disk Errors This Might Take an Hour & Its Causes
Some Windows users have reported that their computers get stuck at the screen that reads "Repairing disk errors. This might take an hour to complete."
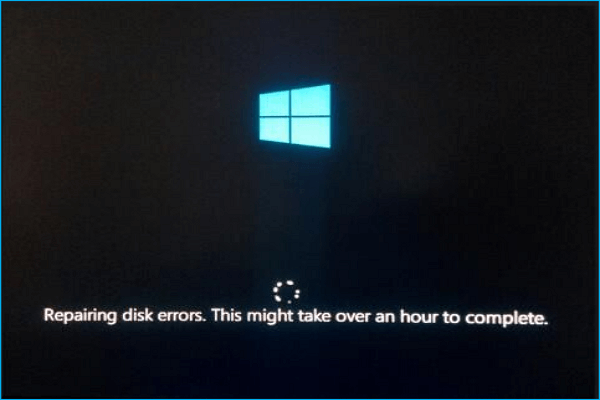
When you see the "Repairing disk errors. This might take an hour to complete" error message, it's due to a problem with the boot disk preventing the computer from booting normally.
Hard disk issues are typically caused by physical failures such as damaged discs or bad sectors, but other factors like unexpected system shutdowns, corrupt sectors, virus infections, and damaged hard drives can also be to blame.
6 Ways to Fix Repairing Disk Errors This Might Take an Hour to Complete
The most straightforward fix for the issue is to give the boot process more than an hour to finish, but waiting may not always solve the problem. Alternatively, restarting your computer can be helpful, and if the issue persists, you can try one of the six common fixes to resolve the repairing disk errors problem.
- Way 1. Remove All External Devices
- Way 2. Run Startup Repair
- Way 3. Rebuild BCD
- Way 4. Run CHKDSK Utility
- Way 5. Check and Replace Your Hard Disk
- Way 6. Reset and Reinstall Windows
Way 1. Remove All External Devices
External hard drives may occasionally cause unanticipated interference with the Windows operating system, such as being mistaken for the boot partition by the computer.
If Windows identifies your external disk as the system boot partition, it may interfere with your computer's ability to boot normally. To troubleshoot, try unplugging all external devices like printers and keyboards, and then reboot your computer to see if it boots properly.
If you're unable to boot your Windows normally, try reconnecting each external device one at a time to identify the culprit. Once you've isolated the problematic device, upgrade its driver or replace it with a better one. If this doesn't resolve the issue, consider trying additional solutions.
Way 2. Run Startup Repair
There are many built-in utilities in Windows to help users. Startup Repair is one of the tools that can help you to solve this issue. It can help fix boot issues that prevent your PC from starting. It is not a comprehensive tool, but it has no drawbacks to trying it; it's a good option. The detailed instructions are as follows.
Step 1. To complete the Windows installation, you need to restart your PC with the Windows bootable installation CD/DVD inserted.
Step 2. To enter the BIOS and boot from the Windows installation disc, press a key on your keyboard to interrupt the boot process and enter the BIOS settings. The key to press varies by manufacturer, but common keys include F2, F12, or Del.
Step 3. When prompted, press any key to boot your PC from the CD or DVD. This will initiate the installation process.
Step 4. Select your language preferences, and click Repair your computer.
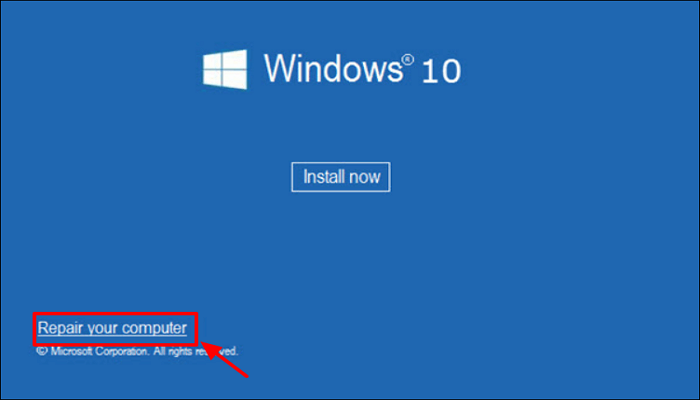
Step 5. To resolve Windows boot failure, navigate to Troubleshoot > Advanced options > Startup Repair. This feature can automatically fix the issue.
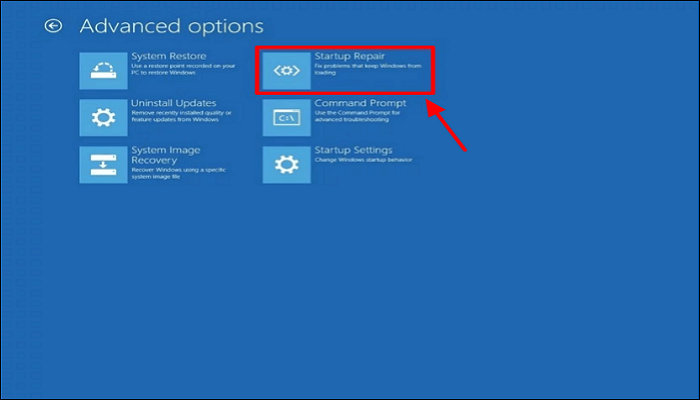
Step 6. Wait for the Windows Startup Repair to be complete.
Step 7. Remove the Windows installation CD or DVD, restart your computer and check if the error gets fixed.
Way 3. Rebuild BCD
Windows will either resolve the error or indicate that it couldn't be fixed, depending on the type of error. If Startup repair doesn't resolve the issue, you can try rebuilding BCD, which may have become corrupted due to incomplete OS installation or frequent OS installation, preventing your computer from booting. To rebuild BCD, you can follow the steps to perform this action.
Step 1. To reinstall Windows 10, insert the Windows 10 bootable media (USB or DVD) into your PC, and restart the PC.
Step 2. Set the USB or DVD as the primary boot device by entering the Boot menu (usually F10, F11, or F12 key) or from the BIOS settings.
Step 3. Choose your preferred language, and click on "Repair bad sectors" on your computer.
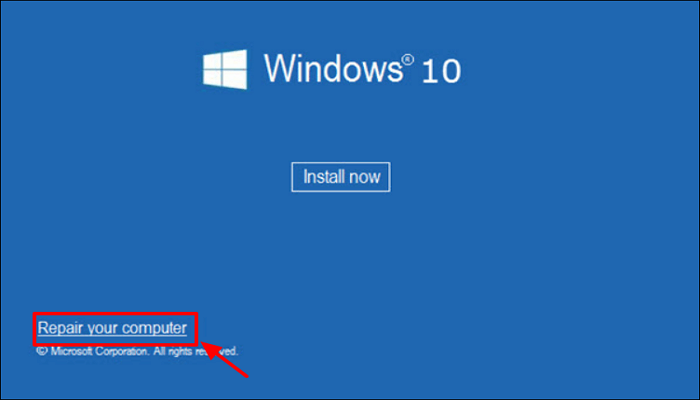
Step 4. Click the Troubleshoot option, and select Advanced Options.
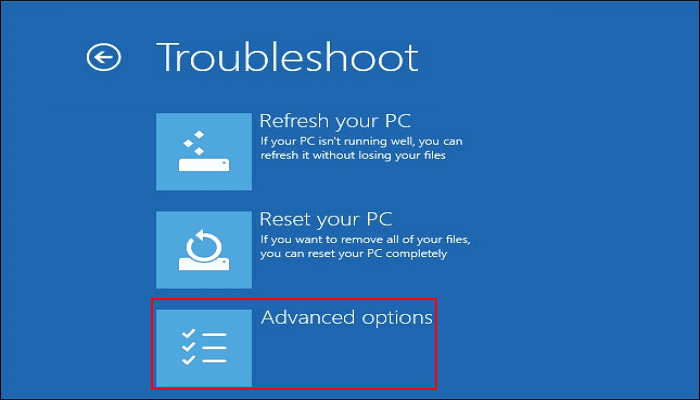
Step 5. Open Command Prompt. Then copy and paste the commands below, and press Enter after each to rebuild BCD.
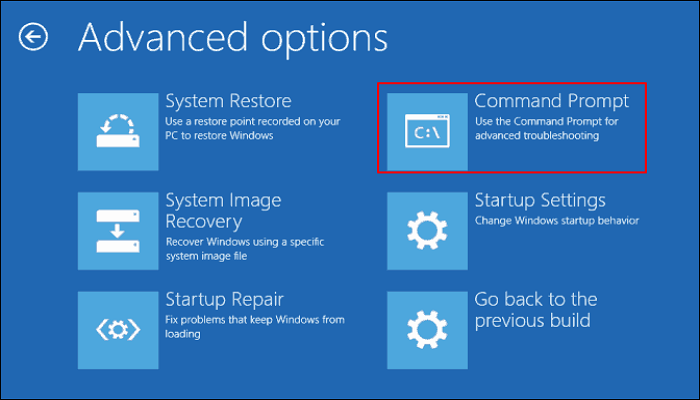
- bootrec/fixmbr
- bootrec/fixboot
- bootrec/scanos
- bootrec/rebuildbcd
Way 4. Run CHKDSK Utility
If you've removed any external hard drives and tried Startup Repair without success, it's time to use the Check Disk (CHKDSK) utility to find and repair disk issues, which can help fix problems affecting data or files' integrity. CHKDSK searches the file system and metadata for problems, and it can be run from the Command Prompt or Windows Explorer. It's a Windows built-in tool that can be used to troubleshoot and resolve disk-related issues, and it's a good alternative to Startup Repair when it's not effective. CHKDSK can help identify and fix issues such as bad sectors, file system corruption, and disk errors, making it a useful tool for maintaining the health and stability of your computer's hard drive.
Step 1. To access the Command Prompt in Windows, you should boot your computer from the Windows installation CD/DVD, then select the option to "Repair your computer" and proceed to "Troubleshoot" and finally choose "Command Prompt".
Step 2. When Command Prompt launches, enter chkdsk c:/f/r and press Enter.
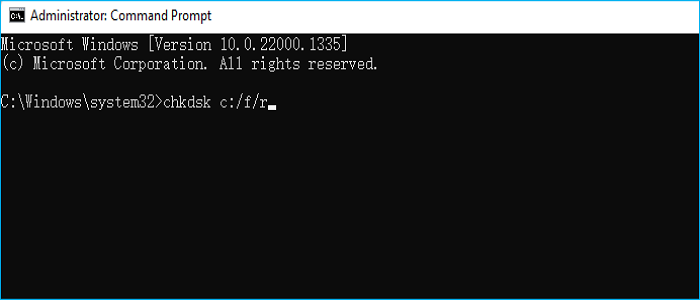
Step 3. If you're prompted to restart your computer before scanning the C partition, follow the instructions and restart your computer.
Step 4. 1. Wait for the process to finish.
Way 5. Check and Replace Your Hard Disk
A hard drive is a physical object that can experience technical issues, resulting in the error message being displayed on your computer screen.
If the repair is unsuccessful, it's possible that your hard drive has malfunctioned and may need to be replaced. In this case, you would need to purchase a new hard drive to continue using your computer.
To check your disk's condition, you can use third-party tools or CHKDSK to thoroughly scan and assess the disk's performance, or use software from PC manufacturers like HP and Dell to identify and correct problems that can be fixed.
If the error persists, your hard drive may be damaged, potentially due to a failing motor or corrupted SSD sectors. To diagnose the issue, consider using an external SATA to USB drive enclosure to test the drive's functionality. You can also research similar cases online for potential solutions.
If your hard drive has an unfixable issue, consider either repairing or replacing it, depending on the severity of the problem and the value of the data stored on it. This will depend on the severity of the problem and the value of the data stored on it.
Way 6. Reset and Reinstall Windows
If your Windows installation is experiencing issues and you're encountering the "System Restore" error, you can try resetting your computer instead. To do this, you'll need to enter the Windows Recovery Environment, where you can then follow a series of steps to reset your computer. This process will erase all data on the computer, so make sure to back up any important files before proceeding.
Step 1. Choose Troubleshoot.
Step 2. Select Reset this PC.
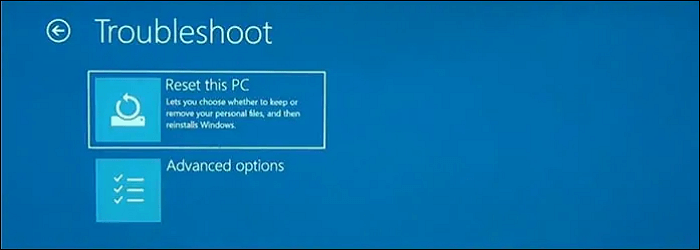
Step 3. Choose either Keep my files or Remove everything.
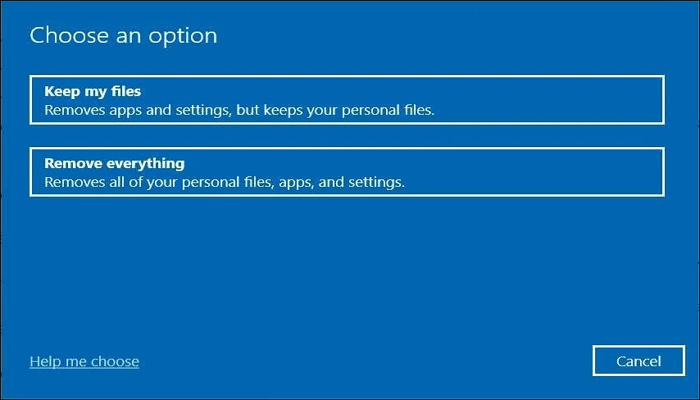
Step 4. Select Fully clean the drive.
Step 5. Select Reset.
Bonus Tip: How to Backup Hard Disk to Prevent Data Loss
When you encounter the message "Repairing disk errors. This might take an hour to complete", it's likely that there's an issue with your hard disk. To prevent data loss, it's essential to keep a backup of your disk. In the worst-case scenario, having a backup allows you to quickly restore your data. Qiling Disk Master, a top-rated hard disk backup software, can help you create a reliable backup to safeguard your important files.
Qiling Disk Master Pro is an all-in-one backup and restore tool that runs smoothly on Windows 11/10/8/7 systems, allowing users to back up files, systems, disks, and more, including creating different types of backups, backing up hard drives with bad sectors, and making hot backups.
- Clone a hard drive.
- Provide 250G free Cloud storage.
- Create an iso image of a hard drive.
- Save backups to a Network-Attached Storage (NAS), the Cloud, a designated Security Zone, and the local drive, ensuring multiple redundancies and accessibility.
- Install Windows on new SSDs without a USB.
You can perform the following steps to back up your hard disk.
Step 1. Start with selecting the backup contents.

Step 2. There are four backup categories: File, Disk, OS, and Mail. Clicking on Disk backup is the next step.
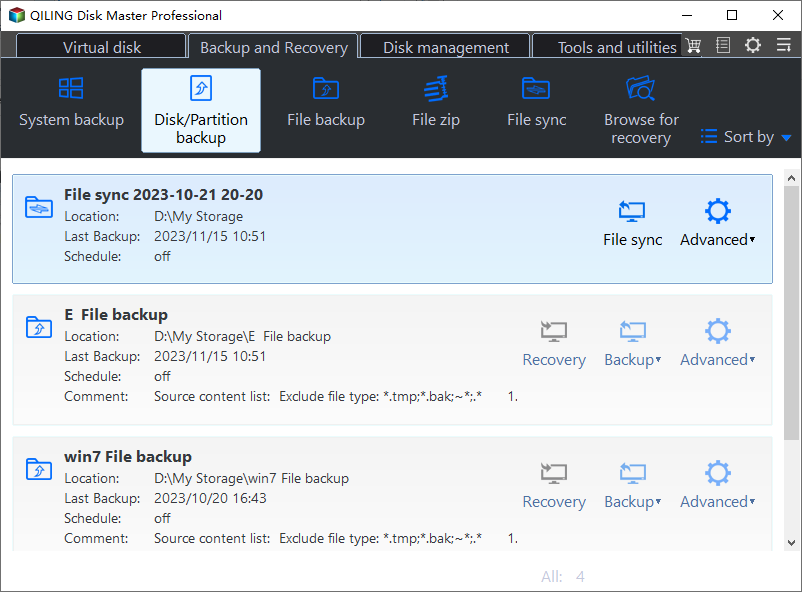
Step 3. You can choose to back up either your entire disk or a specific partition. Simply select the one you need and click OK.
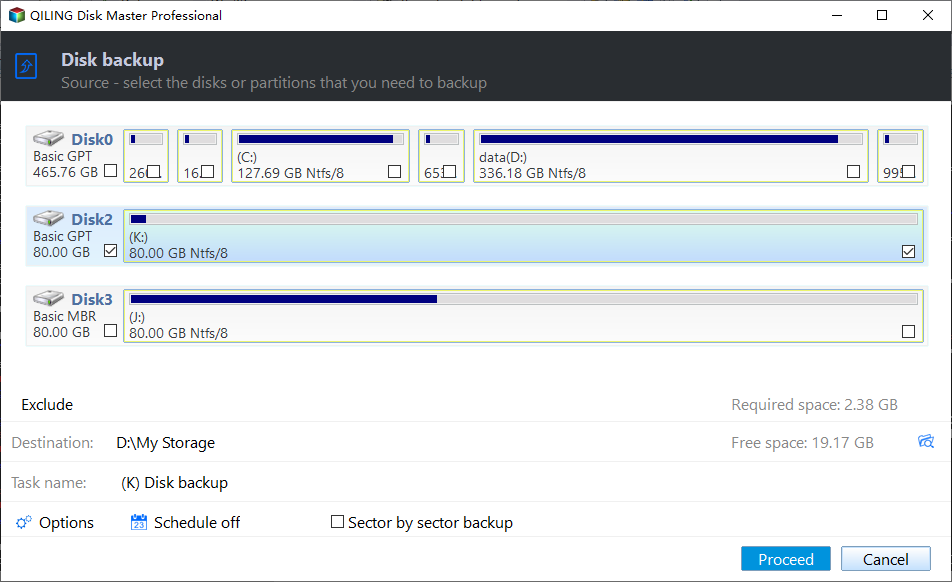
Step 4. Select the destination where you want to save the backup.
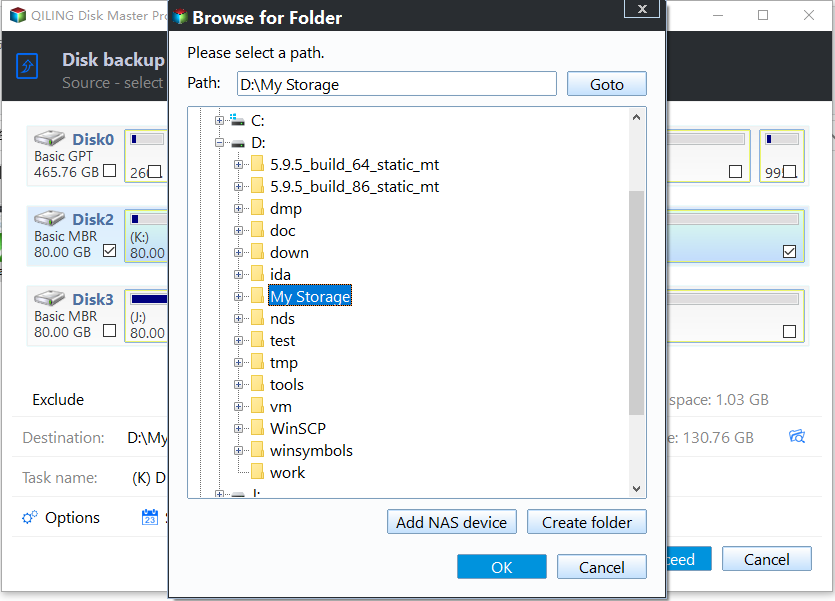
Step 5. For disk/partition backup, you can save the backup to either a local drive or a network-attached storage (NAS) device.
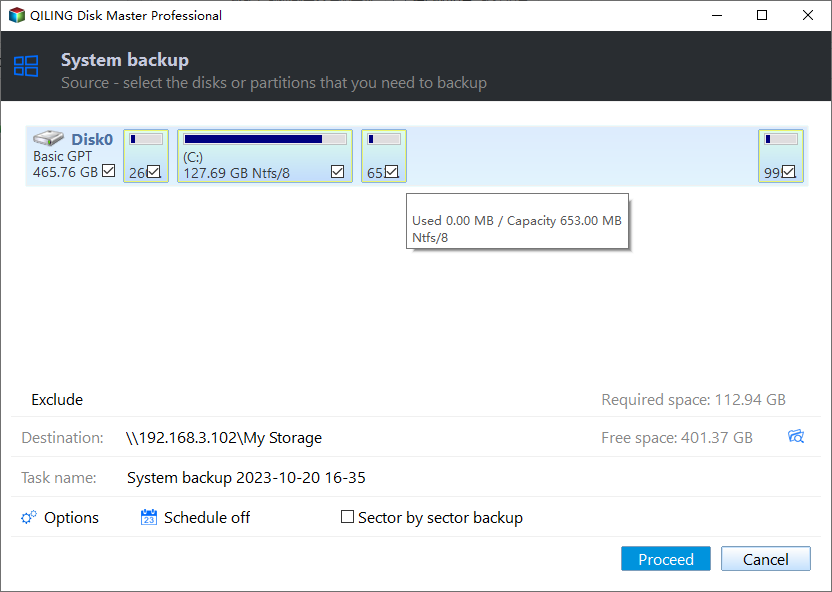
Step 6. After the backup process is completed, your task will be displayed at the left. You can right-click on any task to further manage your backup, such as recovering it or creating an incremental backup.

The Bottom Line
When you encounter "repairing disk errors this might take an hour to complete," don't worry, you can try the methods mentioned above to solve the issue.
It's essential to create a backup of your hard disk to prevent data loss. If you don't, you risk losing your data in case of a system failure. To avoid this, you can use a utility like Qiling Disk Master Pro to back up your hard disks, ensuring your data is safe and can be restored if needed.
FAQs
1. What causes disk errors?
Hard drive faults are often caused by hardware malfunctions, poor system maintenance, viruses, or user error. In Windows operating systems, the CHKDSK utility can be used to fix disk errors.
2. How long does hard drive repair take?
The time it takes for a computer to scan and repair a hard drive can vary greatly, taking potentially over two hours, depending on the drive size and number of faults. In some cases, the process may stall at around 90% completion, only to suddenly jump to 100% completion. This can be frustrating for users, especially if they are expecting a faster resolution to their drive issues.
Related Articles
- How to Fix the Windows Key Not Working on Windows 10/11
- Guide on Recovery Partition Not Showing in My Computer | Find Missing Recovery Partition Easily
- How to Enable Windows Defender on Windows 11/10/8
- [Solved] Seagate Dashboard Not Working on Windows 10/11