How to Reset PS5 Without Losing Data [2 Tested Methods]
If you're experiencing issues with your PS5, such as slow performance or software problems, you may need to reset it without losing your data. This can be done by following specific steps, which vary depending on the nature of the problem and your console's settings.
To factory reset a PS5, you can use the PS5 safe mode reset method, which involves turning off the console, pressing the power button, and then pressing it again while holding the PS button. Alternatively, you can use a robust tool to recover lost data after resetting your PS5.
To reset your PS5 to its factory settings, follow these steps. First, go to Settings and then select System. Next, choose Backup and Reset, followed by Factory Reset.
How to Protect PS5 Game Data After or Before Resetting
To protect game data, back up the PS5 by going to Settings > System > Backup and Reset. This will save all game data, including trophies, to an external drive or the console's internal storage. Once the backup is complete, you can proceed with resetting the PS5. This way, you can restore the backed-up data after the reset is complete.
How to Back Up and Restore PlayStation 5 Console Data
To back up PlayStation 5 console data, use a USB drive and follow these steps: insert the drive into the PS5, navigate to Settings, select System, then Backup and Reset, choose Back Up Now, and select the drive as the destination.
Step 1. Connect the USB drive to PS5.
Step 2. Navigate to the home screen.
Step 3. Choose Settings.
Step 4. Now, go to System.
Step 5. Click on System Software.
Step 6. After that, select Backup and Restore.
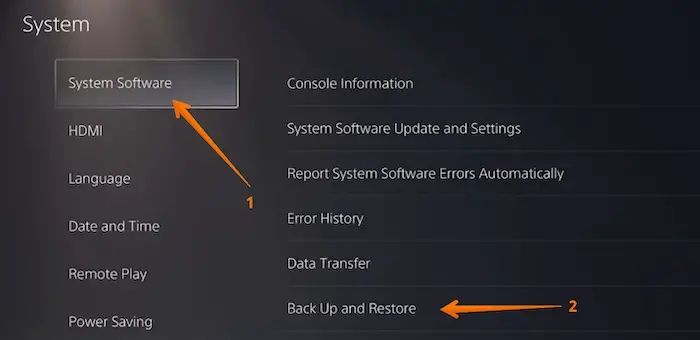
Step 7. Choose Back Up Your PS5.
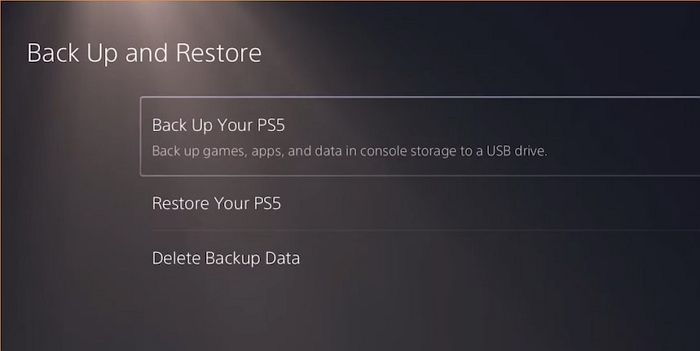
Step 8. Here, it would be best if you decided on the data type you want to back up. Click on "Next", and you will see the file name and size.
Step 9. To back up your PS5 console, select "Settings" from the home screen, then choose "System", followed by "Backup and Reset". Select "Back Up" and wait for the process to complete. Once it's done, you'll see "Backup complete" and your console will restart.
Restroing PS5 Data:
To recover lost game data from a USB drive after a reset, follow these steps: First, ensure the USB drive is securely connected to a working computer. Next, download and install a reliable data recovery software, such as EaseUS Data Recovery Wizard or Disk Drill. Then, launch the software and select the USB drive as the target device for recovery.
Step 1. Connect the USB drive to PS5. Go to Settings.
Step 2. Select System.
Step 3. Click on System Software. Choose Back Up and Restore.
Step 4. Select "Restore your PS5".
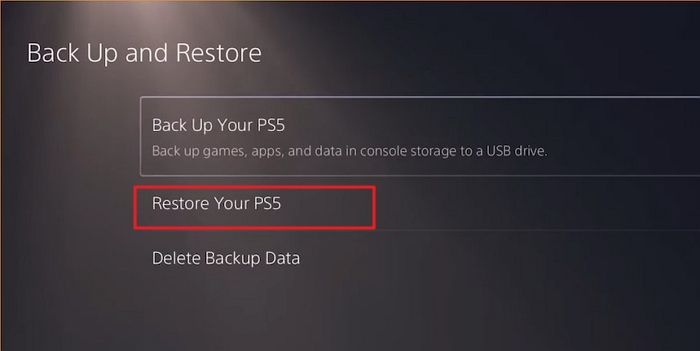
Step 5. If there are multiple USB drives with data backups, select the drive with the most recent backup. This ensures that you have the most up-to-date data in case of a loss.
Step 6. Choose the data you wish to restore and hit "Restore".
Step 7. The console will restart, and data will be restored. After the data restoration is done, it will restart again.
Note: The PS5's software must be at the same or a later version than when the backup was created, and the USB drive must be formatted in exFAT or FAT.
Download Recovery Software to Recover Lost Game Files from PS5
You can recover lost game files from PS5 after resetting by using the "Restore Default Settings" feature in the console's settings, or by using a USB drive to transfer game data from a backup. This can help retrieve lost game files and prevent future data loss.
Deep Data Recovery is a professional tool that offers a wide range of features, allowing users to recover lost data due to various reasons such as formatting, deletion, partition loss, or virus attacks. It supports the recovery of over 1000 file types and is compatible with over 2000 storage devices, including NAS, and offers a free trial for users to test its capabilities.
Qiling PS5 Data Recovery
- You can recover lost game screenshots and videos from your PS5 using the P5 data recovery program. This tool allows you to retrieve deleted or lost media files from your console.
- To restore Hogwarts Legacy missing save, you can use Qiling to recover other game files from your local PC. This allows you to potentially recover lost data and restore your game to a previous state, helping you regain access to your saved progress.
- Data recovery software can help recover lost data due to various reasons such as sudden deletion, formatting, hard drive corruption, virus attack, and system crash.
1. How to Reset PS5 Without Losing Data in PlayStation Settings
To reset your PS5 via Settings, go to Settings, then System, and finally Reset. Select the type of reset you want to perform: a quick reset or a full reset. If you choose a full reset, you will be prompted to enter your password. Confirm your choice, and the process will begin. This method is the easiest way to reset your PS5.
Step 1. Go to Settings.
Step 2. Choose System.
Step 3. Select System Software.
Step 4. Click on Reset Options.
Step 5. Now, choose "Reset Your Console".

Step 6. The console will restart, and you will need to set it up again.
2. How to Reset PS5 Without Losing Data in Safe Mode
To reset your PS5, you can use Safe Mode, which is useful when the console won't boot to the system software. To do this, follow the steps:
Step 1. Turn off the console.
Step 2. Press the Power button and hold it.
Step 3. Release it when you hear the second sound.
Step 4. Connect the console to the controller.
Step 5. Press the PS button.
Step 6. From the safe mode menu, choose "Reset PS5".
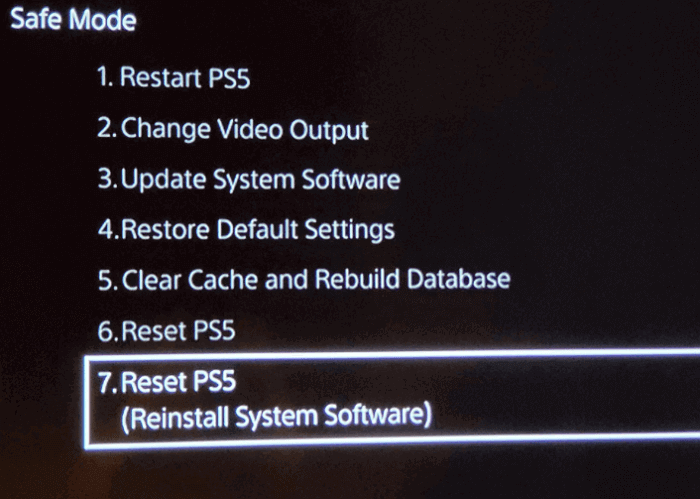
Step 7. Wait for some time for the console to restart.
Bonus Tip: How to Factory Reset PS5 Without Controller
You can factory reset your PS5 without a controller by using the power button and the PS button on the console itself. Press and hold the power button for 30 seconds to turn off the console, then press and hold the PS button on the console for 30 seconds to turn it back on. This will initiate a factory reset. Alternatively, you can also use the PS5's built-in reset feature by going to Settings > System > System Reset, but this requires a controller. However, using the power button and PS button method allows you to reset the console without needing a controller.
Using a wired mouse
You can use a wired USB type A mouse to reset your PS5 gaming console. The PS5 can detect wired external devices, allowing you to connect a mouse and navigate the menu, with the pointer appearing on the screen.
When your PS5 freezes, move your mouse to the Settings menu, and then follow the steps to reset it.
Using a wired keyboard.
To reset your PS5 using a wired keyboard, you'll need to connect a wired USB type A keyboard to the console. This will allow for easy detection and facilitate the reset process.
After you've completed the initial setup, you can use the keys to navigate and select different options from the Settings menu. This will allow you to reset your PS5, among other things, using the arrow keys.
Using the PlayStation App
You can reset your PlayStation console using the PlayStation App on your iOS or Android device, by downloading the app, logging in with the same account as the console, and then using the app to reset the console.
To reset your PS5, ensure you're connected to the same Wi-Fi network. Then, open the PS5's control center, select the "Settings" icon, and choose "System". From there, select "Reset" and follow the on-screen instructions.
Bottom Line
PS5 is a well-The Nintendo Switch, a highly recognized video game console, boasts a wide range of exciting features that have made it a cult favorite among gamers. However, various issues, such as software glitches or bugs, might arise, prompting a need for a reset, which can be achieved in multiple ways.
You can reset your PS5 via settings or Safe Mode, and you can even do it without a controller. However, it's essential to note that resetting your PS5 can result in data loss, making it crucial to use professional data recovery software to recover any lost data.
Deep Data Recovery is an efficient and user-friendly software that aids in the restoration of data. You can install and download the tool today to get started.
Reset PS5 Without Losing Data FAQs
To reset your PS5, you have two methods to choose from. For more information, please refer to the questions and answers listed below.
1. How to factory reset PlayStation 4?
To factory reset PS4, here are the steps to follow:
- Open Settings.
- Go to System.
- Choose Initialize PS4.
- Select Full factory reset.
- Click Next.
- Confirm it by choosing Yes.
2. How to reset my PS5 without losing data?
To reset your PS5 without losing data, make sure you have a backup, go to System Software, and select Back Up and Restore. This will allow you to restore your data after the reset is complete.
3. Does the PS5 have a factory reset button on it?
To factory reset your PS5, go to Settings, select System, then System Software, and choose the Reset option.
4. Does factory reset PS5 delete everything?
If you don't have a backup of your PS5 console data, a factory reset will delete everything, including all local data, which is why having a backup is so important.
Related Articles
- [Fixed] How To Disable the Keychain on Mac and Remove Saved Password on Mac
- Top 8 Ways to Fix Kernel Mode Heap Corruption BSOD Error
- How to Factory Reset Mac Mini M1[with Video Tutorial]
- How to Format SD Card in Canon Camera [Step-by-Step Guide]