Introduction
Outlook uses the Exchange Server to send the receive email messages. But you may come across issues with connecting to the server.
If you are facing such issues, continue reading to know to Fix "Outlook Not Connect to Server" Error using simple methods.
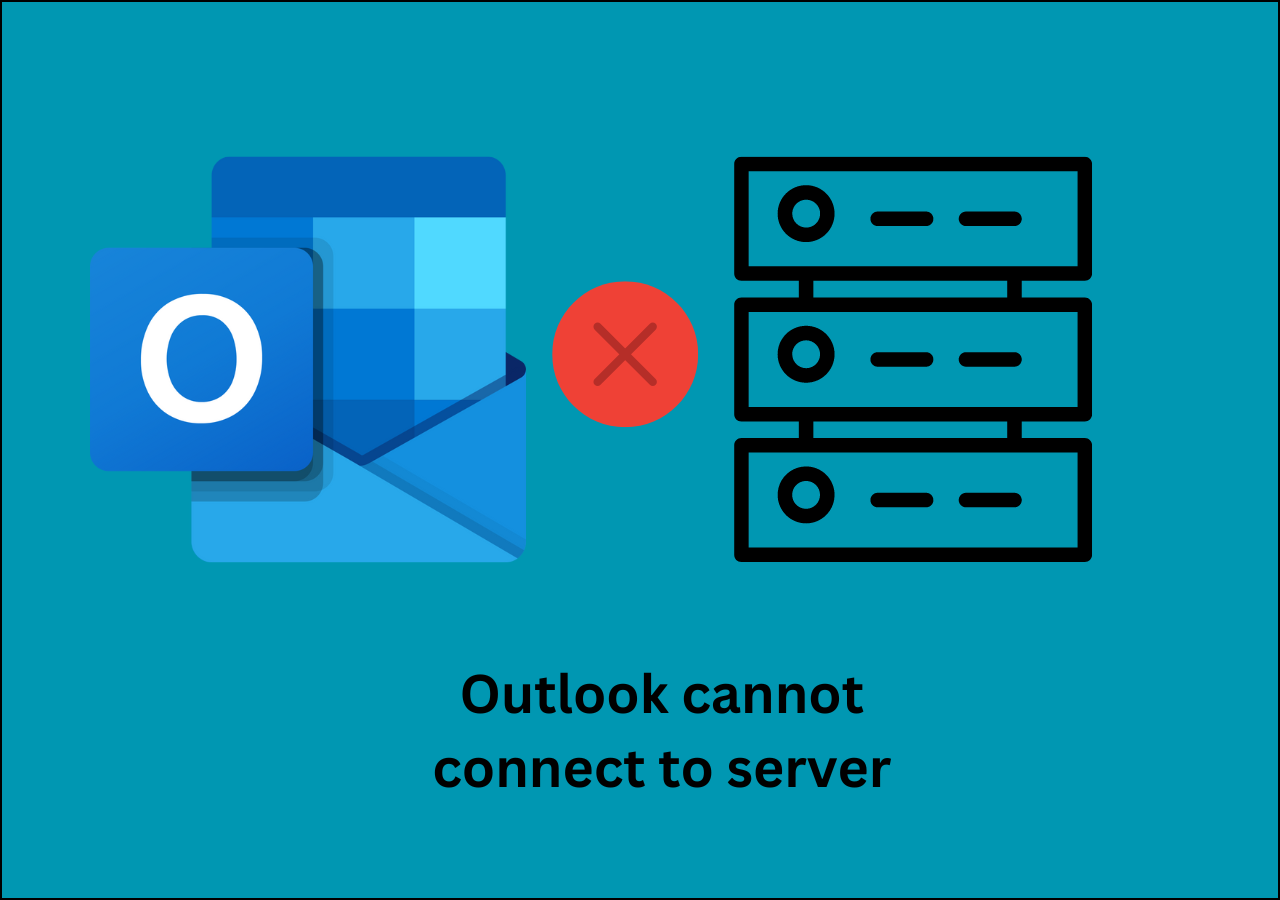
Why Outlook is Not Connection To Server?
Outlook is one of the most efficient mailing software and part of the Microsoft 365 app. But some of the reasons why Outlook is unable to connect to the server are:
- Internet Issues
- Faulty OST file
- Corrupt Outlook profile
- Faulty Extensions
- Outdated application
Methods To Reslove Outlook Can Not Connect To Server Error
- 1.Restart Your Computer
- 2.Check the Internet Connection
- 3.Reconnect Outlook to Online again
- 4.Check the Microsoft Exchange Server Connection
- 5.Select SSL to Connect to the Microsoft Exchange Server
- 6.Remove or Disable Faulty Add-Ins
- 7.Repair your Outlook Account
- 8.Force Outlook to Rebuild The Data File
- 9.Troubleshoot or Reinstall Outlook
1. Restart Your Computer
The first thing you need to try is to restart your computer. A simple restart can fix minor issues and give the OS a fresh start by removing the cache. After the restart, check whether you can access Outlook without any issue.
2. Check The Internet Connection
If your Outlook cannot connect to server, it could be due to a faulty internet connection. You cannot connect to the Exchange server if there is a problem with the network or bad internet speed. Try reconnecting to the same network by forgetting the connection or see if Outlook on another computer works with the same internet connection, and make the changes accordingly.
Open Wi-Fi > Right-click on your Network > Select Forget. Connect it again and check if the issue resolves.
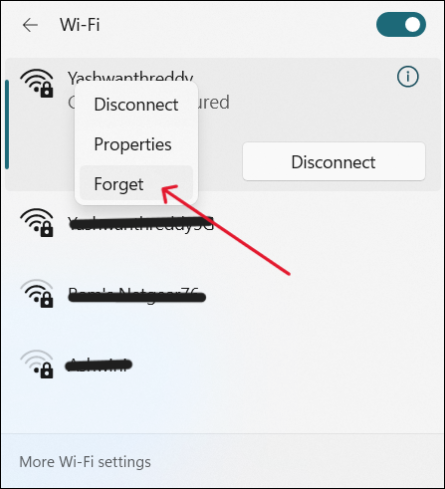
3. Reconnect Outlook To Online Aagin
If you are reconnecting to Outlook online again, it might help to fix Outlook not connect to server error.
Steps to do this:
Step 1: Open the Outlook application.
Step 2: Click on Send/Receive tab.
Step 3: Click on Work Offline to reconnect again.
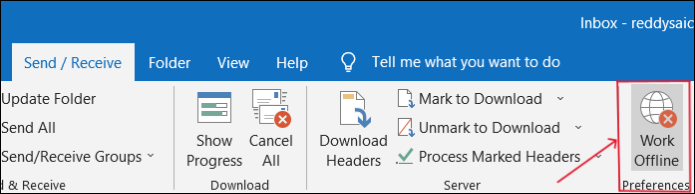
4. Check The Microsoft Exchange Server Connection
If your Internet is fine, you can next check Microsoft Exchange Server Connection.
Steps To Check The Exchange Server Connection:
Step 1: Open your Outlook account.
Step 2: Navigate to File > Info > Account Settings > Account Settings.
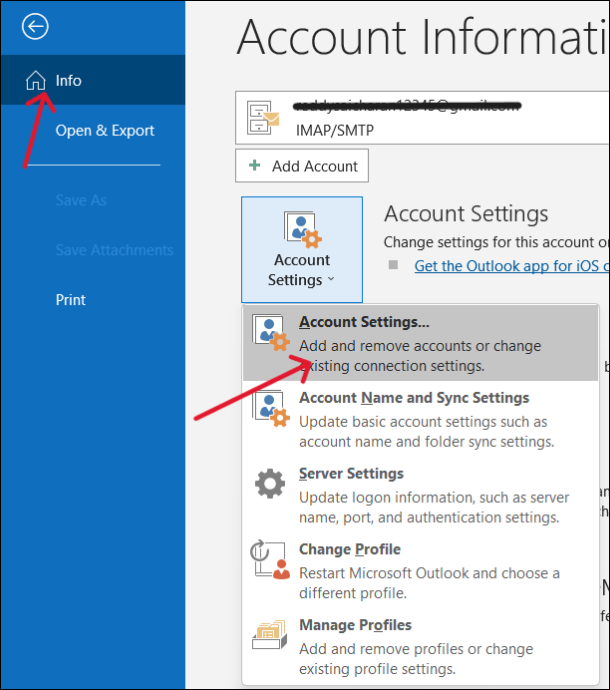
Step 3: Look at the icon beside your Exchange account; if there is an issue with the connection, it will be orange. If not, it will be blue.
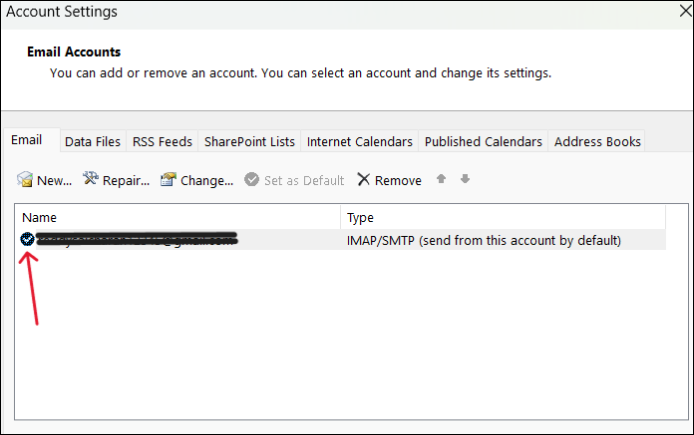
Correct the Microsoft Exchange Server Connection if it is orange and re-launch Outlook to see if it fixes Outlook Exchange Server connection error.
5. Select SSL To Connect To The Microsoft Exchange Server
You can use the SSL/TLS encryption methods to fix Outlook cannot connect to server error.
Steps to do this:
Step 1: Open the Outlook Application.
Step 2: Go to File > Account Settings > Server Settings.
Step 3: Choose the Encryption Method as SSL/TLS using the dropdown menu.
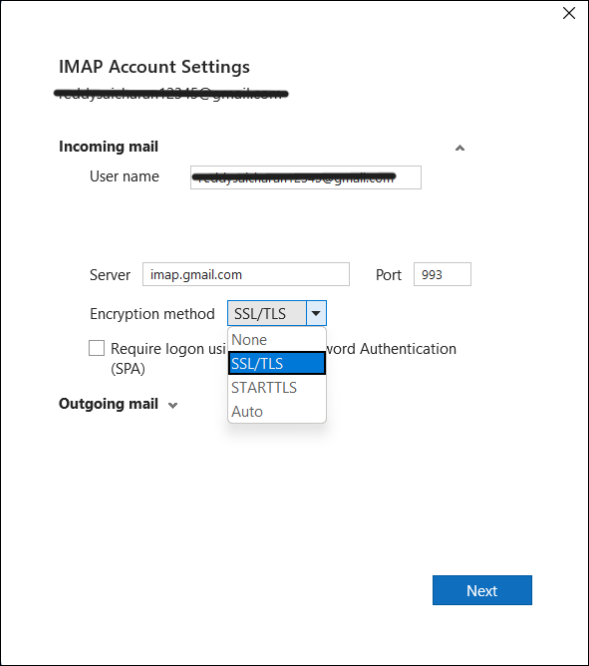
6. Remove Or Disable Faulty Add-Ins
Sometimes, faulty or incompatible add-ins on your Outlook may restrict your Outlook profile from connecting to the Microsoft Exchange Server. You can either remove or disable the faulty one using the below steps:
Step 1: Press Windows + R, enter Outlook/safe in the dialog box, and press OK to open Outlook in safe mode.
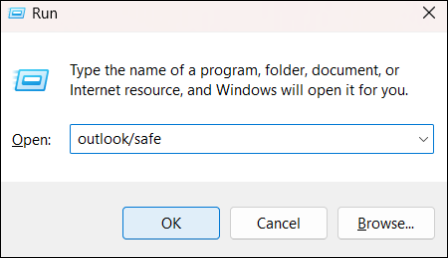
Step 2: Navigate to File > Options.
Step 3: Click Add-ins in the left pane and click Go beside Manage to open the add-ins on your Outlook.
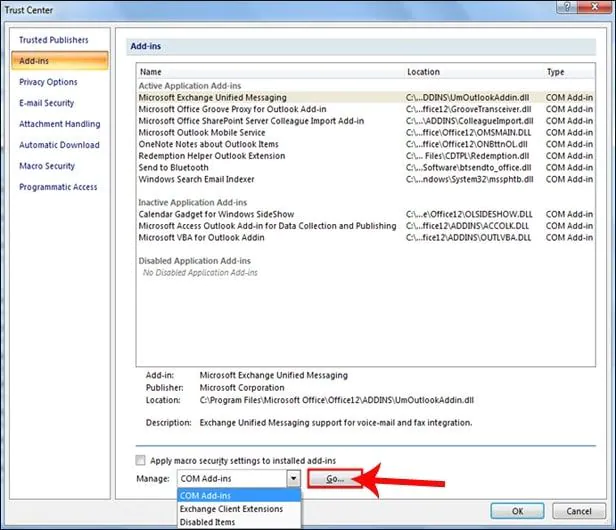
Step 4: Disable all Add-Ins and click OK.
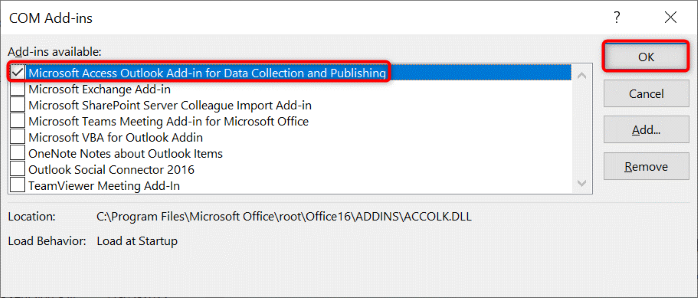
Restart Outlook to see if the errors are resolved. If you wish to keep particular add-ins, you can check them by disabling the faulty ones.
7. Repair Your Outlook Account
If you are still unable to connect to Outlook server, you can try repairing your Outlook account. The steps to repair your Outlook account are as follows:
Step 1: Open the Outlook application.
Step 2: Navigate to File > Info > Account Settings > Account Settings.
Step 3: Select your account and click repair.
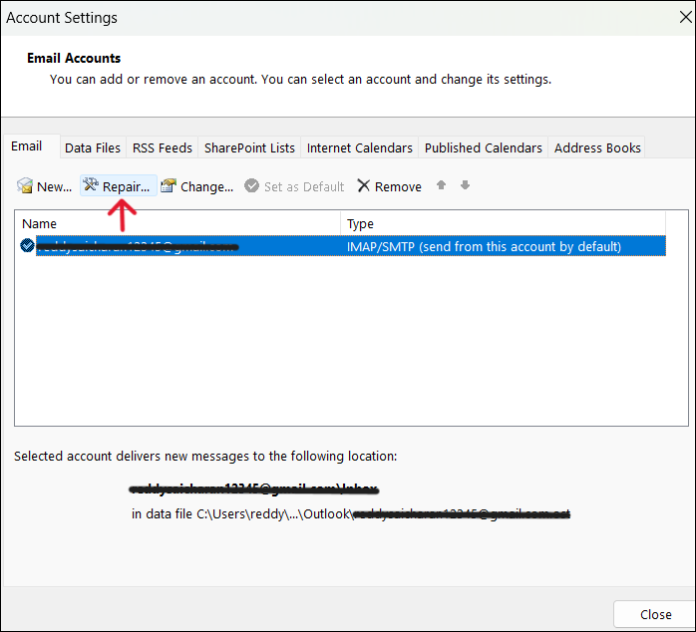
Launch the application again to see if Outlook cannot connect to server is solved.
8. Force Outlook To Rebuild The Data File
The mailing app saves all its data on the application's data files. If the files are corrupt or faulty, they might cause Outlook not to connect to server error. If you delete this file, Outlook considers it as data loss and tries to rebuild the data file from scratch.
Steps To Delete The Data File:
Step 1: Navigate to File > Info > Account Settings > Account Settings in the Outlook app.
Step 2: Select the Data Files tab, select the problematic email account, and click on Open File Location.
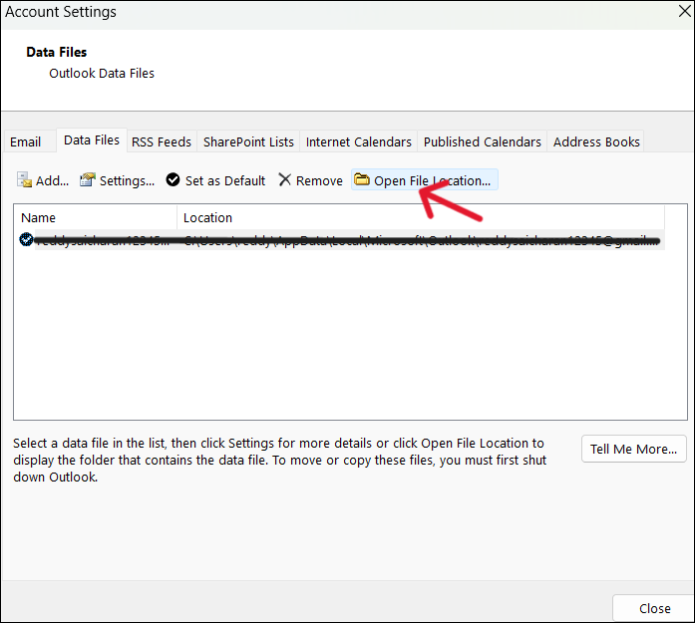
Step 3: You can either rename the file or move it to another location.
Relauncn the application, Outlook generates the new data file automatically.
9. Troubleshoot Or Reinstall Outlook
If none of the above methods were of no use and you still face the issue, you can opt for troubleshooting or reinstalling the application. The steps are given below:
Step 1: Press the Windows + R, Enter appwiz.cpl in the dialog box, and press OK.
Step 2: Find Microsoft Office inside the application manager, right-click on it, and select Change.
Step 3: Choose Repair and hit "Continue."
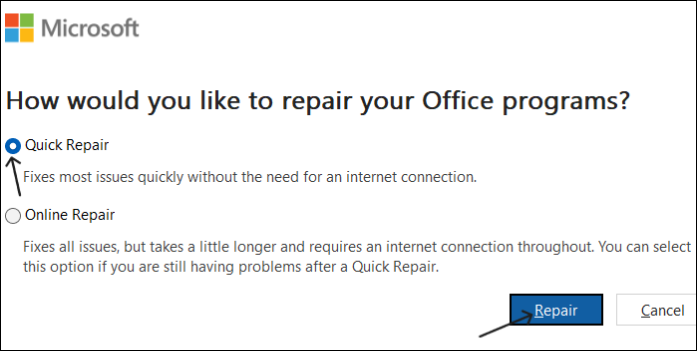
If the problem does not go away even after a repair, you can uninstall and reinstall the program.
Conclusion
The "Outlook Not Connect to Server" error will restrict you from accessing your account and emails. We can work around some fixes to encounter the causes of reconnecting to Exchange Server by using the methods above.
If you find this article helpful, share it with your friends and leave a comment about it. If you have any queries regarding the topic, feel free to ask them in the comment box, and do let me know of the future issues you wish to see articles from Qiling.
Related Articles
- How to Reset BIOS to Default Settings in 3 Different Ways
- How to Reinstall macOS in 3 Methods [ Ventura/Monterey/Big Sur Available ]
- What Is the Latest Version of macOS Until 2023 [Ventura]
- Can't Format External Hard Drive? 6 Ways to Help