Safari Not Working on Mac | 7 Proven Ways to Fix It
Safari is the default browser on Mac and is one of the most popular browsers for users. Mac users love the user-friendly interface and security features. However, several users have reported Safari not working on Mac. No matter how much Mac tries to troubleshoot issues, some still occur.
Safari not working on Mac, but Chrome does. How do I fix this? from Apple Community
Several reasons can lead to Safari not working on Mac. Knowing the causes is vital so you can administer the right solution. Luckily, multiple solutions can help users.
| Workable Solutions | Step-by-step Troubleshooting |
|---|---|
| Fix 1. Force Quit Safari | Go to the Apple menu, choose Force Quit, or press Command + Option + Escape shortcuts...Full steps |
| Fix 2. Update Safari | Go to the Apple menu, select System Settings, also called System Preferences on some macOS...Full steps |
| Fix 3. Clear Safari Cache | From the menu bar, select Safari, choose Settings from the drop-down, and select Advanced...Full steps |
| Fix 4. Disable Safari Extensions | Go to Safari, select Settings or Preferences from the drop-down, and click on Extensions...Full steps |
| Other Practical Fixes | Clean Safari preferences, restart your Mac, or boot it into Safe Mode to fix Safari not working...Full steps |
In this article, we will discuss the possible causes and potential fixes. Read on.
Safari Not Working on Mac: Possible Causes
Are you worried about Safari not working on Mac? Well, multiple causes can lead to this problem. Let's take a look.
- Out-of-date Safari version: One of the primary causes of Safari not working on Mac is an outdated version of Safari. The ideal solution is to update it as soon as possible.
- Bugs: Another cause that makes Safari stop working is the presence of bugs in the system.
- Multiple opened tabs: If multiple tabs are opened simultaneously in Safari, this problem can occur. You need to close these tabs and only keep the ones you need.
- Malware: Vicious virus attack has the potential to destroy the system. Install an anti-virus software and get rid of the malware immediately.
- Old macOS version: Have you not updated your system recently? Try to update Mac and see if the issue resolves on macOS Sonoma or macOS Ventura.
If your Mac runs an old macOS version, you should update it to be compatible with some new features of applications installed on your Mac. Can't update your Mac? This article will solve your problem!
Why Can't I Update My Mac? Fix It and Update Mac to The Latest macOS Big Sur
This article will list all the possible causes that prevent you from upgrading your Mac via Apple software update, macOS installer, etc.
How to Fix Safari Not Working on Mac
You can apply multiple solutions to resolve Safari not working on Mac. Check these fixes:
Fix 1. Force Quit Safari
One of the most straightforward solutions to apply for Safari not working on Mac is to force quit it. If you can't use the browser, there is no need to keep it open. Instead, close it forcefully if you have to, open it again, and see if the issue is fixed.
To force quit Safari, follow these simple steps:
Step 1. Go to the Apple menu.
Step 2. Choose the "Force Quit" option.
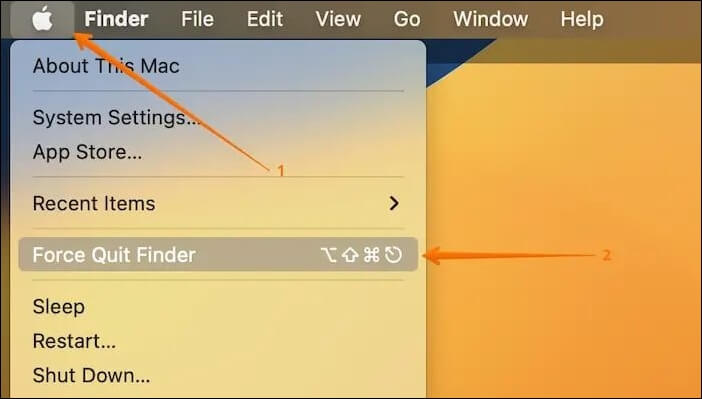
Alternatively, you can simultaneously press the force quit shortcut "Command + Option + Escape" keys to force quit the browser. Wait till you see the Force Quit Applications box. Select the "Safari" option and press the "Force Quit" option.
Force Quit Not Working on MacBook Pro/Air, How to Fix
This article discusses 5 simple ways to fix the Force Quit not working on Mac computers. Read more >>
Fix 2. Update Safari
Have you updated Safari in a while? If not, you need to do so right away. It is vital to understand that to keep your Mac running efficiently, all applications and programs must be up-to-date. Also, using the latest version of Safari prevents software-related bugs from creating problems.
As the browser is integrated with the macOS, you only need to update the macOS. That way, the Safari gets updated too.
Follow these steps to update Safari:
Step 1. Go to the Apple menu.
Step 2. Select "System Settings" (Also called System Preferences on some macOS versions) from the drop-down menu.
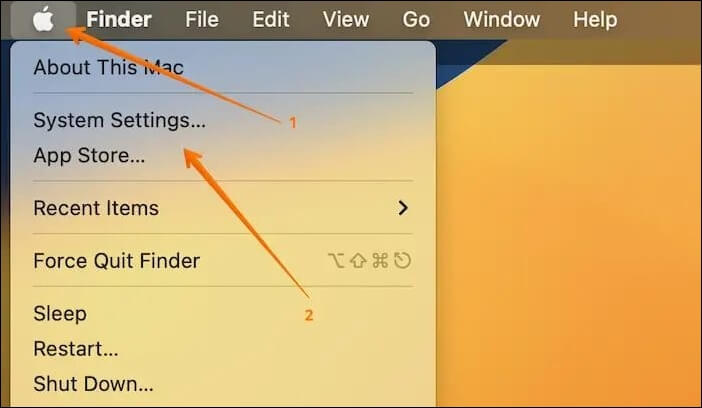
Step 3. On the left-side settings, click "General" followed by "Software Update" on the right.
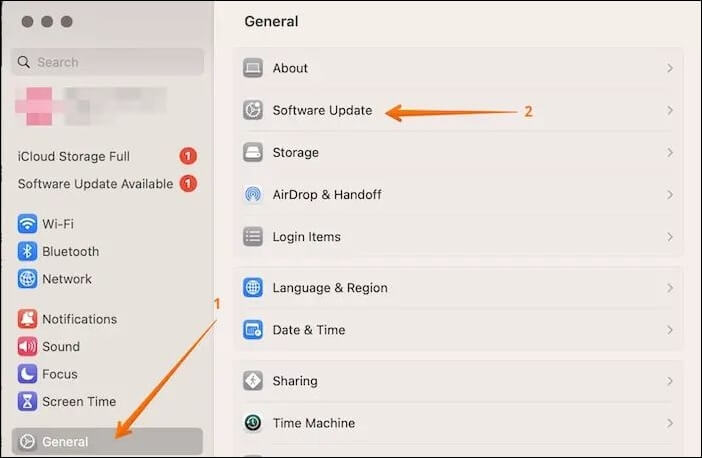
Step 4. Look for updates. If you find any, choose "Update Now".
Share this article on social media to help others learn how to fix the error Safari not working on Mac.
Fix 3. Clear Safari Cache
Another cause for Safari not working on Mac is an out-of-date browser cache. That can cause issues, and clearing cache on Mac is the best solution. Take a look at the steps that you need to follow:
Step 1. From the menu bar, select "Safari".
Step 2. Choose "Settings" from the drop-down.
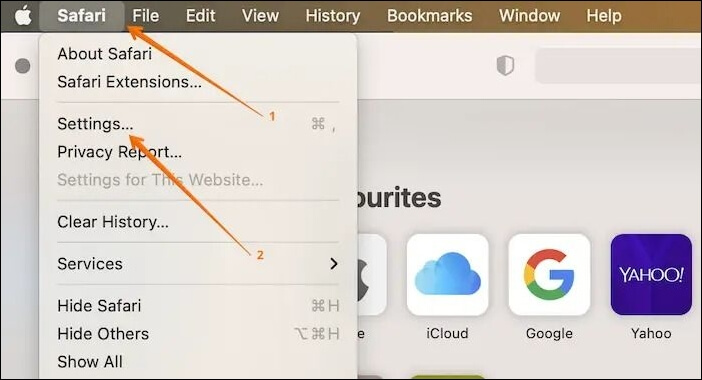
Step 3. Go to the Advanced tab.
Step 4. Checkmark the box "Show Develop menu in menu bar".
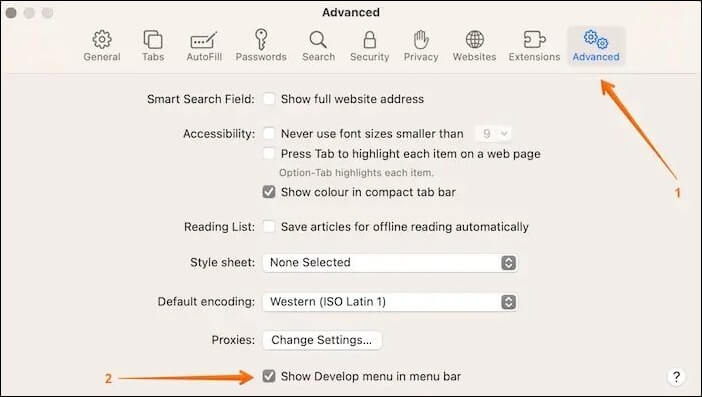
Step 5. You will see that the "Develop" option will appear in the menu bar. Now, go to "Develop" on the menu bar.
Step 6. From the drop-down menu, select "Empty Caches".
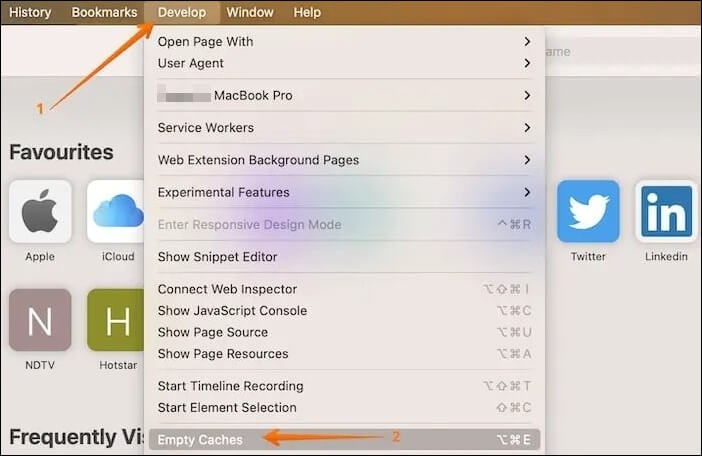
That way, you can delete the Safari caches with ease. Now, re-open the browser and see if it is working correctly.
Note that you may accidentally delete essential files in the process. If you want to recover deleted cache files on Mac, opt for the reliable recovery software Deep Data Recovery for Mac.
This efficient file recovery tool aids users in restoring data with a few clicks, including recovering cache files, recovering deleted Safari history, and restoring bookmarks in Safari on Mac. The software is easy to use and is highly popular. Irrespective of the cause of data loss, you can retrieve it with this software. For instance:
- Accidental deletion: the Qiling Mac data recovery software can recover permanently deleted files Mac.
- System crash: You can use Qiling data recovery Mac to retrieve data due to macOS crashes.
- Formatted partition: Formatting the partition can wipe out all data. In that case, you can use this tool to recover partition Mac.
- Virus attack: Malware can destroy the whole system and get rid of data. With this software, you can get back all deleted data.
You can follow the steps below to recover the deleted cache or other type of essential files that were deleted by mistake:
Note: You can create a backup of your Mac by clicking the "Disk Backup" on the left first. The software will recover the deleted files from the backup image. It can prevent further damage to your disk and data, making it safer and more reliable.
Step 1. Select the location and scan
Launch Deep Data Recovery for Mac and choose the disk where you lost data. Then, click "Search for lost files" to start scanning.

Step 2. Filter and preview lost files
After the scan, use the file format filter on the left or upper right corner to find the deleted files you need.

Step 3. Recover lost data or files
You can double-click a file to preview its content, or choose multiple files to recover them at once. Click "Recover" to restore the lost data to a local or cloud drive.

Fix 4. Disable Safari Extensions
Did you know you can improve the Safari browsing experience with extensions? However, it can also become a double-edged sword quickly. If the extensions are out-of-date, it will end up freezing the browser and causing crashes.
The ideal solution is to disable the Safari extensions. For that, you can check out these steps:
Step 1. Go to "Safari" on the menu bar.
Step 2. Select "Settings" or "Preferences" from the drop-down.
Step 3. From there, you need to click on the "Extensions" tab. Here, you will see a list of extensions.
Step 4. Uncheck all the boxes and deactivate them.
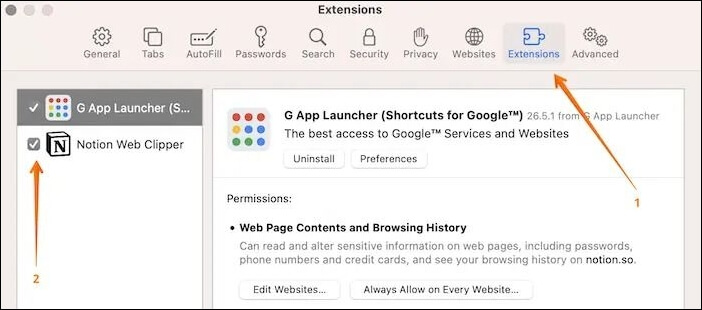
Now, quit Safari and re-open it. If the browser starts working correctly, you can activate the extensions again. However, you need to make sure they are up-to-date.
Fix 5. Clean Safari Preferences
Your Safari not working on Mac can also be due to incorrect configuration of the browser settings. For that, deleting the Safari Preferences is the best solution.
However, you must force quit Safari if you can't close it normally. After that, follow these steps:
Step 1. Open "Finder".
Step 2. Open the "Go to the folder" box that you will find in the drop-down menu when you click on the "Go" option.
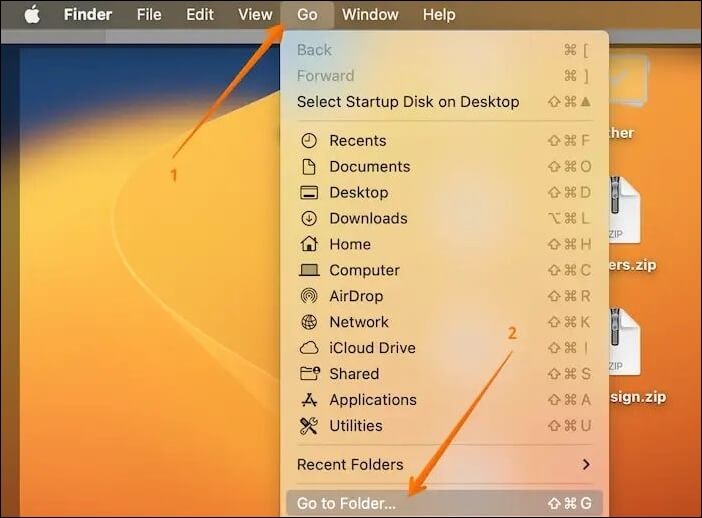
Step 3. Type ~/Library/Containers/com.apple.Safari/Data/Library/Preferences and press "Enter" on your keyboard.
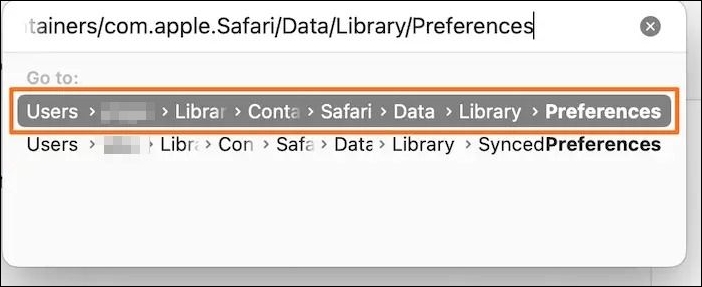
Step 4. A new window will open. Look for the file "com.apple.Safari.plist".
Step 5. Right-click on it.
Step 6. Choose the "Move to Trash/Move to Bin" option.
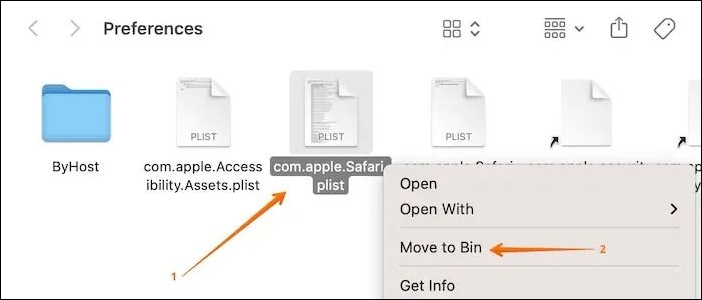
Step 7. Restart the system and open "Safari" to see if it's working properly.
Fix 6. Restart Mac
Another easy fix for resolving the Safari not working on Mac issue is to restart MacBook Pro or Air. Restarting your Mac has the potential to solve a vast majority of problems. Try it if you haven't restarted the system in a long time.
To restart the system, you need to follow these steps:
Step 1. Go to the Apple icon.
Step 2. Select the "Restart option" from the drop-down menu.
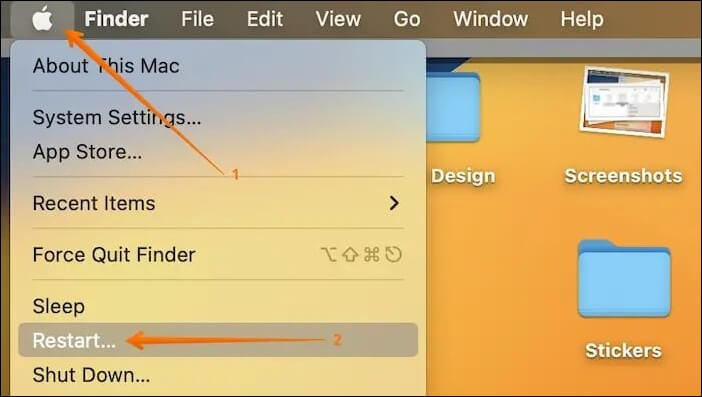
Wait till the system restarts and see if the problem persists. If the screen is frozen and you can't navigate to the "Restart" option, there is another way. Press the power button and hold it till the Mac shuts down. After some time, press the power button again to start your Mac.
How to Hard Restart Mac or MacBook [2023 Update]
This article discusses 3 simple ways to hard restart MacBook when it suddenly stops responding or experiences other technical issues. Read more >>
Fix 7. Run Safe Mode
If you have a problem opening Safari, you can try booting into Mac Safe Mode. For that, turn off the system. After waiting a few seconds, please turn it on while pressing and holding the Shift key.
When your Mac enters Safe Mode, open Safari; if the browser doesn't open normally, you can apply the abovementioned solutions. Sometimes, booting into Safe Mode and quitting it can resolve the issue.
Conclusion
Are you worried about your Safari not working on Mac? It's completely natural to get anxious. However, you can relax as there are multiple solutions you can apply. For starters, you can restart the system and update Safari. You can also clear Safari cache and preferences.
Understanding that data loss can occur while applying these solutions is vital. In that case, you can opt for professional data recovery software. Download and install Deep Data Recovery for Mac. The software aids in easy data recovery, irrespective of the cause of its loss.
Safari Not Working on Mac FAQs
To know more about Safari not working on Mac, take a look at these questions and answers:
1. How do I fix Safari not responding on my Mac?
You can opt for these multiple solutions to fix Safari not responding on your Mac. For instance, you can restart the system and see if the issue is resolved. Other fixes include clearing Safari cache and preferences and running the system in Safe Mode.
2. Why is my Safari browser not working?
Various causes can lead to your Safari browser not working. It could be due to an outdated Safari or old Mac version. Other causes include bugs, malware attacks, etc.
3. How do I reset Safari on my Mac?
To reset Safari on your Mac, follow the steps mentioned ahead:
Step 1. Select "Preferences" from the Safari menu and go to "Privacy".
Step 2. Click on the "Remove All Website Data" button.
Step 3. A pop-up box will appear asking if you want to remove the data. Select the "Remove Now" option.
Step 4. After that, go back to the "Advanced" tab. Check-mark the box "Show Develop menu in menu bar".
Step 5. Go to "Develop" and select "Empty Caches".
4. Why doesn't Safari connect to the internet?
If your Safari doesn't connect to the internet, clear the Safari cache, history, and website data. You also need to check the network settings and see if there is an issue.
Related Articles
- How to Fix Windows 11 KB5026446 Update Error Efficiently
- Fixed: The Office Open XML Cannot Be Opened [Full Guide]
- [2 Ways] How to Boot Mac into Disk Utility/Recovery Mode with Mac Startup Keys
- Fix Unallocated Space Cannot Create Partition in Disk Management [Windows 7/8/10/11]
Are you trying to create a partition in your hard drive with unallocated space and getting the 'Unallocated Space Cannot Create Partition' error? Learn more about this error, its causes, and the possible solutions in the article below.