[5 Quick Fixes] Samsung Data Migration Not Working
- 🙋♂️User Case
- "I bought a Samsung 100 GB SSD to transfer my old data into the new one. I thoroughly reviewed the instructions and started the data cloning process with Samsung Data Migration with proper setup. The data migration is not working; sometimes, the Samsung data migration stuck at 0 and sometimes at 99. How can I fix this Samsung Data Migration Not working issue and complete my disk cloning successfully?"
Samsung offers a data migration tool called Samsing Data Migration to clone Samsung SSD to larger SSD quickly and efficiently. However, some users are encountering Samsung Data Migration stuck at 0 or 99 or not responding errors. This post tries to fix the Samsung Data Migration Not Working issues with efficient solutions.
Potential Causes for Samsung Data Migration Not Working
It is quite difficult to point out what exactly is wrong with the Samsung Data Migration tool, but here are the common issues that could cause the SDM to act up:
- Trying to transfer large files or partitions to Samsung SSD
- SATA port or SATA-to-USB adaptor faults.
- Not enough space on the target SSD to store data.
- If your Samsung Data Migration is not up to date.
- Source or target hard drive issues.
Fix Samsung Data Migration Not Working
We have curated a list of 5 effective solutions and a better substitute to fix the Samsung Data Migration Not Working Issue.
📖Further Reading: Samsung Data Migration Stuck at 0% While Cloning SSD
(1) Check the Source HDD/SSD and target SSD
A bad sector or wrong partition on your source disk or target SSD can strike your Samsung Data Migration at 99 or 0. So the first thing you can try is to run a health check on your device to ensure both are working fine. You can do this with the help of a command prompt, that is run chkdsk on SSD. The instructions are given below:
Step 1: Do not forget to connect the Samsung SSD while running a health check.
Step 2: Open the Command Prompt in Run as Administrator Mode.
Step 3: Run the following command, Press Enter, and follow the prompts on the screen to complete this operation.
chkdsk X: ( Replace the X with the letter of your drive).
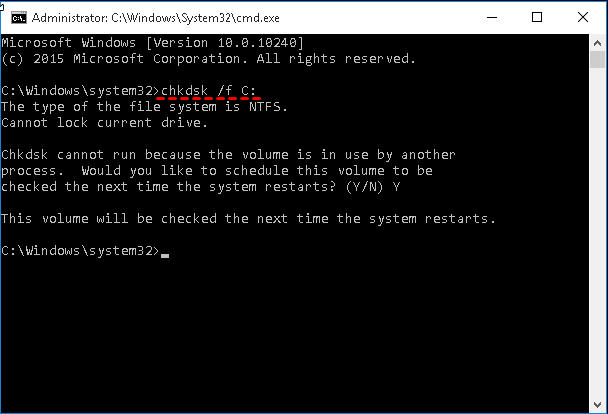
If there are any issues with the disk, the operating system will display it on the command prompt.
(2) Change the Connecting Cable/Port
The Samsung Data Migration Not Working may occur if there are issues with the SATA cable. The process might halt if the SATA to USB connection is not done properly.
First, verify that the SATA/USB is correctly connected, and if the problem persists, try switching the SATA cable to another port on the motherboard or get another SATA port and try to clone important data to the target disk.

(3) Examine the Storage Space of the Target Disk
Very obviously, if the target disk has less storage space than the source disk, no migration software will be able to transfer the data. If you are trying to transfer data from a 100GB disk to an SSD using Samsung data migration cloning, it will either get stuck in between or shows data migration cloning failed.
Well, to be on the safer side, it is suggested to transfer up to 75% of the total size of the target disk, so prefer buying a suitable disk according to your requirements.
(4) Check the Hardware Condition of your Computer
Your computer's hardware condition is vital in managing the software and all functions. So, you need all your hardware to coordinate and carry out the functions. If not, issues such as Data migration failure will pop up.
The PC's hardware is mainly composed of 6 parts: hard disks, CPU, GPU, RAM, and battery. Windows OS has a built-in utility called Performance Monitor to check the overall performance of your computer. The steps to run a Performance Monitor are listed below:
Step 1: Press Windows + R to open the Run dialog box. Type Perform/report and hit Enter to run the utility.
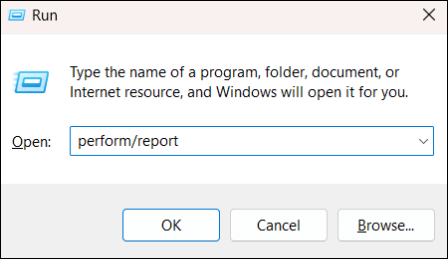
Step 2: The software collects the data for over 60 seconds and displays the Diagnostic results. Now, click on the Diagnostic Results section and know the condition of your hardware components in the subsections.
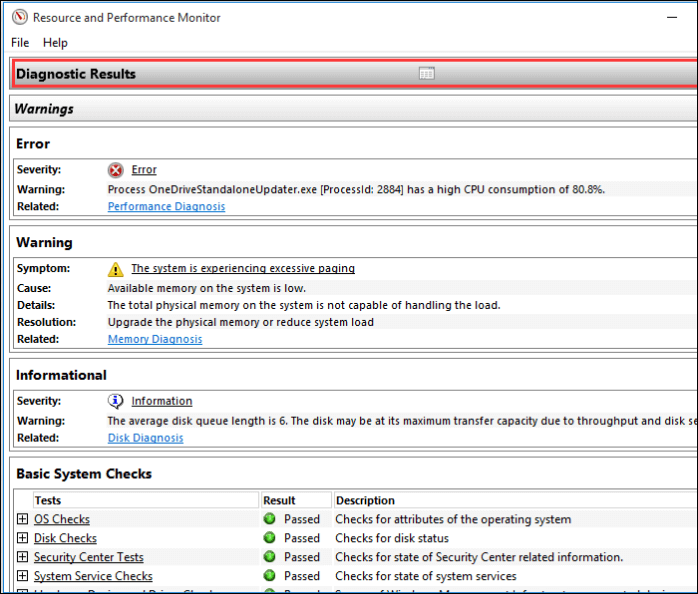
You can see the Errors, Warning, Informational and Basic System Checks. This is a preliminary check, so try running specific hardware troubleshooters or diagnostic tools to solve the errors.
(5) Update Samsung Data Migration
Sometimes, an outdated Samsung Data Migration tool may cause disk cloning issues. Samsung constantly rolls out updates for the data migration tool. So, to fix the Samsung data migration stuck at 0, visit the official website and update the software.
Steps to get your data migration tool updated to the latest version:
Step 1: Visit the Samsung Official website.
Step 2: Scroll down and Under Data Migration, Expand Samsung Data Migration software for consumer SSD.
Step 3: Click Download to redownload Samsung Data Migration for Windows with the latest version.
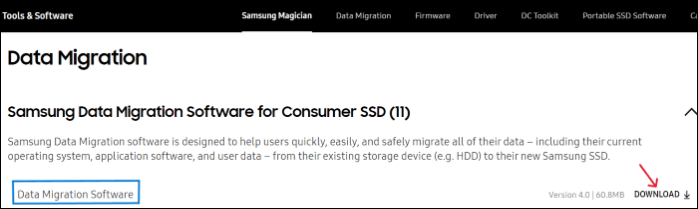
[Bonus] Qiling Disk Copy for Easier Disk Cloning
If you still face issues with the Data Migration tool and are tired of fixing it, you could use an alternative to get your job done. Download the Qiling Disk Copy, set up the requirements, and finish the job with just a few simple clicks.
The Qiling Disk Copy is a super fast disk cloning software on Windows OS, which offers fast cloning, flexible, and safe boot. The tool benefits you by cloning an old HDD/SSD to a new PC, upgrading your hard drive, migrating operating system to a new hard drive, and recovering data from a failed hard drive. Additionally, you can also avail of backup and restoration services with the help of the same tool. These features are assembled on a simple UI with excellent functionality to carry out in a few steps.
Key Features of Qiling Disk Copy:
- Best cloning software with great value for money.
- Supports disk clone, system clone, and partition clone.
- Allows users to create a local backup for the hard drives parallelly.
- It comes with the ability to clone the bad sectors of the hard drives.
- Supports Windows 11/10/8/7.
Follow the simple steps to clone to Samsung SSD:
Activate Qiling Disk Copy for a smooth disk copying or cloning process.
1. Download, install and run Qiling Disk Copy on your PC.
Click Disk Mode and select the source disk that you want to copy or clone. Click Next to continue.
2. Select the destination disk where you want to clone/copy the old disk and click Next to continue.
Click OK to confirm if the program asks to erase data on the destination disk.
3. Check and edit the disk layout as Autofit the disk, Copy as the source or Edit disk layout.
Autofit the disk is recommended.
- Copy as the source option will copy/clone the same layout of partitions on your source disk to the destination disk.
- Edit disk layout allows you to manually resize or move partition layout on the destination disk.
- If your destination disk is an SSD drive, do remember to tick Check the option if the target is SSD.
Click Proceed to start the disk cloning or disk copying process now.
The Final Verdict
Well, if you were worried about the Samsung data migration not working issues, you have got your answers to get your data onto the new SSD. The fixes generally try to tackle the potential causes and will solve the issue. If the data migration tool is acting up, you can avail of our simple and compact solution, Qiling Disk Copy to perform disk cloning for data migration.
If you find this article helpful, share it with your friends and leave a comment about it. If you have any queries regarding the topic, feel free to ask them in the comment box, and do let me know of the future issues you wish to see articles from Qiling.
Samsung Data Migration Not Working FAQs
Here are some of the most frequent FAQs asked on the topic. If you have similar queries hope this will help you. You can also post your questions in the comment box.
1. How do I fix Samsung data migration?
Well, if your Samsung Data Migration cloning failed, you can try the quick fixes below to resolve the issue:
- Check the Source and Samsung SSD.
- Try using a different SATA port and cable.
- Check the target disk space.
- Update the SDM to the latest version.
2. Why is my Samsung Drive not showing up on data migration?
If you connect the SSD with a SATA enclosure, the SDM may not be able to recognize it. There are two things you can do to fix this: try connecting it using a SATA-to-USB cable or Replace the old drive on your computer with a new Samsung SSD and connect the old hard drive with SATA/USB cable.
3. How do I fix the Samsung Data Migration cloning failure?
The reasons are many, but here's what you can do to fix the Samsung Data Migration cloning failure:
- Defragment your Source Hard Drive
- Turn Off Hibernation Mode
- Disable Page files
- Turn off Restore Point Protection for the drive
- Reboot the system and resize the system partition.
4. How long does it take for Samsung Data Migration?
The time duration for data migration will depend on the size of the data. The size of the files and the Samsung cloning program largely affect the time, but users have reported that it will take anywhere between 30 minutes to 1 hour.
Related Articles
- macOS Sonoma Upgrade Failed | 3 Tested Solutions in 2023
- Disk Boot Failure - Insert System Disk and Press Enter in Windows 10
- How Do SD Cards Work on Different Devices [Android/Camera/Switch/Laptop]


