All About Samsung SSD Reset Tool | Full Guide
Samsung SSD reset tool or Samsung Magician is one of the leading software provided by Samsung to control and overview their SSD drives. This software allows users to monitor the device's temperature, performance, health, and other important metrics.
Since Samsung creates these SSDs in abundance, you can look up your SSD from the list of drives to see if it's supported by this tool. If so, you can do many a thing with it, including the ability to access Samsung SSD or an external hard drive.

From internal devices, Samsung Magician software for portable SSD works just as well. So, how do you go about resetting your Samsung SSD with this tool? What are some of the things you should know about this software? And what should you do before you set your SSD to factory state? Let's find out.
Also, there are 2 posts for you to get more information about Samsung SSD:
The Review of Samsung SSD Reset Tool
Before we talk about resetting Samsung SSD with Samsung Magician, let's have a bit of an overview of the tool. In this section, we're going to talk about the variations of the Samsung SSD reset tool. There are a few tools, which are each classified for specific purposes. Here's a list of tools and what they do:
- Samsung SSD Magician for Consumer SSD and Enterprise SSD – Magician Tool/Reset Tool
- Samsung Data Migration Software for Consumer SSD – for Data Migration
- Samsung SSD Firmware – for Firmware Update
- Samsung SSD Toolkit for Data Center – DC Toolkit
Now, all of this software might be useless for you if you're using a portable SSD. Then, you need the Samsung Magician Software Portable SSD version. You can find any of the tools you wish for on Samsung's official website.
However, we are talking about Samsung SSD Magician for Consumer SSD. This is the tool that will help you reset your device—unless you're using a portable tool. So, let's check out what it can do.
What Is Samsung SSD Reset Tool
Samsung SSD Reset tool used to be named just that, but nowadays, Samsung has branched these tools into separate ones. As mentioned before, they have various SSD management tools for different device types—and even specific SSD models.
For instance, if you use a portable SSD, you need Samsung Portable SSD Software for T7/T7 Touch or the one for the T5 series. The specificity allows users to control their drives much more efficiently.
However, Samsung Magician is the primary tool usable on all of the internal SSD drives — NVME or SATA SSD. Therefore, it has become an essential tool in the arsenal of any Samsung SSD user.
What Can Samsung SSD Reset Tool Do
Samsung Magician is an overall control dashboard for your SSD. It allows you to monitor its various aspects, which include performance and health metrics. The tool offers various intricate features, and this includes:
- Drive Dashboard, which has the basic information about your devices
- Drive Details, which provides technical information and specifications of your SSD
- Diagnostic Scan checks for any errors or issues with your device
- Performance Benchmark checks the "read and write" speed of your SSD
- Over Provisioning, which distributes storage to help SSD endure more
Besides these Drive Management tools, the tool also offers three primary data management aspects, which include Secure Erase, PSID Revert, and Encrypted Drive. Aside from that, you get a top bar that allows you to overlook each drive in your system.
This includes SSDs that are not from Samsung—though they may not share information besides temperature. Besides that, the Secure Erase option allows you to create a bootable USB and "secure erase" your Samsung SSD.
Samsung Magician
Before we move forward with the process, let's show you a preview of the Samsung Magician tool. This will include all of the features that we have spoken of so far and a general overview of the UI design of this utility:
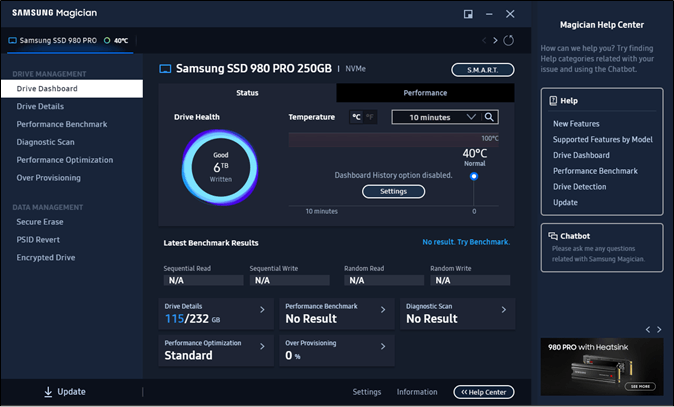
As you can see, the tool offers a simple UI design with a very attractive dashboard. This allows you to overlook your SSDs, and the top bar will show more of your devices here:

Now, on the left side, you can see the Data Management section, which has the Secure Erase option.
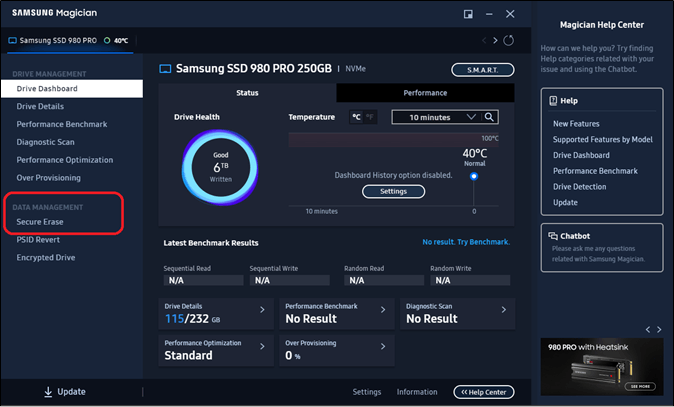
This option will allow you to conduct the secure erase of your SSD drive. From there, you can set any of your Samsung SSDs to factory defaults.
Pros
- Good-looking UI design
- Easy to monitor the health
- Easy to monitor capacity metrics
- Handy diagnostic and benchmark tools
Cons
- Secure erase option isn't easy
- Doesn't show drive health in percentage
- Can't format/create partitions, etc.
How to Factory Reset Samsung SSD
This section will show you how you can reset your Samsung SSD with the help of Samsung Magician. As mentioned before, you're going to access the Secure Erase option in the utility. However, before that, make sure you have a USB pen drive to commence the format.
Once you connect your USB to your PC, here's what you're going to do:
Step 1. Start Samsung Magician on your PC
Step 2. Head into the Secure Erase Option
Step 3. Select the USB drive you have connected
Step 4. Tap on the Start button
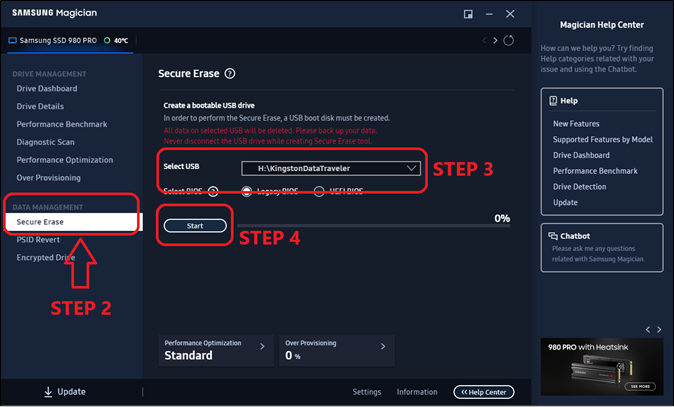
Step 5. Once the process is finished, select your SSD
Step 6. Then select USB and click Start again
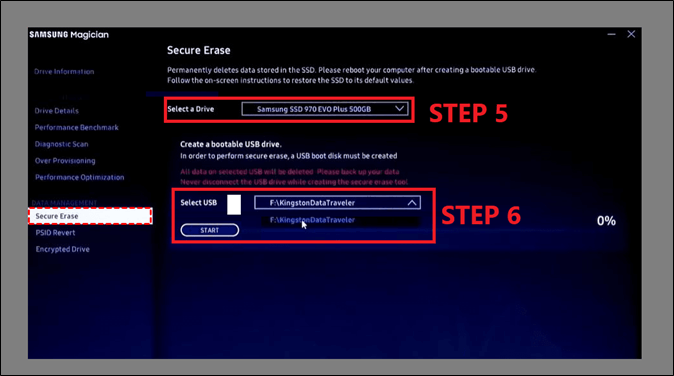
Step 7. Wait for erasure to finish
This will erase all your data quickly and securely. Therefore, make sure you follow each of these steps properly to erase your Samsung SSD properly.
Pro Tip: Things You Should Do Before Resetting
Before you reset your Samsung SSD, it's imperative that you back up your important data before proceeding. That's why you're going to need Qiling Disk Master Pro. It allows you to create a thorough backup of your data without needing professional data recovery services.
That's why it's widely hailed as one of the best backup and recovery software. So, what makes it an ideal tool for creating a backup for your Samsung SSD? Here are some key aspects of it:
- It creates an automatic backup plan in a few clicks.
- Save your files to 250GB of free cloud storage.
- It can clone a hard drive, Samsung SSD, or other disks.
- And it allows you to secure data in a safe zone.
- Can install Windows from one PC to another.
Besides that, there are plenty of other factors that make Qiling Disk Master Pro one of the best backup and recovery tools. Therefore, you must download and install it and back up your Samsung SSD before resetting according to the steps below.
Step 1. Open Qiling Disk Master and choose "Create Backup" on the home page, click "Select backup contents".

Step 2. As you want to back up your Disk, just click "Disk" to start back up.

Step 3. Qiling Disk Master offers you options. You can choose to back up a whole disk or a certain partition as you need. And then click "OK".
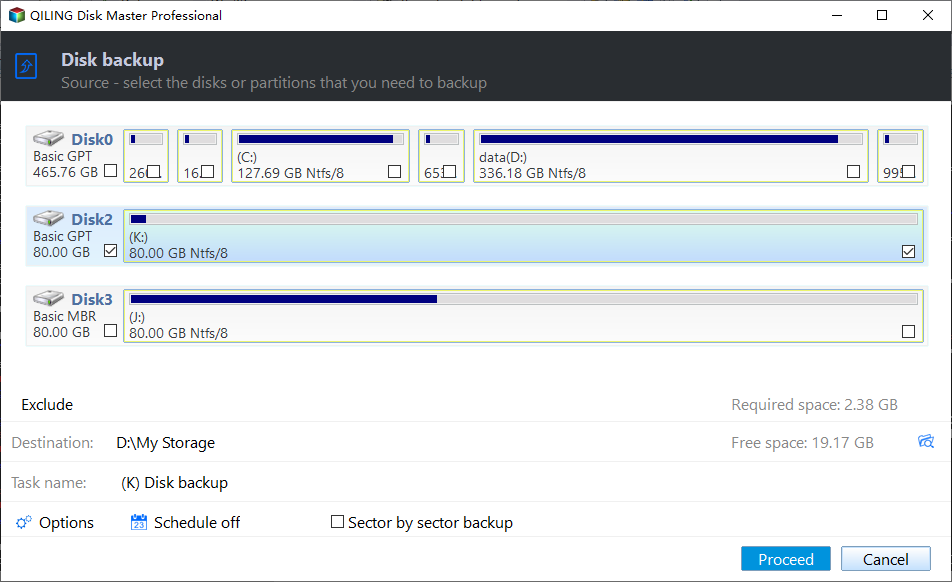
Step 4. Select the destination where you want to save the backup. You can choose to save the disk to a local drive or to NAS.

Step 5. Click "Proceed", after the backup process is completed, you can right-click any one of the tasks to further manage your backup such as recover it, create an incremental backup, etc.

Conclusion
The Samsung SSD reset tool can help you monitor your device metrics, erase device data securely, or encrypt drives. However, before using it to reset the Samsung SSD, please back up your important data to avoid any data disasters. In this regard, the offline backup software Qiling Disk Master Pro can play a great role.
FAQs
You will find your further queries answered here:
1. Can you factory reset an SSD?
Yes, you can. You can either format it manually, but it won't factory reset it in a secure manner. Therefore, you need to make sure you use the secure erasure software provided by your SSD manufacturer, such as Samsung Magician.
2. How do I clear a corrupted SSD?
You will have to format it or erase it using the software provided by your SSD manufacturer. It's imperative to ensure that you back up all the data before commencing the format of a corrupted SSD.
Related Articles
- How to Solve OneDrive Sync Pending Error in Every Possible Way
- 7 Solutions to Fix Unmountable Boot Volume Windows 10/8/7
- How to Restore System Image from External Hard Drive Windows 10
- Samsung T7 vs. T9: Which SSD to Choose?