How to Save a Picture on Mac/MacBook Air [with 3 Practical Methods]
Do you need to save a picture on a Mac or MacBook Air? Various scenarios lead to you wanting to save a picture. For instance, you want to save a picture from a message or a website. You might also want to save an image from an email.
If you ever need to save a picture on your Mac, knowing the different methods available is helpful. This article will explain how to save images on your device with or without using the right-click feature.
- Save a Picture on Mac Without Right-Click
- Save a Picture on Mac via Right-Click
- Saved Picture Missing, How to Find It
Read on to learn the details of how to save a picture on your Mac!
How to Save a Picture on Mac Without Right-Click
Like any other OS, Mac also offers the option to save almost anything you open in the browser. While the right-click on Mac method is known to everyone, here are two different ways to save a picture on a Mac without a right-click. Let's take a look:
🖼️Method 1. Take a Screenshot to Save a Picture
Undoubtedly, the easiest way to save a picture on a Mac is to take a screenshot. It is also known as screen capture and enables users to save any photo they want and choose where photos are stored on Mac. It is an excellent option when the images are unavailable for direct downloading.
The quickest way to take a screenshot is to simultaneously press the "Command + Shift + 3(#)" keys to screenshot the entire screen. If you only need to capture a particular part of the screen, press the "Command + Shift + 4($)" keys together. It will bring up a selection area or a box. You can then left-click, hold the box, and drag it to the specific area or picture you want to save.
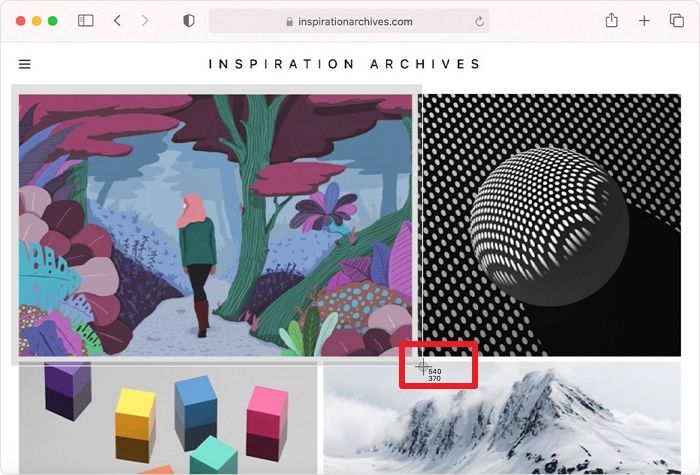
Screenshots may sometimes capture additional data you don't want in the image. It is best to remove those parts so the image looks as good as the original screenshots.
Do you know the Screenshot Toolbar can also help you record a screen on your Mac? This article will show you how to recover your screen.
How to Screen Record on Mac/MacBook Air/iMac with Audio
Go through this article to get information on what screen recording on Mac with sound is and the top 3 ways to screen record on Mac.
📋Method 2. Drag and Drop to Save a Picture
One of the easiest ways to save a picture on a Mac is to use the drag-and-drop option, which is useful when you need to save the image quickly or when the screenshot on Mac not working.
Step 1. Go to the location of the image you want to save it.
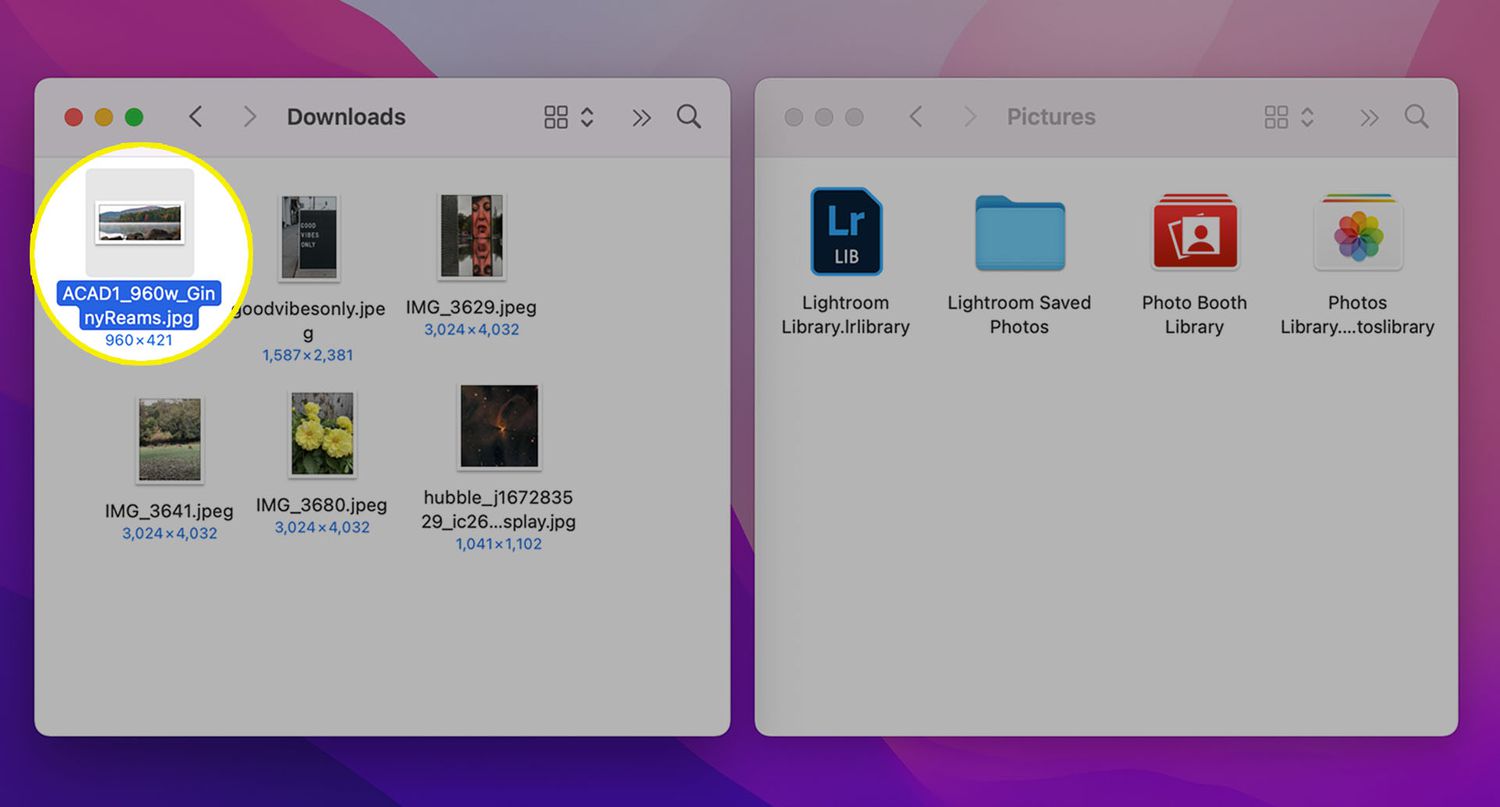
Step 2. Drag the picture and wait till you see a green circle with the "+" symbol.
Step 3. After that, drop the image by releasing it to an immediately available folder.
While Mac allows you to move into folders as you hover on it, it is not advisable to do so in a hurry.
How to Save a Picture on Mac via Right-Click
There is another way to save a picture on a Mac. For that, you will need to use the right-click functionality. However, remember that Apple Mouse does not have two separate areas on the front.
Click on the right part of the mouse to get the right-click options. You can also assign corners on the trackpad or activate the two-finger tap on the trackpad. Right-clicking is also used for cutting and pasting files on Mac.
Check out the following steps to save a picture on your Mac using a mouse right-clicking:
Step 1. Right-click on the image.
Step 2. Choose "Save Image As" or "Added to Photos" from the drop-down menu. The option will change as per the app.
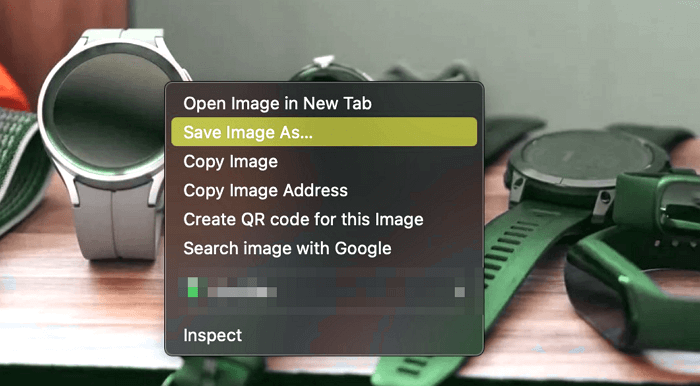
Step 3. Enter the name you want and choose the destination for saving the image.
Step 4. Click on the "Save" button.
Share this article on social media to help others learn more about how to save a picture on a Mac.
Saved Picture Missing, How to Find It
How come I can't find screenshots on Mac? Chances are that it is in the Trash and can be retrieved from there. But what if you have cleared the Trash Bin recently? There is a high possibility that the image doesn't exist on your system anymore.
Don't worry; no matter if you accidentally deleted it or saved it in an unknown folder, you can use a professional picture file recovery tool, Deep Data Recovery for Mac, to get it back!
You can use this tool to recover deleted photos on Mac, music files, emails, documents, etc. Besides, you can recover data from Mac-based devices such as SSD, HDD, Time Machine backup drive, fusion drive, etc.
Data loss can be frightening; however, with Deep Data Recovery for Mac, you don't have to worry about it! Regardless of the cause of data loss, you can use this incredible software to retrieve it. Get back your lost or deleted pictures in just 3 simple steps:
Step 1. Choose the partition on your Mac that stores the missing pictures before, and click "Scan".
Step 2. Use the filter feature and the "Preview" button to find the missing pictures you want.
Step 3. Click "Recover" to return the missing pictures, and save them in a safe location on your Mac.
It even has a good chance of recovering permanently deleted files on Mac. Don't hesitate to download Qiling data recovery software immediately after losing files to increase the probability of recovery!
Conclusion
There are three different methods to save images on macOS. For starters, you can right-click on the image to save it, rename it, and choose the saved file's destination. Apart from that, you can take a screenshot of the picture or use the drag-and-drop functionality.
However, data loss can still occur. If you find yourself accidentally deleting the picture, don't worry! Use Deep Data Recovery for Mac and recover data with ease. It is an efficient and user-friendly data recovery tool.
How to Save a Picture on Mac FAQs
To know more about saving a picture on Mac, browse through the questions and answers listed below:
1. How do you right-click on a Mac?
Press and hold the Control key while clicking on the item you wish to select. It can be further personalized by assigning corners or using the two-finger tap.
2. How do I save a picture from the internet on a Mac?
Mac allows you to save any picture that is open in your browser with a right click and direct option to Save Image to Downloads. Done that; go to the Downloads folder and find that image.
3. Where do I save Photos on my Mac?
On a Mac, photos are typically saved in the Pictures folder of the system. However, it is possible to create separate libraries for storing images.
4. How do I save a picture as a JPEG on a MacBook?
The preview app on macOS allows you to edit images. To save an image as JPEG, go to the Export option in the File many, and then select JPEG as the file type from the Format pop-up menu.
Related Articles
- 4 Ways to Fix Windows System Backup Failed in Preparing the Backup Image
- How to Solve OneDrive Sync Pending Error in Every Possible Way
- How to Decide the Raid Redundancy over Performance [Everything You Should Know]
- What Is Volume Shadow Copy and How to Use It Correctly on Windows 11/10