How to Fix Screenshot Not Working Mac Ventura [Multiple Plans]
Screenshot not working on Mac Ventura? Here are some possible solutions that can help you fix this problem:
| Workable Solutions | Step-by-step Troubleshooting |
|---|---|
| 1. Shut Down and Restart Your Mac or MacBook | Go to the Apple menu. Select "Restart" from the drop-down menu. Wait a few seconds for the ...Full steps |
| 2. Verify & Restore Default Shortcuts of Taking Screenshots | Go to the Apple logo and Select System Settings or System Preferences. Choose the Keyboard option...Full steps |
| 3. How to Move the Preference File to Desktop | Go to Finder. Select Go. Choose to Go to Folder. Type: ~/Library/Preferences/. Look for a file: com...Full steps |
| 4. How to Reset NVRAM on Mac or MacBook | Restart the system. Press and hold Command, Option, P, and R keys. Release the keys when you...Full steps |
| More Solutions | Open Preview. Choose File. Select Take Screenshot. Choose the option you want as per your needs...Full steps |
How to Use Screenshot on Mac Ventura
Are you having issues like screenshots not working on Mac Ventura? Different computers have various ways to snip on Mac. The same applies to Mac. Apple has made it extremely easy for users to take screenshots.
However, several users have reported encountering screenshot not working Mac Ventura. Various reasons can lead to this problem. These include:
- Shortcuts settings issue
- NVRAM problems
- Malware attack
In Mac, there are multiple ways to take a screenshot. For instance, you can opt for a full-screen screenshot by pressing Command, Shift, and 3 keys. Generally, these screenshots are saved to the desktop.
You can also screenshot a window, a definite section, etc. You can even take screenshots from the drop-down menu. Knowing how to take screenshots will help you understand the problem better. Then, you can apply the right solution with ease.
How to Fix Screenshot Not Working Mac Ventura [7 Ways]
There are multiple solutions to fix the screenshot not working on macOS Ventura. You can go through them individually and check if your issue is resolved.
Let's take a look:
1. Shut Down and Restart Your Mac or MacBook
Perhaps, the simplest solution to fixing the screenshot issue is to restart the system. Restarting MacBook Pro removes the temporary files and allows the system to resolve the error. For this, you need to:
Step 1. Go to the Apple menu.
Step 2. Select "Restart" from the drop-down menu.
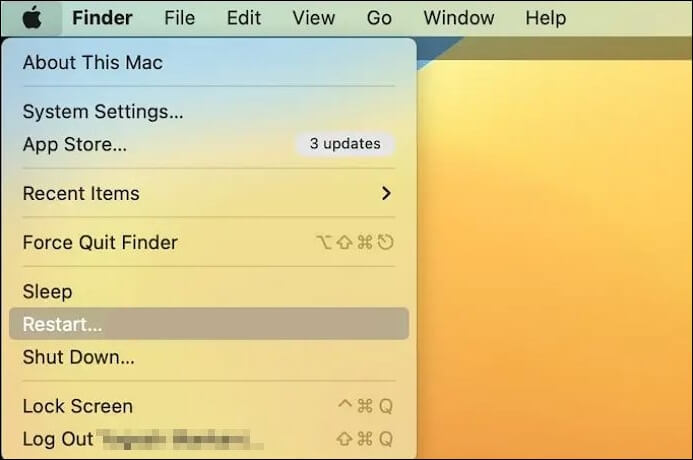
Step 3. Wait a few seconds for the system to shut down and turn on again.
However, if the system is unresponsive, you might need to force shut down Mac. For this, press and hold the Power button till the system shuts down. After a few seconds, turn your Mac on again. Check the following passage to fix Mac won't shut down:
How to Fix Mac Won't Shut Down Problem in 3 Minutes
If your Mac is unresponsive and cannot shut down successfully, you can fix this issue in three minutes!
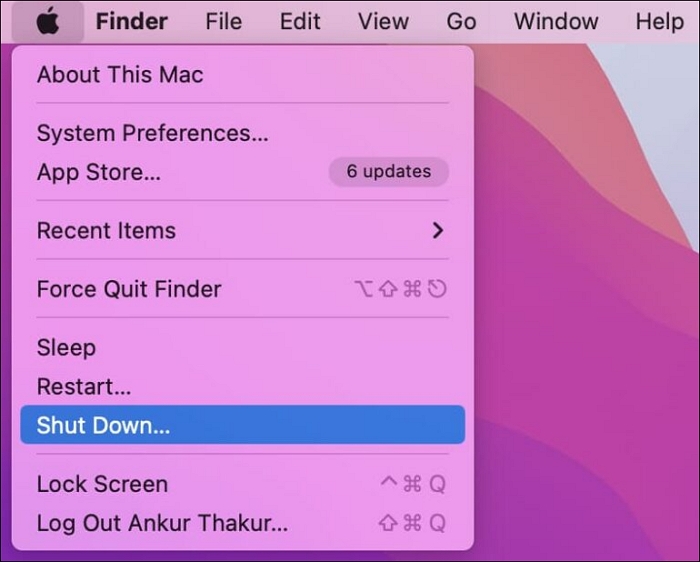
2. Verify & Restore Default Shortcuts of Taking Screenshots
Sometimes, the cause of being unable to take a screenshot is simple. You need to check if the default shortcut setting is enabled.
Here are the steps to follow:
Step 1. Go to the Apple logo and Select System Settings or System Preferences.
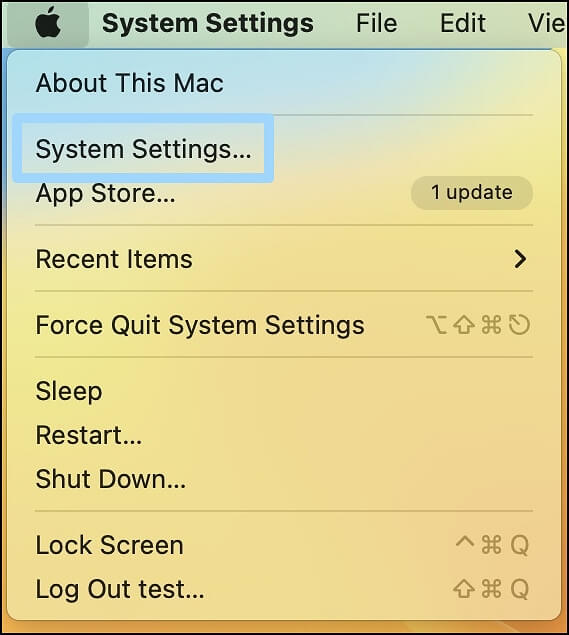
Step 2. Choose the Keyboard option from the sidebar. Go to the Keyboard Shortcuts button on the right hand.
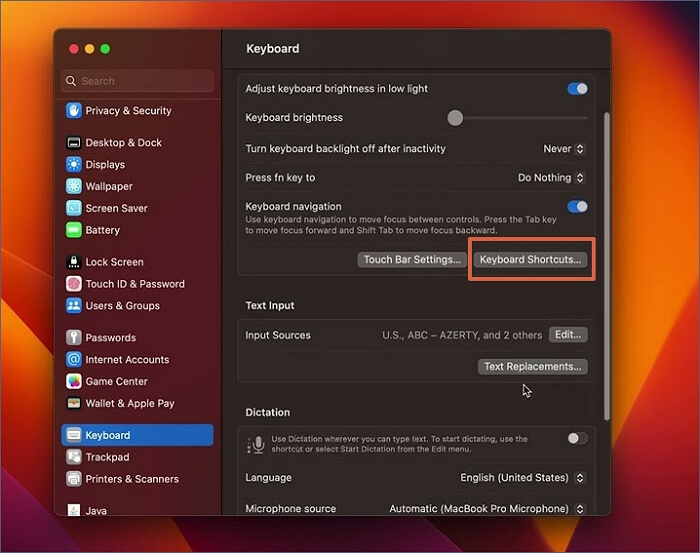
Step 3. From the sidebar, click on Keyboard Shortcuts.
Step 4. Check if the shortcuts are enabled under Screenshots.
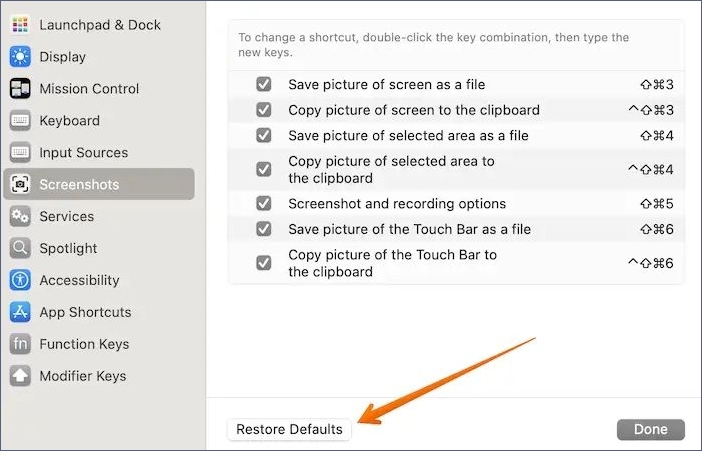
If you see any changes different from the default setting, click on the Restore Defaults option. That will change the settings to the position it was in when you got the system.
3. Move the Preference File to Desktop
Another excellent fix for the screenshot not working on Mac Ventura is to move the preference file. Wondering how to do it? Here are the steps that must be followed –
Step 1. Go to Finder.
Step 2. Select Go.
Step 3. Choose to Go to Folder.
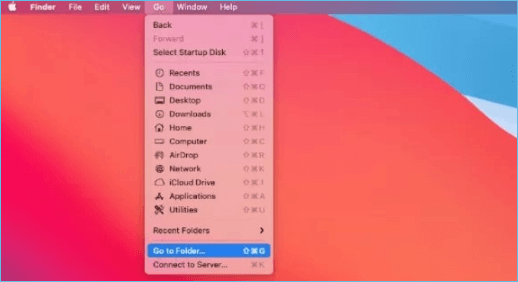
Step 4. Type: ~/Library/Preferences/.
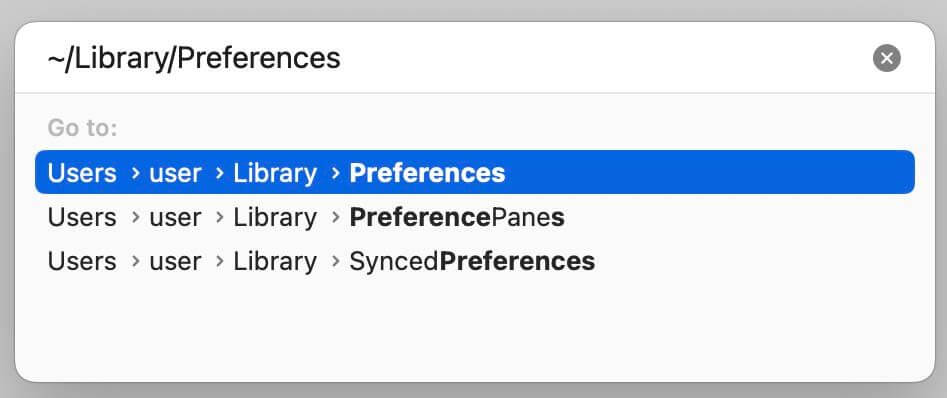
Step 5. Look for a file: com.apple.ImageCaptureApp.plist.
Step 6. Shift the file to the desktop.
Step 7. Restart the system.
Step 8. Now see if you can take screenshots.
Step 9. If everything is fine, delete the file on the desktop, and you can share this method with your friends!
4. Reset NVRAM on Mac or MacBook
Did you know that resetting NVRAM might solve the screenshot issue on Mac? NVRAM is the memory that stores crucial data like time zone, sound level, etc. Resetting NVRAM can fix the screenshot problem. Here are the steps to follow:
Step 1. Restart the system.
Step 2. Press and hold Command, Option, P, and R keys.
Step 3. Release the keys when you hear the startup chime.
Step 4. Use Grab to take screenshots on Mac Ventura.
Another way to take screenshots on Mac Ventura is to use the Grab feature. It is an excellent way to capture screenshots with ease. Take a look at these steps:
Step 1. Go to Finder.
Step 2. Choose Applications.
Step 3. Select Utilities.
Step 4. Choose Screenshot. You will see several options. Choose the one you need and go ahead with taking the screenshot.
5. Use Preview to Make Screenshots on Mac Ventura
Are Command, Shift, and 4 keys not working? Don't worry! There is an excellent alternative available. You can use the Preview tool to take screenshots. Apart from this, it can also be used to edit images. Check out these steps:
Step 1. Open Preview.
Step 2. Choose File.
Step 3. Select Take Screenshot.
Step 4. Choose the option you want as per your needs.
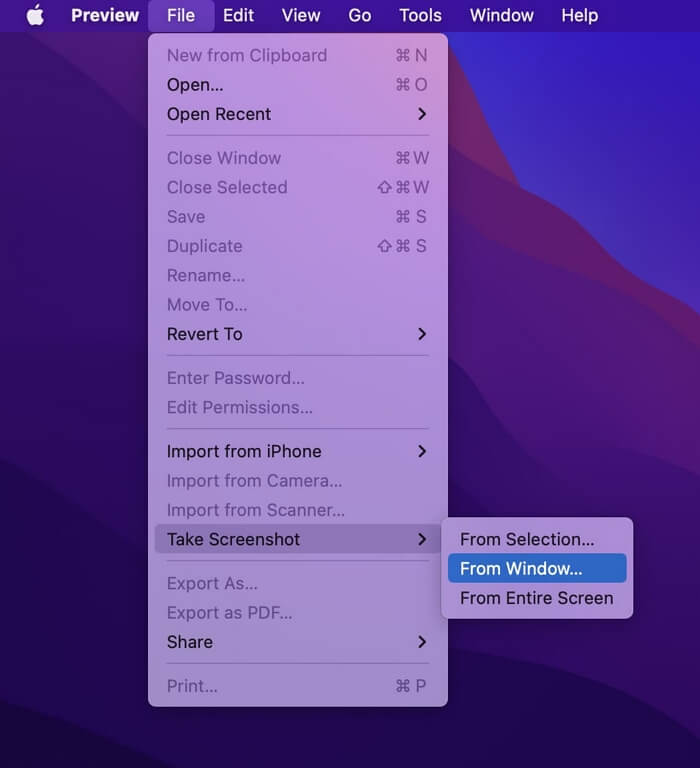
6. Check for Computer Viruses or Malware on Mac
Sometimes, malware might be why you are unable to capture screenshots. A malware attack can cause a wide range of issues for your Mac. Make sure you take immediate action if that happens.
To remove computer viruses or malware, remove all programs and uninstall them. Clean the system and optimize it for more space. You can also install anti-virus applications for more security.
7. Update or Reinstall macOS Ventura on Mac
Lastly, out-of-date software can also cause the screenshot problem. For that, you can follow some simple steps to update to the latest macOS version:
Step 1. Go to the Apple menu.
Step 2. Choose System Settings.
Step 3. Click on General from the sidebar and Software Update from the right-hand side.

Another way is to delete the existing macOS Ventura and reinstall it again.
Were these solutions helpful? Share these with friends and family and assist them in resolving the screenshot not working problem.
How to Retrieve Screenshots on Mac Ventura with Software
Can't find screenshots on Mac? Are you anxious about data loss while applying the solutions? Understanding that data loss can occur while adopting these fixes is vital. However, there is no need to worry!
Using professional data recovery software is the answer to the problem. You can check out Deep Data Recovery for Mac. It is an incredible data recovery tool that helps users regain lost screenshots. You don't need to know where are screenshot saved on Mac, and this software can get back lost screenshots automatically.
Despite the situation that led to data loss, you can go ahead with data loss. These include formatting, malware attack, accidental deletion, partition loss, system crashes, etc. Besides, the software is easy to use and doesn't need users to have in-depth technical expertise. Here are some highlights of the Qiling screenshot recovery program:
- Easy retrieval of data. Support to recover deleted pictures, music files, videos, documents, etc.
- Hassle-free data recovery from Mac-based devices and also support Mac USB recovery.
- Filter and preview file feature to locate and preview files you want to recover quickly.
Do you want to use Deep Data Recovery for Mac? That's easy. Just follow these steps:
Note: You can create a backup by clicking the "Disk Backup" on the left first. When the disk is damaged or the photos on the disk are accidentally lost, you can get the photos back from the backup image.
Step 1. Scan for lost photos
Select the location where your valuable photos were lost and click the "Search for lost files" button.

Step 2. Select wanted photos
Deep Data Recovery for Mac will immediately start a scan on your selected disk volume. Meanwhile, the scanning results will be presented in the left pane. By Path and Type, you can quickly filter the photos you've lost earlier.

Step 3. Recover lost photos
Select the target photos and click the "Recover" button to get them back at once.

Summary
Different reasons might lead to the screenshot not working on your Mac. Learn more about how screenshots are taken to understand the core problem. After that, you can apply these solutions available. For instance, you can reset NVRAM or update the system.
However, data loss can take place while you are applying these solutions. In that case, taking help from a user-friendly yet reliable data recovery tool is essential. You can try out Deep Data Recovery for Mac. It is an efficient software that users can choose to restore lost data.
If you haven't tried Deep Data Recovery for Mac yet, check it out today!
Screenshot Not Working Mac Ventura FAQs
Now that you know how to fix Screenshot Not Working Mac Ventura, it's time to learn more. For that, read the questions and answers listed here -
1. How to delete screenshots on Mac?
There are several ways to delete screenshots on Mac. The simplest way is to press and hold Command and Delete buttons simultaneously. Before that, make sure to select the screenshots you want to delete.
2. How do you screenshot on a MacBook Ventura?
There are multiple ways to take a screenshot on a MacBook Ventura. To capture the whole screen, you must press Shift, Command, and three keys simultaneously. You can simultaneously press Shift, Command, and five keys for an open screenshot.
3. Where do screenshots go in macOS Ventura?
By default, screenshots are saved to the desktop in macOS Ventura. However, you can also change the place where you want to save the screenshots. Each will be named a "Screen Shot" followed by a date and time.
4. How to fix the screenshot not working on macOS Ventura?
You can apply several solutions to fix the screenshot not working on macOS Ventura. For instance, you can restart the system or update the Mac. You can also reset NVRAM or check if the default settings for taking screenshots are correctly set.
Related Articles
- How to Factory Reset PS4 [2023 Complete Guide]
- Best NAS for Home Media (2023 Selected)🏅
- [Quick Fixed] No Login Screen on Windows 10/11 Issue
- Full Guide: Move Partition Gparted in Windows 11/10/8/7 [Step-by-Step Guide]