Show Hidden Partition Using Command Prompt [100% Working Solutions]
While Windows usually hide system partitions, it is easy to get it done using a built-in system tool or alternate software if you want to hide the regular portions from appearing in Windows.
If you want to show hidden partitions, there are different methods for conveniently showing them. If you don't know how to do it, relax and keep reading this post until the end to get absolute assistance. Here, we will share how to show hidden partition using command prompt.
How to Show Hidden Partition Using Command Prompt
We are using an excellent tool here going to use a superb command prompt tool, i.e., Diskpart tool, that offers a command line interface to the users. It is a powerful tool to support most disk partition functions. For example, you can use Diskpart create FAT32 partition or use Diskpart delete all partitions.
You can also use it to hide or unhide partitions. Before we show hidden partitions using the command prompt, let's discuss the basic Diskpart commands here.
diskpart: This command is used for opening the Diskpart console.
assign letter #: This command assigns a drive letter to the selected volume.
list Volume: This command displays all volumes on the computer system.
select volume #number: This command selects the partition you want to drive.
Once you have acquired complete information about these commands, you can easily follow up the detailed process below to show hidden partition.
Step 1: Open the Run window using Windows + R button together.
Step 2: Type the CMD command in the Run Prompt and press the Shift + Enter button to proceed with the process.
Step 3: Once you do it, you will get the UAC prompt on your device. Just tap on the Yes button from the pop-up window.
Step 4: Next, type the command "Diskpart" in the given place and press the Enter key to launch the Diskpart console on your device.
Step 5: Replace the path displaced in the Command Prompt with "Diskpart." "Next, type the command "list volume" to the list of all the partitions.
Step 6: Type "select volume 3" to choose the hidden partition, and press Enter.
Step 7. Input "assign letter H" and hit Enter.
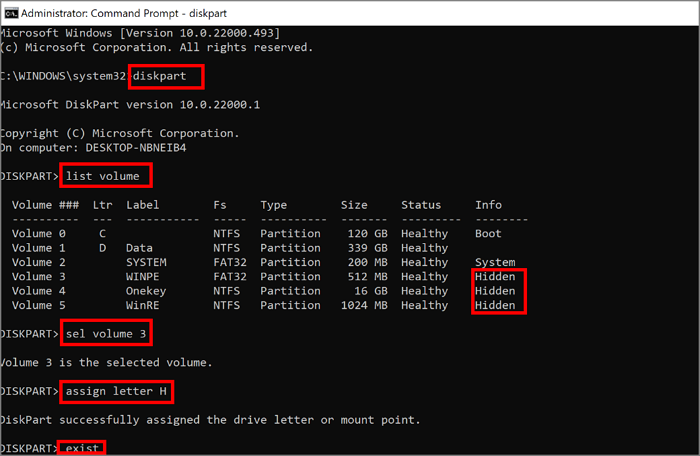
Your partition has been unhidden successfully now. And you can find the hidden partition easily. However, when using this method, you must be careful to avoid any wrong commands. This method will require some professional knowledge. Next, we will provide an easier way.
Show Hidden Partition Using Command Prompt Alternative
Finding hidden partitions no longer remains a hectic task now. Qiling Disk Master is a beautiful tool that holds onto the first place to deal with partition problems. The tool is not only safe to use but is also quite convenient and easy to use.
It is a powerful tool that offers professional-level access to users so that they can acquire the best usage from it.
Option 1 - Hide Partition
- Right-click the partition, and choose "Hide partition" from the drop-down menu.
- Then the partition will be hiding.
Option 2 - Unhide Partition
- Right-click the partition you want to view and access. choose "Show partition" from the drop-down menu.
- Then the app will unhide the partition on Windows 11/10/8/7.
Qiling Disk Master suits well the requirements of both beginners and professionals. The tool is perfectly equipped with a wide range of features related to disk partition, such as:
- Copy hidden partition
- Hide system reserved partition
- Convert dynamic disk to basic
- Format partitions to FAT, NTFS, EXT2, and EXT3 file systems
- Disk and partition surface test to check and fix bad sectors
Conclusion
So, Guys! Hopefully, you have learned how to show hidden partitions using the command prompt. Hiding and finding partitions at your convenience is a more straightforward task. Just use the perfect tools like Diskpart or Qiling Disk Master to ease things up.
Qiling Disk Master is one of the finest third-party tools that are not only simple and easy to use but quite affordable and practical. It is an all-in-one partition manager that offers free access to individual users. Whether it's about copying OS and data to another SSD or HDD or converting MBR to GPT for Windows 11 upgrade, everything can be done conveniently here without any issues.
FAQ of Show Hidden Partition Using Command Prompt
We have tried to provide complete information about showing hidden partitions using Command Prompt in this guide. If you still have any queries, here are the most asked questions about today's topic.
1. How can I see all partitions in CMD?
Follow the steps below to use CMD to see all the partitions:
Step 1. Right-click the Windows button and choose "Run."
Step 2. Input "diskpart.exe" and click "OK."
Step 3. Type the following commands and hit Enter:
list volume
select volume 1
assign letter H
exit
2. Why is my partition hidden?
The computer vendors usually hide the hard drive partitions to keep them safe from third-party access. These files include files for reverting the system to the factory state. However, these files are usually the prime location for storing evidence files.
3. How do I show hidden partitions?
You can try a third-party tool, like Qiling Disk Master, to help you easily finish the task or try the Windows built-in tools. Follow the steps below to use File Explorer to show it.
Step 1. Open File Explorer and click the hide drives.
Step 2. Select the "do not restrict drives" option.
Related Articles
- How to Open Terminal on Mac and How to Use it [2024 Guide]
- Solved: Dell Boot Loop Error on Windows 10 - With Pictures
- [Detailed Guides] How to Backup WeChat in 5 Ways
- How to Solve No Usable Free Extent Could Be Found [Efficient Solutions]