Sims 4 Saves Location: Where and How to Find It
In October 2022, EA announced that Sims 4 would be officially available for free download. This move has led Sims 4 to pour in a large number of new players to explore this prestigious simulation game, create exclusive sims, and control sims to complete a series of rich life tracks.

For these new players, it is important to know the Sims 4 saves location. When you play Sims 4, the game may suddenly freeze, a bug may appear in Mods, or you may want to load a previous save. When the above problems occur, finding Sims files is a prerequisite for solving the difficulties. This article will provide a comprehensive tutorial to help you find your Sims 4 file location.
Here are more articles about Sims 4 you can read:
Where is Sims 4 Saves Default Location
If you are a PC game player, whether you use Steam or Origin to download Sims 4, Sims 4 saves files have a default location. The following is the Sims 4 file location for Windows and Mac systems.
Windows: Documents\Electronic Arts\The Sims 4\saves
Open File Explorer and follow the above path to find the corresponding file.
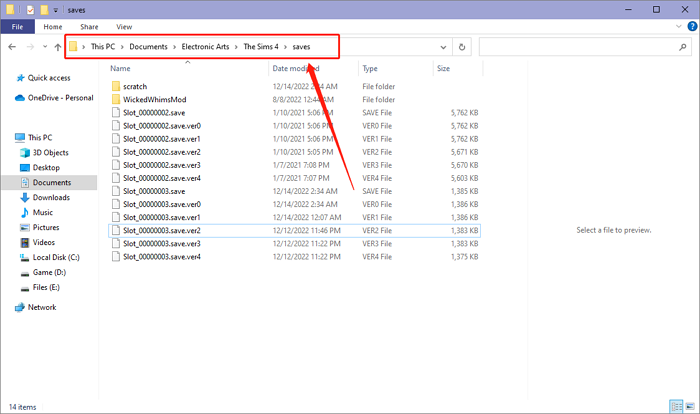
Mac: Documents\Electronic Arts\The Sims 4\saves
Open Finder and follow the above path to find the corresponding file.
How to Find Sims 4 Saves Actual Location
Although Sims 4 saves will save in the default location in most cases, some players find the folder empty when navigating to the default path. What's going on here?
Why the Sims 4 Saves Folder Empty
If your Sims 4 saves folder is empty, the most likely thing is that your computer synced Sims 4 files to the cloud space. If you are a Windows user, please check OneDrive; if you are a Mac user, please check iCloud Drive.
Find the Sims 4 saves in cloud space, and put them back to the default location, then Sims 4 can run normally.
But if you can't find the Sims 4 files in the cloud, don't worry. We offer you 2 ways to find Sims 4 saves actual location.
2 Ways to Find Sims 4 Saves Actual Location
There are 2 methods to find Sims 4 saves actual location.
Check Load Game
Step 1. Launch Sims 4 and hit the Load Game button on the right menu bar
Step 2. Move your mouse to the Round button and the Sims 4 saves file path will appear
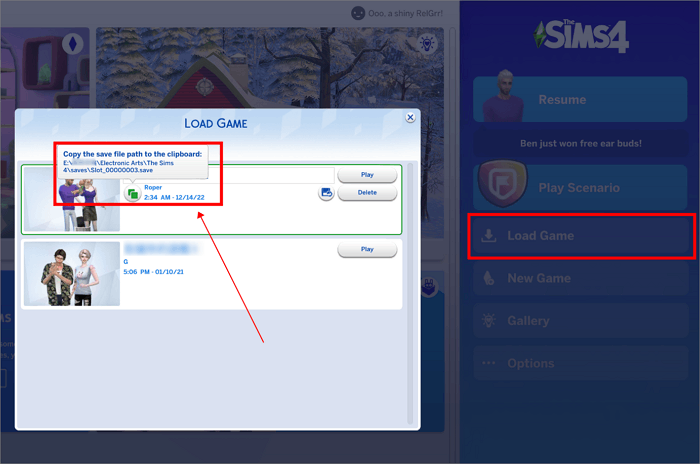
Step 3. Now hit the Round button to copy the file location and find them on File Explorer or Finder
Check Screen Capture
Step 1. Launch Sims 4 and hit the Options button on the right menu bar
Step 2. Select the Screen Capture on the pop-up window and you can see the Sims 4 saves file path here
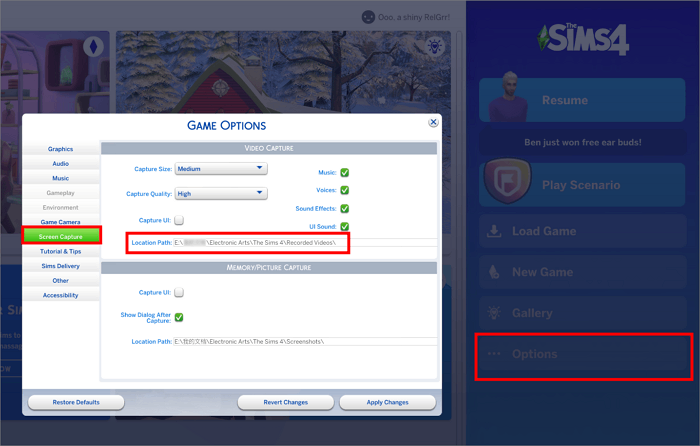
Step 3. Now follow the path to find your Sim 4 file location with File Explorer or Finder
How to Backup Sims 4 Saves File
According to the above methods, you should be able to find the file location of Sims 4 quickly. However, due to the common fault of PC games, your game data will often encounter risks. So we highly recommend that you back up your game files to establish a security barrier for your Sims 4. Qiling Disk Master Pro is exactly the professional Backup software you need.
For game players, Qiling Disk Master Pro is the best helper for backing up PC game saves. If you use Qiling Disk Master Pro to back up Sims 4 files, you can get these benefits:
- Qiling Disk Master Pro can automatically back up your game data according to the backup cycle you set.
Free Cloud Storage
- Qiling Disk Master Pro offers 250 GB of free Cloud space for you to store your Sims 4 files.
Rich Backup Modes
- Here are 3 types of backup modes you can choose from full backup, differential backup and incremental backup. It allows you to update the game saves or the mods file without having to back up new files repeatedly. Qiling Disk Master can automatically identify changes in file contents and help you update the backed-up files to the latest status.
Conclusion
After reading this article, you can easily find the Sims 4 saves location. Even if you find that the Sims 4 folder is empty, we also provide you with 2 ways to find its actual file location. However, to prevent your game data from being destroyed in any form, please use Qiling Disk Master Pro to back up Sims 4 files in an all-around way.
FAQs
1. Are Sims saved locally?
Yes, Sims saved locally. The Sims 4 files are both saved on your hard drives. Only in this way can your game run normally and read your game data.
2. Why did all my Sims 4 saves disappear?
This is probably because your Sims 4 files have been moved to the cloud space. You can go to OneDrive or iCloud to find out whether there are relevant files, or follow the 2 methods below to find the saves location in the game directly.
Method 1. Hit the Load Game option, and check the saves location information.
Method 2. Hit the Options button and select the Screen Capture option, you can see the actual file location here.
Related Articles
- My PC Randomly Restarts! How to Solve It? [Fixed in 8 Ways]
- How To Switch Monitors 1 and 2 On Windows 10 Computer
- How to Turn Off Sleep Mode on Mac/MacBook Air/iMac
- What Is Wuauserv and How to Fix Wuauserv High CPU Usage? [Updated 2023]