Sorry, No Manipulations with Clipboard Allowed on Mac [with 5 Proven Fixes]
Have trouble copying and pasting on your Mac? You're not alone. Transferring text or files between apps can be a huge hassle for many Mac users. We understand your frustration when your clipboard data is hard to obtain because of the "Sorry, no manipulations with clipboard allowed" prompt. Fear not - we're here to help!
This article will help you understand these clipboard issues and provide solutions to improve your Mac's copy-paste game. So, if you're tired of the "Sorry, no manipulations with clipboard allowed" message, read on to discover simple solutions that even a Mac novice can master. Let's get going!
| Workable Solutions | Step-by-step Troubleshooting |
|---|---|
| Fix 1. Relaunch Pasteboard Server | Open the Applications folder and then go to Utilities. Launch the Activity Monitor...Full steps |
| Fix 2. Restart WindowServer | Access the Activity Monitor by using the Spotlight Search feature, and navigate to CPU...Full steps |
| Fix 3. Restart Your Mac | Click the Apple menu in the top-left corner, and choose Restart to reboot your Mac...Full steps |
| Fix 4. Check Suspicious Software | Open Applications and find the suspicious software. Right-click it and click Move to Trash...Full steps |
| Fix 5. Check Software Update | Click the Apple icon in the top-left corner, and choose System Preferences...Full steps |
What Does Sorry, No Manipulations with Clipboard Allowed Mean
The error prompt "Sorry, no manipulations with clipboard allowed" shows when a computer or mobile device user attempts to manipulate the clipboard by cutting and pasting files on a Mac. The clipboard lets users copy and paste text, pictures, and other data across programs and documents. The clipboard is restricted to avoid abuse.

This error message indicates that the system does not allow the requested activity. Examples include copying sensitive or protected material, accessing the clipboard from a restricted program, or violating security or privacy standards.
Why Sorry, No Manipulations with Clipboard Allowed Occurs
The frustrating "Sorry, no manipulations with clipboard allowed" message can appear for various reasons, leaving you wondering what went wrong. Let's break down a few common culprits behind this issue:
⛔Permission Problems: Sometimes, your Mac gets selective about who can access and modify certain files or information. If the source or destination of your copy-paste permissions is denied on Mac, your Mac might put its foot down and display the dreaded message.
😰Clipboard Overload: Just like you can't stuff too much into a physical clipboard, your Mac's virtual clipboard can also get overwhelmed. If you've been copying and pasting many things quickly, the clipboard might throw a fit and stop cooperating.
⚠️Background Apps Misbehaving: Imagine trying to converse with someone while another person keeps interrupting – it gets confusing, right? Similarly, if background apps on your Mac misbehave or fight for attention, they could mess up your copy-paste game.
❌Software Glitches: Even the slickest of software can have its off days. If there's a glitch or bug in your Mac's system software, it might prevent proper clipboard manipulations.
🔒Security Software Interference: Your Mac's security software is like its guardian, watching for potential threats. However, sometimes, it can get overzealous and mistakenly block legitimate clipboard actions, causing the message to pop up.
How to Fix No Manipulations with Clipboard Allowed on Mac
Now that you know the error and why it happens on Mac, it's time to eliminate it. Fixing it will help you resume your productive hours on your loved device. Here are some of the most practical fixes that can help you:
Fix 1. Relaunch Pasteboard Server
There are two ways to do so. Let's discover each one of them in detail here:
Using Activity Monitor
One solution is to relaunch the Pasteboard server on your Mac. This can be done through the Activity Monitor or the Terminal. Here's how you can fix it:
Step 1. Open the "Applications" folder and then go to "Utilities". Launch the "Activity Monitor".
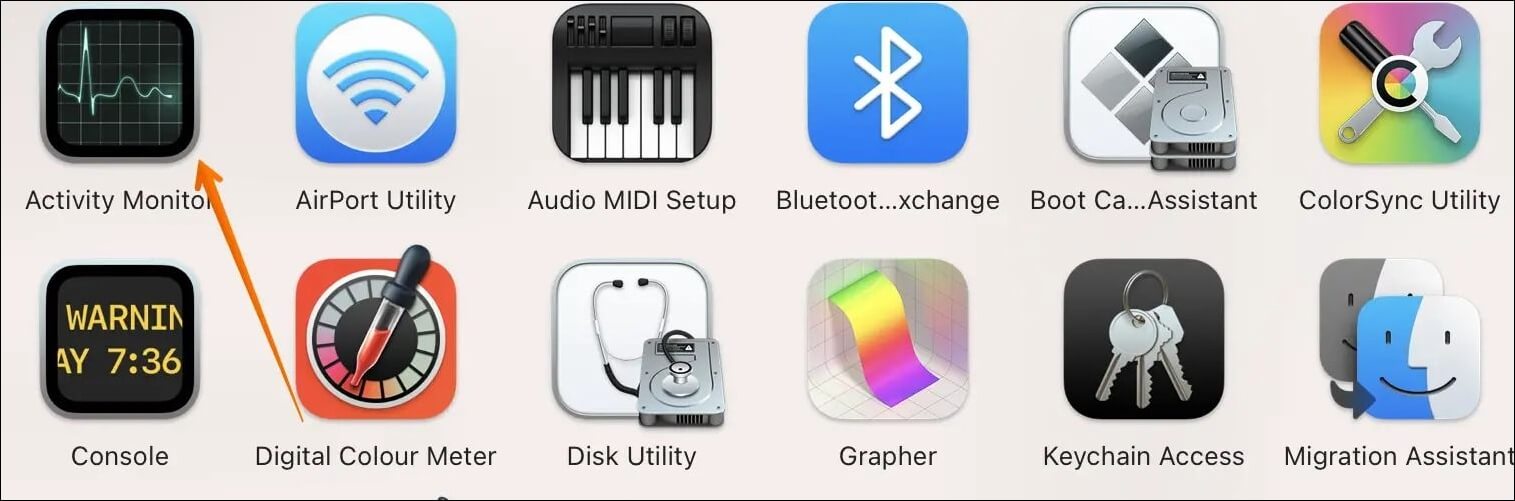
Step 2. In the Activity Monitor window, type pboard in the search bar.
Step 3. Select the process named "pboard" and click on the "X" button at the window's top-left corner to force quit it.
Step 4. Confirm the action by clicking the "Quit" option when prompted.
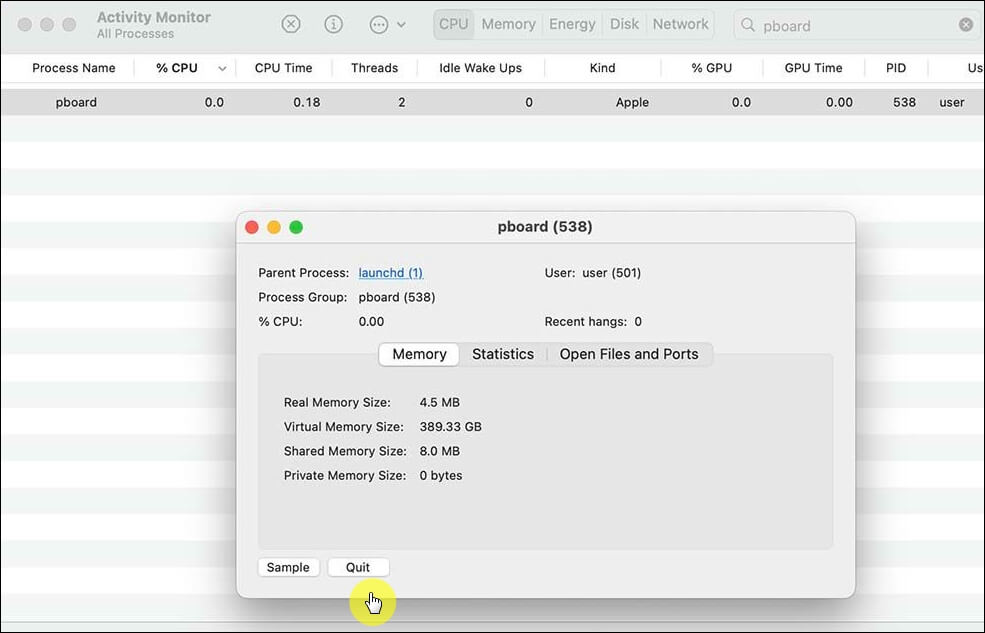
Step 5. After force quitting the "pboard" process by pressing Ctrl Alt Del on Mac, it will automatically relaunch, and the clipboard functionality should be restored.
Using Terminal
An alternate method to restart the pasteboard server is through the Terminal, which is akin to Windows Command Prompt. The Terminal allows you to issue commands and directly modify your system settings.
Step 1. To access the Terminal, locate and click on the Launchpad icon in your Dock.
Step 2. Utilize the search bar within Launchpad to find the Terminal application.
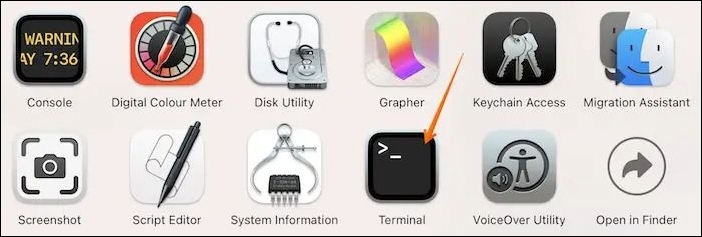
Step 3. After launching Terminal, input the following command and press "Enter".
sudo killall board
Step 4. You'll be prompted to enter your Mac's password; once you do, press "Enter" again. Allow the process to complete, then test your copy-and-paste functions again.
But sometimes the "Force Quit" may be unresponsive on some apps; in this case, read this article to fix the "Force Quit" button not working on Mac error.
Force Quit Not Working on MacBook Pro/Air
This article discusses effective ways to fix the Force Quit now working on MacBook Pro and Air. Read more >>
Fix 2. Restart WindowServer
The WindowServer is vital in managing all the visual elements displayed on your screen. Many users have found that a simple restart of the WindowServer can potentially resolve the issue at hand without any impact on your other system functions.
Step 1. To proceed, access the "Activity Monitor" by using the Spotlight Search feature.
Step 2. Once inside, navigate to the "CPU" section and type WindowServer into the search bar.
Step 3. Locate the "WindowServer" option and double-click it to open a new window.
Step 4. From there, select the "Quit" option and confirm by clicking "Force Quit".
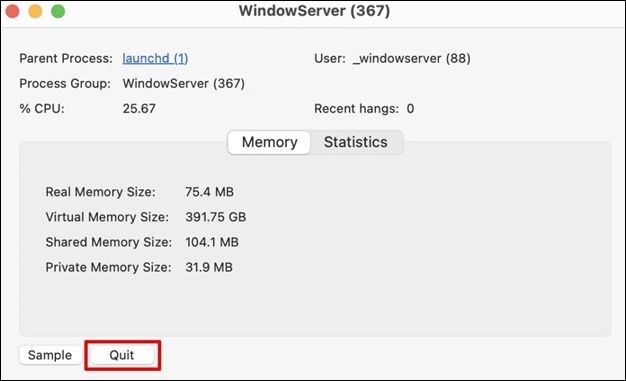
Additionally, restart your system to verify all modifications take effect. After restarting, try the function again to see whether the issue is fixed.
Fix 3. Restart Your Mac
A simple yet effective solution is to restart or force restart your Mac. This can help resolve temporary glitches or issues causing the "no manipulations with clipboard allowed" error. How to restart your Mac in easy ways:
Step 1. Click the Apple menu in the top-left corner.
Step 2. Choose "Restart" from the drop-down menu.
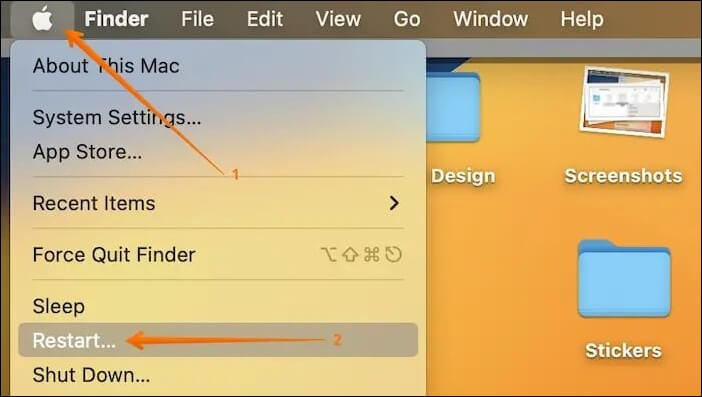
Wait for your Mac to shut down and then start up again. Once your Mac has restarted, try using the clipboard and see if the issue persists.
Share this article on social media to help others learn more about how to fix the "Sorry, no manipulations with clipboard allowed" error.
Fix 4. Check Suspicious Software
Certain software on your Mac may be causing conflicts or restrictions with the clipboard. Remove any suspicious or troublesome applications to the Trash bin to remedy this. What you can do is:
Step 1. Open "Applications" and find the suspicious software.
Step 2. Right-click the software and choose "Move to Trash".
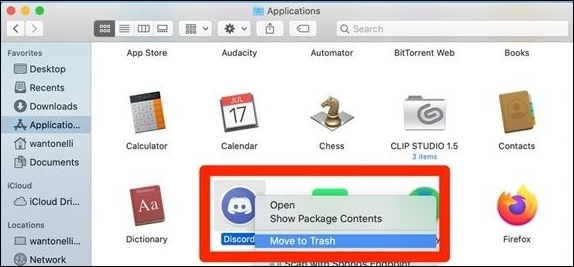
Step 3. Enter your admin password if prompted.
Step 4. Empty the Trash to permanently delete files on Mac, so remove the software completely.
Step 5. Restart your Mac and check if the clipboard functions normally.
Deleting files and folders from the Mac is usually straightforward by dragging the items into the Trash. However, sometimes things don't quite work out as planned. When you get stuck in an awkward situation that can't delete an item to Trash, read this article to solve this problem.
2023 Force Delete Files| How to Delete Files on Mac That Won't Delete
This article discusses how to force delete files that won't be deleted on Mac. Read more >>
Fix 5. Check Software Update
To optimize speed and fix bugs and compatibility concerns, update your Mac and applications. Steps to check for software updates:
Step 1. Click the Apple icon in the top-left corner.
Step 2. Choose "System Preferences" from the drop-down.
Step 3. Click "Software Update" in System Preferences.
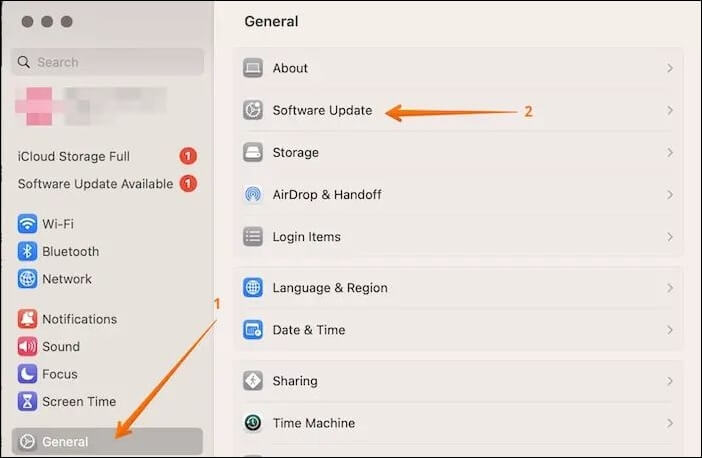
Step 4. Click "Update Now" and follow the on-screen prompts to update. Restart your Mac after installing updates to see whether the clipboard problem is fixed.
Suppose the Software Update not working on your Mac, or it says no update is available, don't worry! Read this article to solve this error.
How Do I Update My Mac When It Says No Update | 8 Tested Methods for Mac
This article discusses how to update a Mac when it says no update. Read more >>
🏆Recover Accidentally Deleted Files Using Software
As you gear up to keep your macOS up to date, you must be mindful of potential data loss that could accompany the update process. Updating macOS can sometimes lead to unexpected hiccups that might result in losing valuable data. Think of it as a safety net that ensures your important documents, cherished photos, and critical information are safeguarded.
Before diving into the update, consider taking a precautionary step – creating a backup of your important files using Deep Data Recovery for Mac. Whether you accidentally delete files, suffer from a system crash, or experience data loss due to an update gone awry, this software can help you recover permanently deleted files on Mac.
It's like having a digital detective that scans your device, locates missing files, and brings them back to life. So, as you journey through the intricacies of Mac update deleted everything and other potential data loss scenarios, remember that proactive backup practices and the availability of reliable data recovery software like Deep Data Recovery can be your safety ropes in the digital realm.
Conclusion
Overcoming the exasperating "No Manipulations with Clipboard Allowed" message can be a game-changer. By delving into the underlying reasons and implementing practical fixes, you're poised to regain control over your copy-paste routine and elevate your productivity on your beloved Mac.
Amidst these solutions, one standout option for safeguarding your data emerges Deep Data Recovery for Mac. Should the unfortunate occur – whether it's data loss due to updates or other unforeseen circumstances - Qiling stands ready to restore your valuable files, serving as a reliable partner in your journey through the dynamic landscape of Mac usage and maintenance.
Sorry, No Manipulations with Clipboard Allowed FAQs
Here are questions people frequently ask when the "Sorry, no manipulations with clipboard allowed" occurs:
1. Why can't I copy anything to my clipboard?
It could be due to permission issues, software glitches, or an overwhelmed clipboard. Check for permission settings on the source and destination files, consider restarting the pasteboard server or WindowServer, and avoid excessive copying within a short span.
2. Why is my Mac not letting me copy and paste?
When your Mac refuses copy-paste actions, it's often related to problems with the pasteboard server, background apps causing interference, or potential software bugs. Restarting the pasteboard server, quitting misbehaving apps, or restarting your Mac might resolve this issue.
3. How do I enable copy and paste?
Copy and paste are typically enabled by default on your Mac. If you're experiencing difficulties, ensure that you're using standard keyboard shortcuts (Command + C to copy, Command + V to paste) and that your Mac's system functions smoothly. If problems persist, consider troubleshooting using the provided fixes in this article.
4. Why is right-click copy and paste not working?
If right-click copy and paste isn't working, it could be due to various factors, such as a faulty context menu, software conflicts, or even mouse settings. Ensure your right-click function is enabled, check for software updates, or try using the standard keyboard shortcuts as an alternative.
Related Articles
- Fix: Blue Yeti Not Recognized on Windows 10/11 [Step by Step]
- Clean Install macOS Sonoma: Latest Update Steps
- Mac Safe Mode | Boot Mac to Safe Mode in macOS 13/12/11 [ 2023 Guideline ]
- Can SSD Overheat? Full Explanation and Reasons Here!