How to Solve "Steam Takes Forever to Allocate Disk Space" Issue?
Although it's a simple message, in most instances, it just hangs out there and doesn't disappear. Subsequently, disrupting your gameplay because it will make you search why Steam takes forever to allocate disk space. Meanwhile, this article will discuss the major causes of this problem and explain solutions in simple and easy steps to deal with such scenarios in the future.
Why Does Steam Take Forever to Allocate Disk Space
As a gamer, you must download and play games to continue improving your skills, abilities, and strength. However, it's not pleasing to witness an allocated disk space message while downloading your next favorite game from the Steam Client. Let's find out the causes of this particular troubleshooting.
- Problems of downloaded cache: Upon downloading or updating your game, several packages are installed with unnecessary files stored in the cache. Thus, your Steam cache overloads, and you see the following message.
- Speed of the disk: Your hard drive's speed to read and write data will also determine the time to allocate disk space. So, if your hard drive is slow, it may show delays in processing the data, and your screen will be stuck.
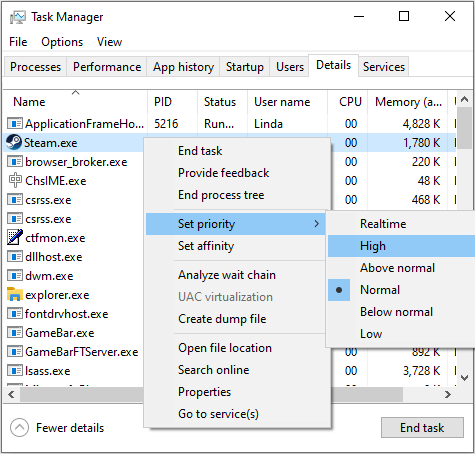
How to Fix Steam Unpacking Slow Error Efficiently - 7 Ways
If you preinstalled a game, you might experience a Steam unpacking slow issue when installing it. In this article, you can learn how to solve this problem.
- Firewall blockage: A firewall protects your computer from viruses, and it may have blocked your Steam because you installed any corrupt game. Henceforth, there could be a problem in establishing a connection which is why you're forever witnessing allocated disk space.
- Internet connectivity: If you have slow internet connectivity, the game downloading process will be affected because Steam needs to download files quickly. Therefore, it might take time for the system to allocate disk space.
By the way, if you want to check the speed of your hard drive or SSD, click the links below to get more information:
How to Fix Steam Takes Forever to Allocate Disk Space
When it's about gaming, you surely don't want a delay or any disruption in your gameplay ahead. Meanwhile, watching a stuck screen with an "allocating disk space" message could be annoying while downloading your next battle game from a Steam Client.
No need to surf the internet with queries like why Steam takes forever to allocate disk space. Here you'll find the working and valuable solutions for this error:
Solution 1. Perform Computer Restart
Upon witnessing random glitches or specific errors on Steam, first of all, restart the software by reopening it. If the problem doesn't solve even after that, restart your computer to eliminate the random steps by using the following steps:
Step 1: Click the "Windows" icon from the bottom left side of your screen and select the "Power" button.
Step 2: A small menu will appear where you're required to select and press on "Restart" button.
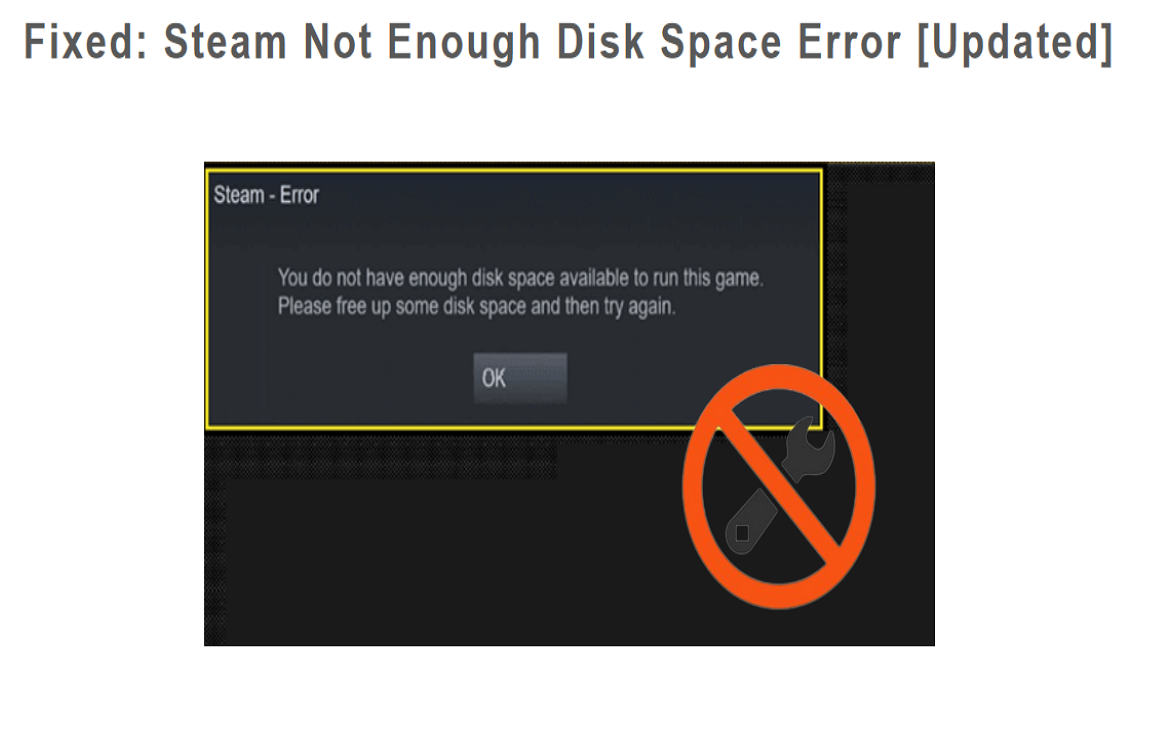
How to Fix Steam Not Enough Disk Space Error [Updated]
What should we do when the Steam not enough disk space error occurs? How to remove this error? Don't worry; below, you'll learn how to free up disk space on Steam and extend your partition directly using third-party free software.
Solution 2. Clearing the Downloaded Cache
Whilst downloading games from the Steam Client, a lot of excessive or mostly unrequired data is also being installed, which can fill up your cache memory. Ultimately causing a disruption to your system's speed, which automatically affects Steam's optimal functionality. To solve cache issues, these steps will help you:
Step 1: Open Steam Client
After opening the Steam Client on your computer, click "Steam" from the top-right and select "Settings" from the given options.
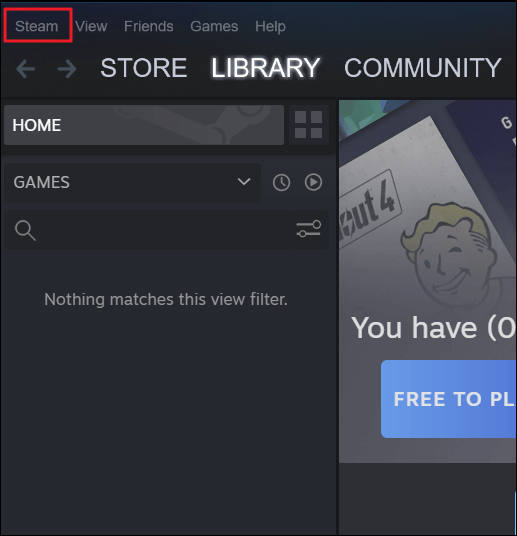
Step 2: Clear Download Cache
Now, from the left panel, select "Downloads," after which click the "CLEAR DOWNLOAD CACHE" button. A window will appear and ask you to confirm the process; hit the "OK" button to proceed.
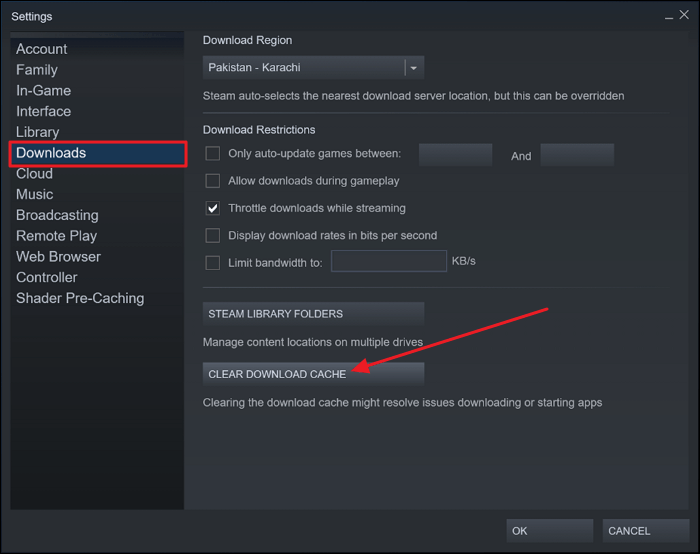
If you want to manage the hard drive of your Steam, you can turn to Qiling Disk Master. This tool can help you extend your hard drive to get more usable space. And sometimes, you may meet low disk space errors on your Steam Deck. Click the link below to learn how to remove this issue.
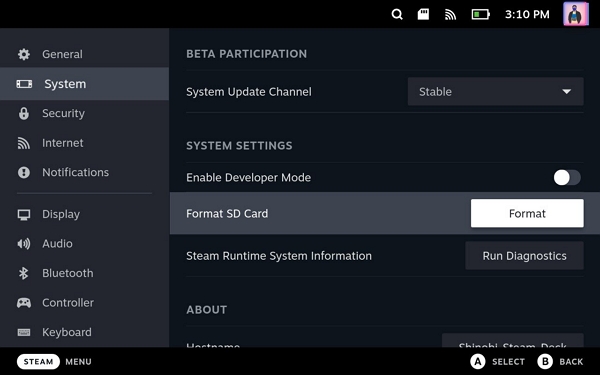
How to Add Storage to Steam Deck [2023 Full Guide]
You can expand Steam Deck storage with a micro SD card, USB drive, or larger SSD drive. Below we will introduce how to operate in detail from simple to complex.
Solution 3. End the Steam Process in Task Manager
Most of the time, Windows stops your Steam Client due to the downloading of corrupted files or errors occurring in your client. Therefore, you're unable to access Steam, which is why you need to run it as an administrator for special privileges and reopen it. To run Steam as administrator, follow these instructions.
Step 1: Search "Task Manager" using the Windows search, click, and open it. Afterward, locate and select "Steam" in the "Apps" section and press "End Task."
Step 2: Now right-click on your Steam Client and choose the "Run as administrator" option. This will open your Steam Client with administrative privileges.
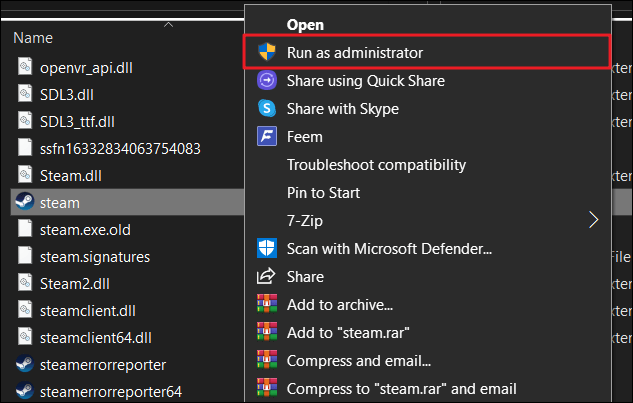
Read Also:
Solution 4. Change the Download Server
It's very much possible that the server from which you're downloading games may be full or under maintenance, which is why you're facing the following message. In this case, changing the download region would be better, and it's possible by following these steps:
Step 1: Open the Steam Client software and choose "Steam" from the top left corner. From the drop-down menu, select "Settings" and choose "Downloads" from the left-panel menu.
Step 2: Next, access the "Download Region" option, and you will see different servers in different regions from the list.
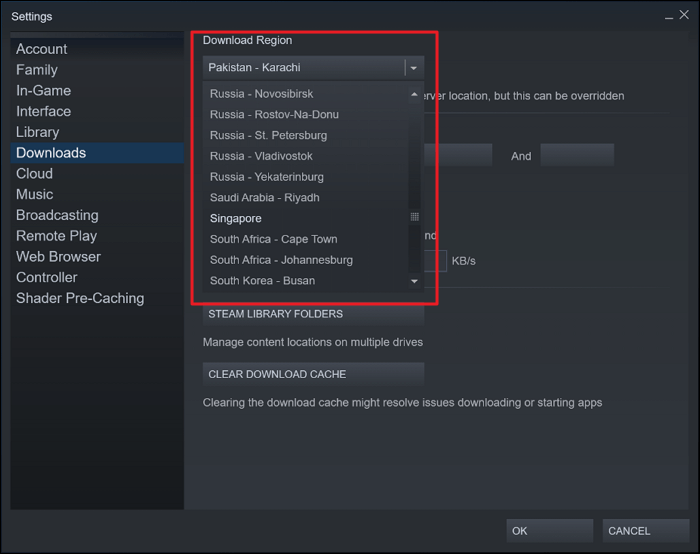
Solution 5. Disable Windows Defender Firewall
The Windows Defender Firewall automatically blocks your Steam network when downloading corrupted or virus-inflated games from the Steam Client. Henceforth, disabling Windows Defender Firewall is your trusted solution to continue using Steam problem-free.
Step 1: Locate and click the "Control Panel" app by searching it from the Windows search. Press the "System and Security" menu from the Control Panel window, and select the "Windows Defender Firewall" option.
Step 2: From your left screen, now click the "Turn Windows Defender Firewall on or off" category. After this, click the "Turn off Windows Defender Firewall (not recommended)" option for private and public network settings. To confirm your Firewall changes, press the "OK" button at the end.
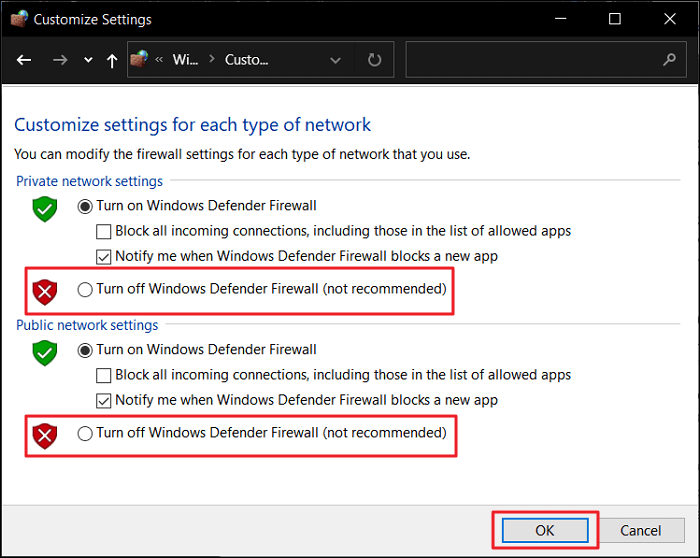
Conclusion
For downloading and playing the latest games, the Steam Client is a perfect platform to have on the Steam network. Unfortunately, despite being a gaming assistance tool, Steam still lags behind because of its persisting allocating disk space issue, which is frustrating for any PC gamer. Meanwhile, this article acts as a helping hand to understand why Steam takes forever to allocate disk space issues occur at first, alongside the best fixes to repair such problems. If these solutions do work on your problem, share them to help more users.
Steam Takes Forever to Allocate Disk Space FAQs
This article has briefly illustrated the causes of why Steam takes forever to allocate disk space and provided helpful knowledge on the solutions to this problem. Nevertheless, many people still have further questions in their minds as to which these FAQs will help.
1. What does allocating disk space mean on Steam?
Allocating disk space means that Steam reserves portions on your hard drive to store your gaming data and other important files.
2. Why does Steam say I don't have enough disk space when I do?
Although there are several reasons for this problem, the most common ones are problems with your downloaded cache and installation of corrupted or partial games.
3. Do Steam games take up hard drive space?
Yes, it utilizes your drive's storage to download gaming data, updates, mods, and everything related to the downloaded game.
Related Articles
- How to Resolve reCAPTCHA Not Working in Any Browser
- What Is the Latest Version of macOS Until 2023 [Ventura]
- A Complete Guide to macOS Big Sur Download and Install (Version 11)
- How to Fix Asus Laptop Black Screen with 11 Efficient Ways