9 Ways to Fix "The Remote Computer Requires Network Level Authentication"
How to Fix "The Remote Computer Requires Network Level Authentication"
When trying to troubleshoot an issue or configure a PC remotely, it can be frustrating to see the "The remote computer requires network level authentication" message. This issue often arises when the remote computer's security settings are set to require network level authentication, which prevents remote access.
To quickly fix the issue and establish a remote connection without any errors, you can try restarting your router or modem, checking your internet connection, and verifying that your remote desktop client is properly configured. Additionally, ensure that your firewall is not blocking the remote connection and that your antivirus software is up-to-date.
- 1. Check Your Internet
- 2. Troubleshoot Your Network
- 3. Disable NLA Using System Properties
- 4. Using PowerShell to Disable the NLA
- 5. Disable NLA Using Windows Registry
- 6. Use the Local Group Policy Editor To Configure NLA Settings
- 7. Delete "Default.rdp" File
- 8. Turn Off and on Your Network Adapters
- 9. Reset Network Settings
We can start by considering the first solution to the problem. The first solution is a simple and efficient approach to solving the problem.
1. Check Your Internet
The error "The remote computer requires network level authentication" may be caused by a loose internet connection or ongoing downtime.
Turn off your router, unplug all network cables, clean the router if dusty, wait a few minutes, and then plug everything back in to check if you can access the internet.
If you're unable to establish a remote connection again after trying Windows Remote Access, you might be experiencing downtime due to an internet connection issue after unplugging and replugging the network cables.
If you still can't access the internet, it's a problem with your internet service provider (ISP), and you should contact them to resolve the issue.
2. Troubleshoot Your Network
If you can connect to the internet without issues, but encounter the "remote computer requires network level authentication" error when trying to establish a remote connection, running the Windows troubleshooter is a good solution. It typically resolves any underlying issues causing the error.
Here is how to do that:
Step 1. Right-click on the Windows icon, and then open "Settings."
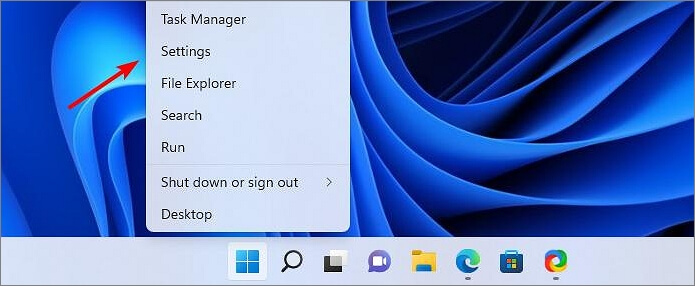
Step 2. Under "System," choose "Troubleshoot" on the right window.
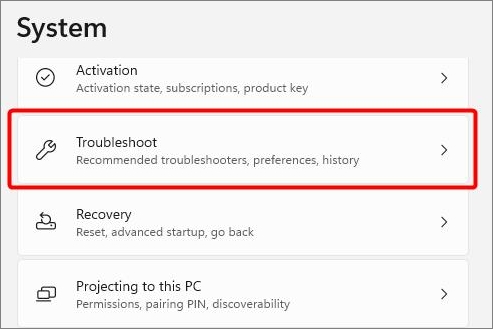
Step 3. Click on "Other troubleshooters" and then select "Run" under "Internet Connections" on the right window.
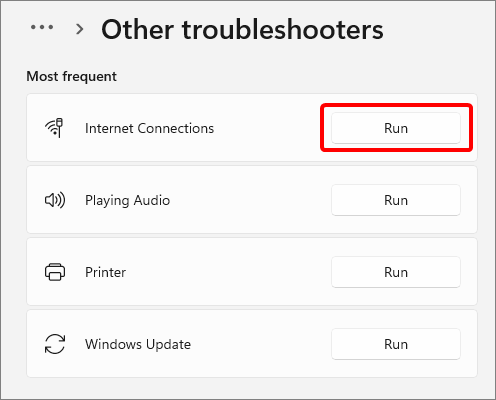
Step 4. In the Troubleshooter window, scroll down and select "Run" under both "Incoming Connections" and also "Network Adapters" once you have completed the steps.
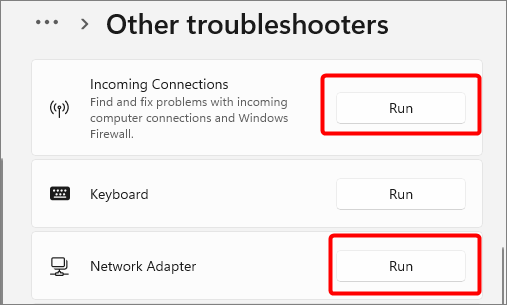
3. Disable NLA Using System Properties
Disabling Network Level Authentication (NLA) should allow you to establish a remote connection without encountering the error "The remote computer requires network level authentication."
Here is how to disable NLA using system properties:
Step 1. Press the Windows key + R to open the Run dialog box, then type "sysdm.cpl" and click "OK" to open the System Properties window.
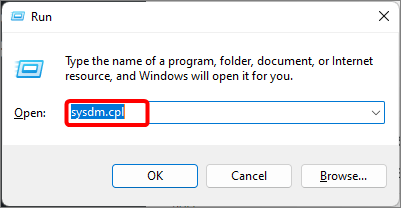
Step 2. To disable Network Level Authentication (NLA) for Remote Desktop connections, open the "Remote" section in the "System Properties" and uncheck the option that says "Allow connections only from computers running Remote Desktop with Network Level Authentication (recommended)".
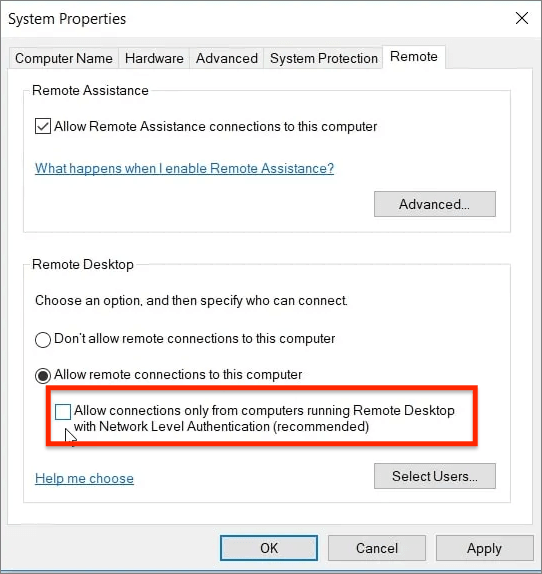
Step 3. Click "Apply" and then "OK," and restart your PC for the changes to take effect.
Try connecting to the remote computer and see if you're still experiencing the "The remote computer requires network level authentication" error. If not, continue reading for another solution to resolve this issue when establishing a remote connection to a desktop or server client.
4. Using PowerShell to Disable the NLA
To disable Network Location Awareness (NLA) using PowerShell, you can run the command `Disable-NetAdapterFeature -Name "Ethernet" -FeatureId "NetworkLocationAwareness"`. Replace "Ethernet" with the name of your network adapter if it's different. This command disables NLA for the specified network adapter.
Step 1. Click on the "Start" menu and type "PowerShell."
Step 2. Select "Open as administrator."
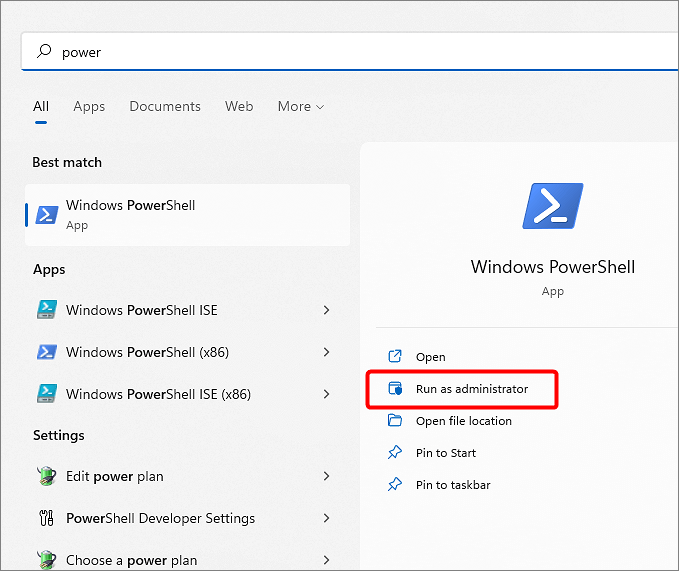
Step 3. Enter the command $TargetMachine = "Target-Machine-Name"
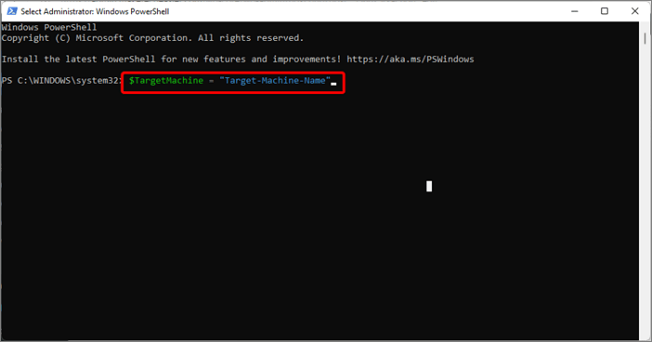
Step 4. Press the "Enter" key to execute the command.
Step 5. Enter the command `Get-WmiObject -class Win32_TSGeneralSetting -Namespace root\cimv2\terminalservices -ComputerName $ComputerName -Filter "TerminalName='RDP-tcp'").SetUserAuthenticationRequired(0)` and hit the "Enter" key. This command disables password authentication for RDP connections on the specified computer.
Step 6. Now restart your computer for the changes to take effect.
5. Disable NLA Using Windows Registry
The Windows registry is a database that stores Windows settings, app settings, and hardware settings, and should only be changed or deleted in specific error situations or to modify program behavior, as altering it can corrupt the PC.
To resolve the issue, you can disable the Network Level Authentication (NLA) in the Windows Registry. This can be done by following these steps: Go to the Run dialog box and type "regedit" to open the Registry Editor. Navigate to the "HKEY_LOCAL_MACHINE\SYSTEM\CurrentControlSet\Control\Lsa" key and find the "authentication" value.
Step 1. Press Win+R to open the "Run" window.
Step 2. To open the Registry Editor, type "regedit" and press the "Enter" button.
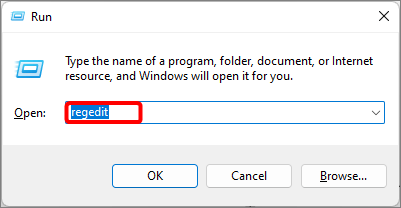
Step 3. Click on "File" and then select "Connect Network Registry."
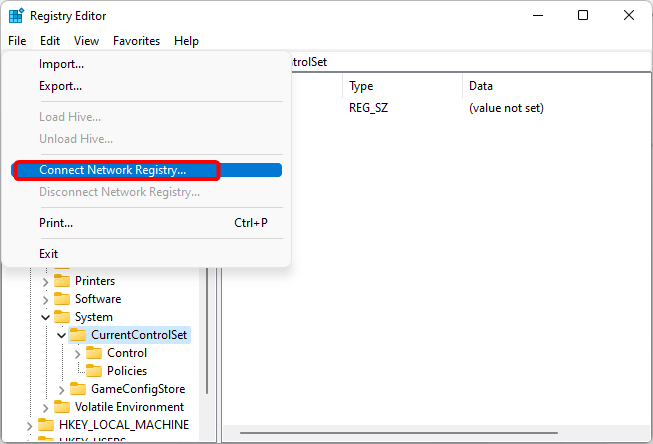
Step 4. To connect your device to a network, start by entering the network details, such as the network name or SSID, and the password or security key. Give your device some time to connect to the network device, as this process may take a few seconds.
Step 5. Now, go to the following path HKLM\SYSTEM\CurrentControlSet\Control\Terminal Server\WinStations\RDP-Tcp.
Step 6. Find "SecurityLayer" and "UserAuthentication" and set their values to "0".
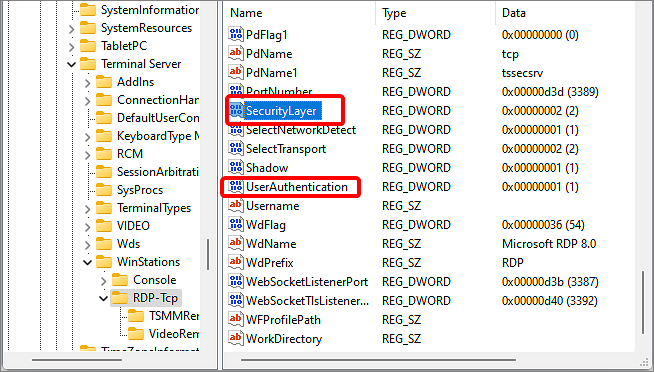
Step 7. After you change the values, restart your computer.
6. Use the Local Group Policy Editor To Configure NLA Settings
Step 1. To open the Local Group Policy Editor, press the Windows key + R, then type "gpedit.msc" and press Enter.
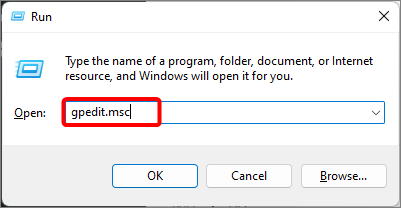
Step 2. In the Local Group Policy Editor, open "Computer Configuration," followed by "Administrative Templates," to make changes to the computer's settings.
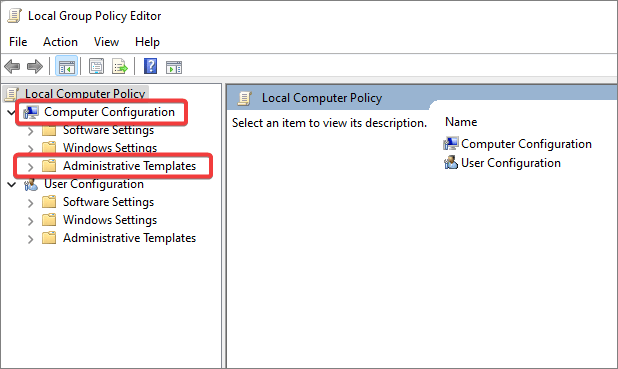
Step 3. To access the Remote Desktop Services, go to the "Windows Components" section on the right-hand window, select "Remote Desktop Services" from the list.
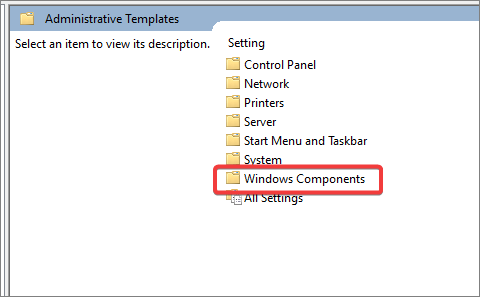
Step 4. To access the Remote Desktop Session Host settings, go to "Remote Desktop Services" and then click on "Remote Desktop Session Host" to open it, followed by clicking on "Security" within it.
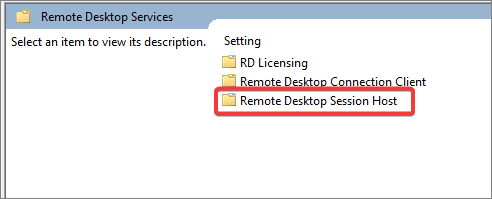
Step 5. To disable Network Level Authentication, double-click on the option "Require user authentication for remote connections by using Network Level Authentication" and select the "Disabled" checkbox.
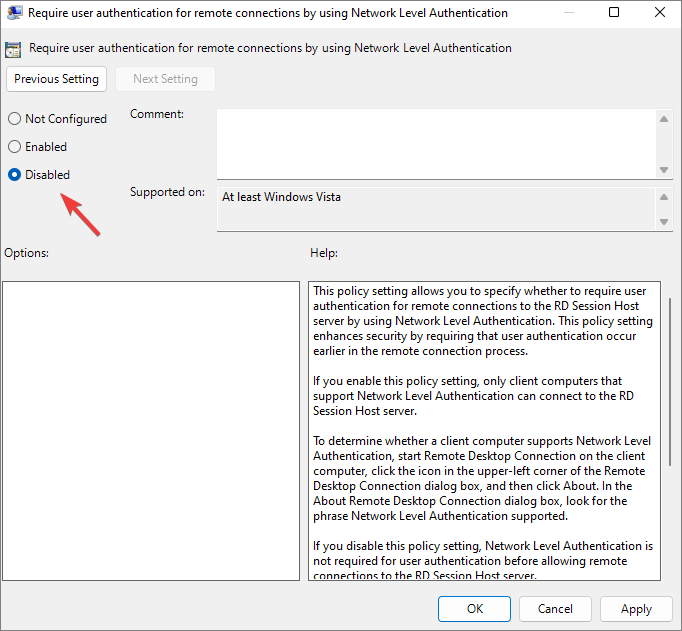
Step 6. Now click on "Apply," then "OK," and restart your computer.
7. Delete "Default.rdp" File
If you find a Default.rdp file in "My Documents," deleting it permanently using Ctrl + Shift + Del may resolve the issue. Alternatively, try disconnecting your computer from the domain and then reconnecting it again. This should help address the problem.
8. Turn Off and on Your Network Adapters
Your computer's network settings might not be functioning properly, so try disabling and enabling them to get it working properly.
To fix your network settings, go to the "Network Connections" settings and disable the Ethernet and Wi-Fi connections. Wait for a few seconds, then enable them again.
Step 1. To view your network connections, click on the search icon on your taskbar and type "View Network Connections".
Step 2. From the results, open "View Network Connections."
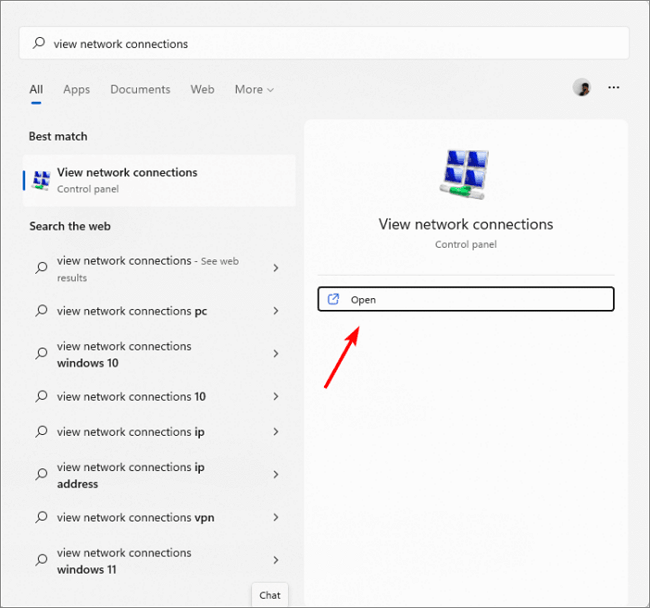
Step 3. Right-click on "Ethernet" and "Wi-Fi" and select "Disable."
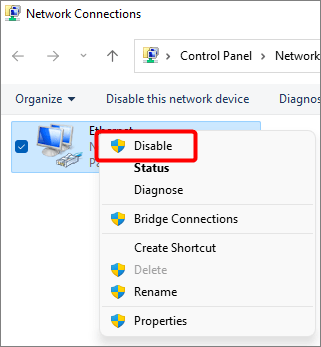
Step 4. Now, right-click on "Ethernet" and "Wi-Fi" again and select "Enable."
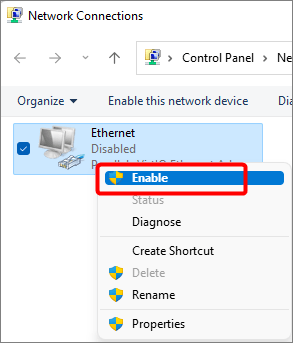
9. Reset Network Settings
You're seeing "The remote computer requires network level authentication" because your network settings are misconfigured. This can be fixed by resetting your network settings to their default state.
Here is how to reset your network settings:
Step 1. Click on the "Start" button and type "Command Prompt."
Step 2. After the "Command Prompt" results emerge, click on "Open as administrator."
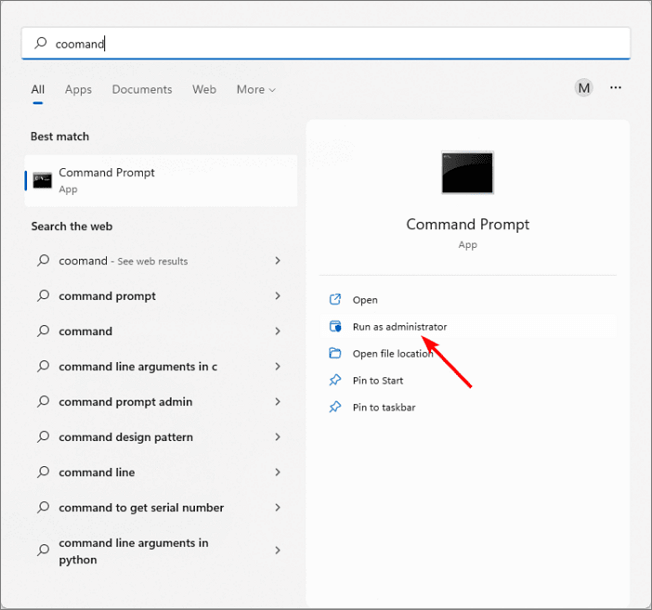
Step 3. Once the Command Prompt opens, enter the command "netsh int ip set DNS" and press Enter.
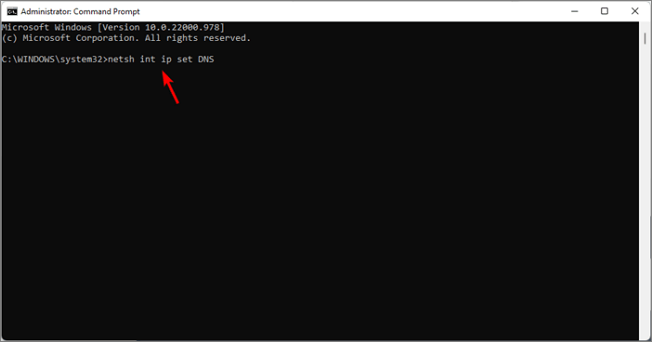
Step 4. After running the command, type "netsh winsock reset" and press Enter.
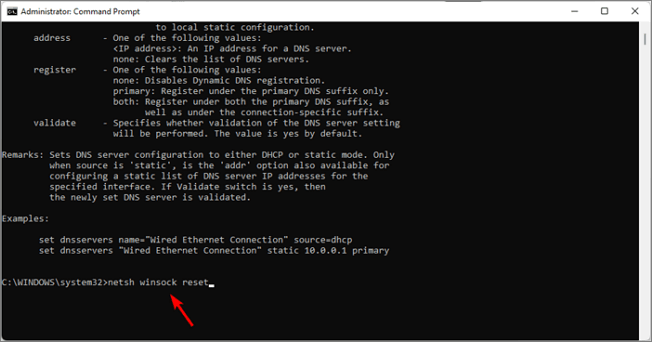
Is Disabling NLA Safe
Disabling Network Level Authentication (NLA) can resolve the error "The Remote Computer Requires Network Level Authentication," but doing so may cause authentication issues with the server, desktop client, or other systems that have NLA enabled.
To resolve the error, you can disable Network Level Authentication (NLA) to establish a successful connection.
Turning off Network Level Authentication (NLA) can be safe if you connect to a trusted address, but it's dangerous if you connect to an untrusted source, as it allows them to access and control your PC or server.
The Remote Computer Requires Network Level Authentication FAQ
This part lists some popular questions and answers here. If you get similar doubts, check them below. Hope they can help.
1. What is the purpose of NLA?
Network Level Authentication (NLA) is a feature that authenticates remote desktop connections and determines the best configuration to use for the connection.
2. What causes NLA errors?
When a remote desktop connection to a domain controller is lost due to inability to verify and authenticate credentials, an NLA (Network Level Authentication) error is often displayed.
3. How can I tell if a Remote Desktop has access to the server?
To view server access, open the "Computer management" and then "Local Users and groups" sections. This allows you to see who has access to the server by checking the "Administrators group" and "Remote Desktop Users group."
Related Articles
- [4 Easy Ways] How to Backup SD Card on Samsung
- Windows 10 Backup Command Line - How to Backup Files Using (from) Command Prompt in Windows 10
- How To Enable/Disable Reserved Storage Windows 10? [Step By Step]- Qiling
- How to Format SD Card in Canon Camera [Step-by-Step Guide]