This Device Cannot Start Code 10 - 12 Methods Included
You're in the right place if you've recently experienced the "This device cannot start code 10" error and seek to fix it. This error occurs when you plug a USB device or audio input into your computer. Qiling will outline the common causes of this issue and then describe twelve fixes you can apply to solve it. You'll also learn about an efficient file backup tool for removable storage devices.
What This Device Cannot Start Code 10 Mean & Its Causes
The "This device cannot start. (Code 10)" is an error message on Windows Device Manager pointing to a hardware device connected to your computer not functioning as expected. The error message implies that Device Manager can't launch the hardware device because of an unspecified underlying issue.
This error could affect different hardware connected to your computer, including USB or audio devices. Sometimes, the error may display additional information as follows:
- "The device cannot start. (Code 10) {Operation Failed} The requested operation was unsuccessful."
- "This device cannot start. (Code 10) A device which does not exist was specified."
- "The device cannot start. (Code 10) STATUS_DEVICE_POWER_FAILURE."
The common causes of "This device cannot start. (Code 10)" error message include the following:
- Faulty hardware.
- Outdated drivers.
- Windows registry problems.
- Power supply challenges.
- Outdated operating system.
- Corrupted system drivers.
- Malfunctioning USB port.
- Conflicts between hardware connected to your PC.
The next section discusses possible fixes to the error.
How to Fix Error Code 10 This Device Cannot Start
You can fix the start code 10 errors in different ways. This section discusses twelve fixes to the problem, including the following. Ensure you read through all the fixes and find the one that works best for your device.
Fix 1. Reboot Your Computer
The first and most common fix to the "This device cannot start Code 10" error is to restart your computer. This may fix any minor bugs preventing your USB device from being detected on your PC.
To reboot your computer, click the Start Menu, choose the Power button, and click "Restart." You can proceed to Fix 2 if this doesn't solve the problem.
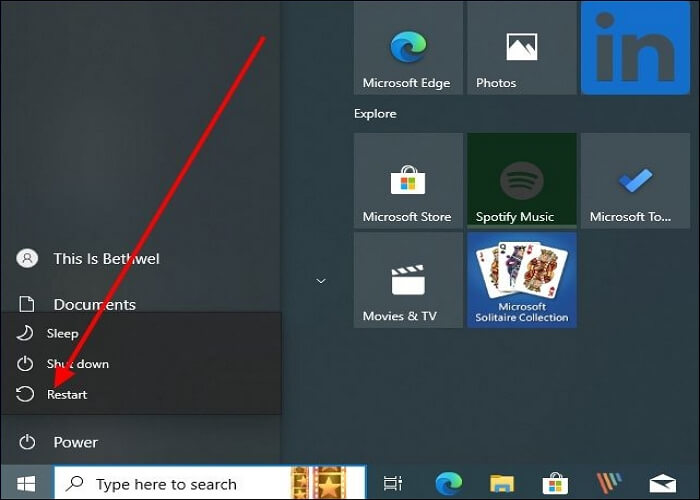
Fix 2. Use a Powered USB Hub
If you suspect the error is due to power supply challenges, you can use a powered USB hub. Some USB devices demand more power than your computer's USB ports can provide, hence the connection error. A powered USB hub ensures a stable power supply and increases the chances of your USB or audio device connecting successfully to your computer.
Share this blog on your social media to help more people get out of this issue.
Fix 3. Run Hardware and Devices Troubleshooter
Since the code 10 error message concerns the hardware devices connected to your computer via USB, you can run a troubleshooter to detect and solve the problems behind the error. Below are the steps to run a hardware and devices troubleshooter on Windows:
Step 1. Press the Windows key + R to launch the Run window, and then type "msdt.exe -id DeviceDiagnostic" and Press "Enter." This will open the "Hardware and Devices" window.
Step 2. Click "Next" and follow the onscreen to initiate the troubleshooter.
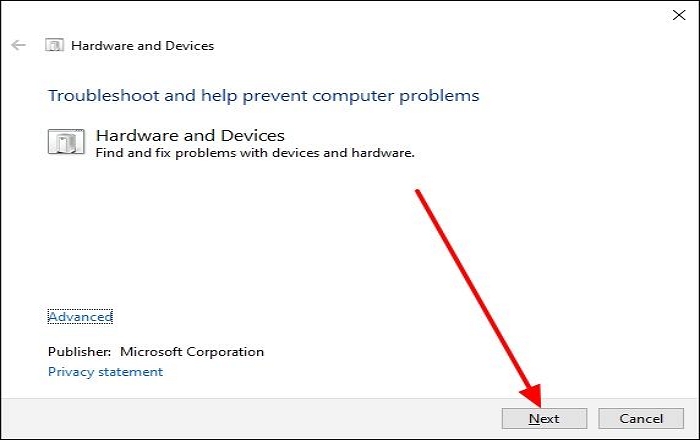
Step 3. Once the troubleshooter has finished scanning and fixing possible errors, you can check if your USB device is connected successfully.
Fix 4. Undo Recent Changes on the Device Driver
If the code 10 error occurs after you've made some adjustments to your device drivers, you can try undoing the changes to solve the issue. Check the following steps.
Step 1. Disconnect all the USB and audio devices on your PC.
Step 2. Click on the Start menu and choose "Device Manager" to open it.
Step 3. Double-click the device you want to roll back on to expand the category.
Step 4. Right-click on a driver, then choose "Properties." Go to the "Driver" tab and pick "Roll Back Driver."
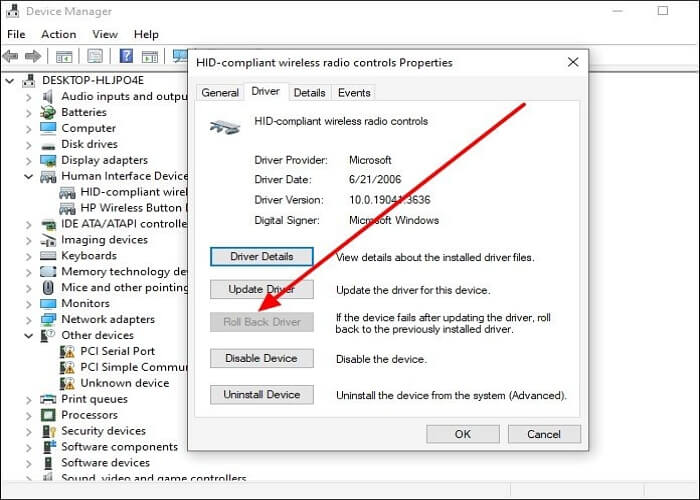
Step 5. Follow the onscreen instructions to undo recent changes and check whether the error has disappeared.
Fix 5. Update Device Drivers
If your system runs on outdated drives, you'll likely experience the "This device cannot start. (Code 10)" problem. Here's how you can update the device drivers for your USB controllers and ensure the connected hardware functions correctly.
Step 1. Launch Device Manager and double-click "Universal Serial Bus controllers" to expand it.
Step 2. Right-click on the driver to update, then select "Update Driver."
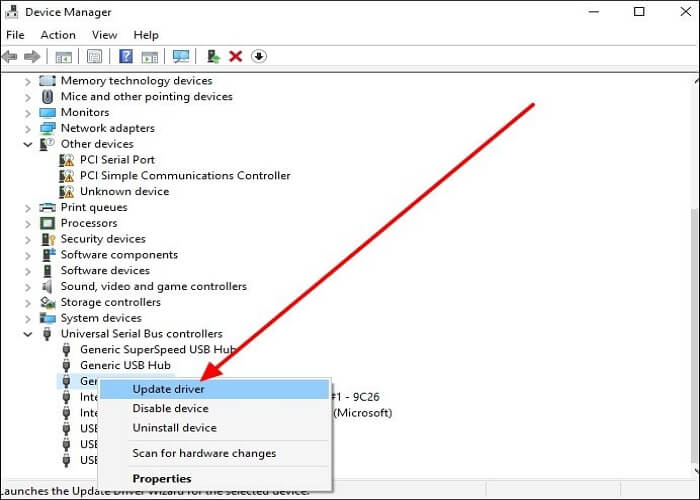
Step 3. Next, choose the option to "Search automatically for drivers." The computer will search for the latest drivers to install on your computer. After completing the process, you can restart it and confirm whether the updated driver has fixed the problem.
Fix 6. Modify Corrupted Registry Entries
You'll likely experience the "This device cannot start" error if your Windows 10 Registry has corrupted UpperFilters and LowerFilters. Modifying the Registry by deleting the corrupted files is one way to fix this issue. It's important to back up your Registry first before deleting any files.
Step 1. Open the Run dialog box, type "regedit," then hit "Enter" to enter the Registry Editor.
Step 2. Go to the following location, then select the problematic Class GUID: HKEY_LOCAL_MACHINE\SYSTEM\CurrentControlSet\Control\Class
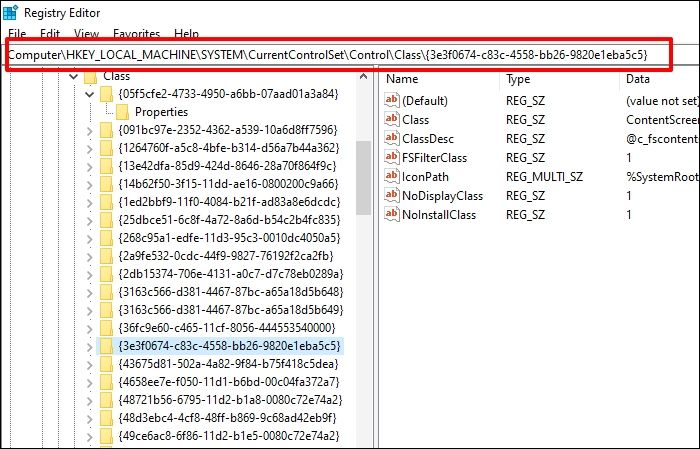
Step 3. Choose the values for UpperFilter and LowerFilters, then select the delete option.
Step 4. Follow the onscreen instructions, then tap "Yes" to remove the corrupted files. You can then restart your system once the corrupted entries are completely removed and check whether the error has disappeared.
Fix 7. Disable and Re-enable USB Controller
Another possible fix to the "This device cannot start code 10" error message is enabling and re-enabling USB controllers. This helps to fix any minor bugs with your controllers. Follow the steps below:
Step 1. Open Device Manager, then navigate to "Universal Serial Bus Controller."
Step 2. Right-click the first driver and select Uninstall device. Repeat this for all the drivers under the Universal Serial Bus controller.
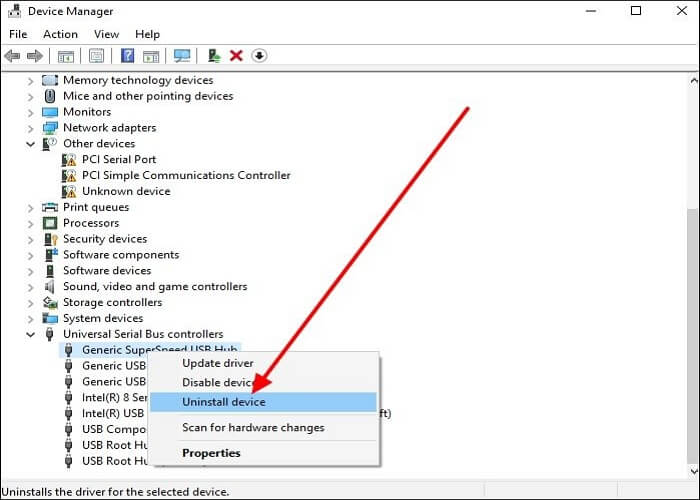
Step 3. Once done, you can restart your PC to reinstall the drivers. This will most likely fix the code 10 error.
Fix 8. Try Older Driver Version
It's always been thought that the latest drivers are the best for your computer. However, new drivers may sometimes affect how your system works. If you run into the "This device cannot start" error and suspect it's due to the new drivers, you can try out the older versions.
You can find the older drivers by searching them online and downloading them to your computer. After installing them, you can restart your PC and check for the error again.
Fix 9. Perform System Restore
System restore lets you revert your operating system to the last saved restore point before Windows update. This helps fix your device if it has run into logical errors after a settings update. Follow these steps to perform system restoration:
Step 1. Type "system restore" on the search bar, then hit Enter to open it.
Step 2. Click the "System Protection" tab and select "System Restore" once the "System Properties" window opens.
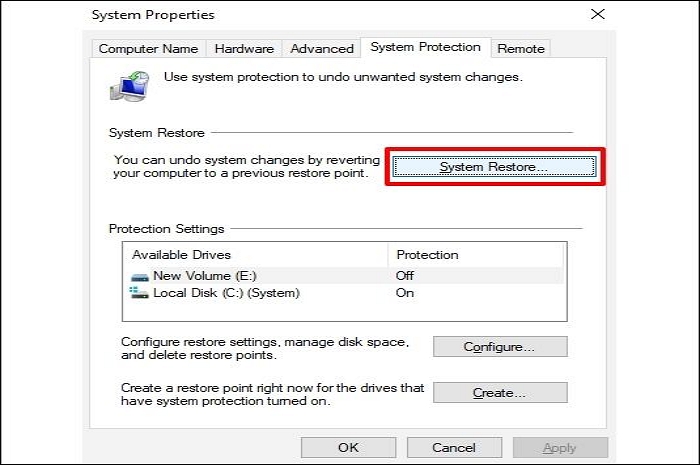
Step 3. Click "Next" when "Restore system files and settings" shows. You'll then see the available restore points. Select the one you want to use.
Step 4. Click the "Scan for affected programs" option to learn which apps will be affected when you restore your system. Once you've checked the apps, close the window, then click Next. Follow the onscreen steps to restore your system to the selected restore point. Once done, you can check for the error message again.
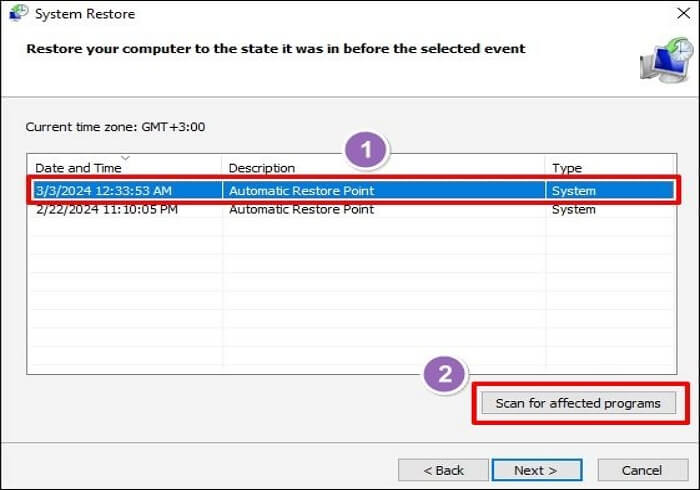
Fix 10. Clean Install Windows
If you've tried the previous fixes but the error message persists, it could be time to clean install Windows. There could be a problem with your operating system preventing your USB and audio devices from being detected by your PC.
A clean install will fix such errors and allow you to use your device as before. Before you perform a Windows clean install, remember to back up all your files using professional backup software - Qiling Disk Master.
Here is an article on how to clean install Windows 10.
Fix 11. Replace the Faulty Device
Sometimes, Windows may fail to detect your USB or audio device because it's faulty. Trying the previous fixes will probably not solve the problem. Replacing the faulty device with a pair that works correctly is better.
External computer components get worn out with time, and it's common for them to malfunction. Be sure to save all your files in a safe place before you replace the faulty hardware.
Fix 12. Ask for Professional Help
It's time to ask for help if you've tried all eleven fixes, but none worked. You can seek help online from Microsoft or the device manufacturers for your computer. You'll likely get connected to an expert who will guide you through fixing your device. Be sure to follow all the instructions to help fix the "This device cannot start. (Code 10)" error.
Share this blog on your social media to help more people get out of this issue.
Bonus Tip: Always Create a Backup of Removable Storage Devices
If you encounter the "This device cannot start. (Code 10)" error, you won't be able to access the data on your undetected USB device. To avoid such situations, it's important to create a backup of your removable storage device using a reliable tool like Qiling Disk Master. This free software allows you to backup data to different locations and recover it whenever needed.
You can back up your files to external drives, local storage, networks, NAS, or the cloud. Todo Backup also offers free cloud storage of up to 250GB so that you can save your data. This tool offers different backup techniques, including scheduled backup, incremental and differential backup, encrypted backup, image reserve strategy, etc. The software allows you to restore your backup to the original location or replace existing files when needed.
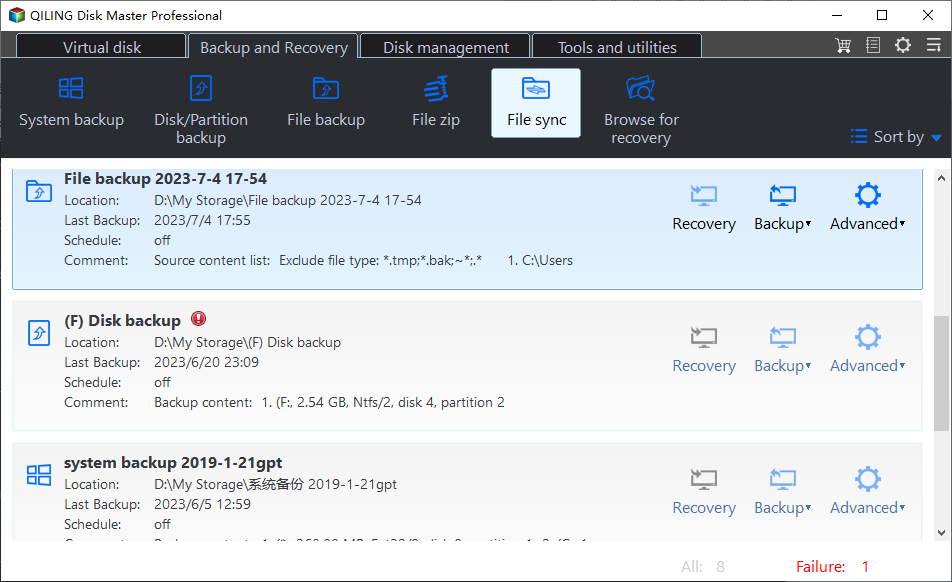
As the best file sync software for Windows, it also lets you sync your files between external drives and computers. Ensure you download Qiling Disk Master today to back up your removable storage device. This software enhances the safety of your data against hardware damage or malware attacks.
The main features of Qiling Disk Master include:
- Multi-path backup storage.
- Disk clone and disk imaging.
- Password-protected backups.
- Enhanced backup efficiency.
- Bootable backup and recovery.
- Basic backup scheduling.
To Wrap Things Up
The "This device cannot start code 10" error on Windows could be caused by faulty hardware, outdated drivers, Windows registry problems, corrupted system drivers, malfunctioning USB ports, or other issues. Common fixes to this problem include rebooting your device, running a troubleshooter, updating device drivers, or replacing the faulty device.
Do you want to safeguard the data on your removable storage device? Back it up using Qiling Disk Master. This file backup and recovery solution guarantees the availability of your data even when hardware damage occurs. Download and install Qiling Disk Master on your computer today and unearth its unique benefits.
FAQs on How to Fix This Device Cannot Start Code 10
Below are frequently asked questions on fixing the "This device cannot start. (Code 10)" problem.
1. What Does It Mean When Wi-Fi Driver Say This Device Cannot Start Code 10?
This indicates a problem with your wireless network adapter preventing your computer from connecting to a Wi-Fi network successfully. It could happen due to outdated/corrupted Wi-Fi drivers, faulty USB ports, device conflicts, or damage to the adapter.
2. What Is Code 10 on USB Hard Drive This Device Cannot Start?
This error code points to an unspecified problem on your USB hard drive due to a hardware problem. This prevents the USB device from functioning as expected because the Device Manager can't launch it successfully.
3. How to Solve USB Device Not Recognized Problem in Windows 10?
You can try the following fixes if Windows 10 has failed to recognize your USB device:
- Reboot Your Computer.
- Use a Powered USB Hub.
- Run Hardware and Devices Troubleshooter.
- Undo Recent Changes on the Device Driver.
- Update Device Drivers.
- Modify Corrupted Registry Entries.
- ...
The previous sections of this tutorial have discussed how you can apply each of these fixes.