Thunderbird Profile Missing? Solutions to Restore Quickly
Mozilla Thunderbird is the leading open-source application offering range of email services. Thunderbird has become an internal part of the personal and professional lives of many modern internet users. However, like other applications, Thunderbird is not free from possible errors. Out of all the possible errors, the Thunderbird profile missing error is a prominent one.
In detail, let us go through the top reasons and fixes for the Thunderbird profile missing error. We'll go through the detailed steps to fix this error and ensure the smooth working of the Thunderbird profile. We'll also cover quick tips to avoid this error.
[Possible Causes] Why Is Thunderbird Profile Missing
Before jumping to the quick solutions for the Thunderbird profile missing error, it is essential to go through the main reasons for this error. So, below is a quick list of the possible reasons causing this Thunderbird error are:
- The empty or corrupt prefs.js file due to the sudden crashing of Thunderbird or Windows causes this error.
- The profile folder saved on the network drive may cause this error.
- The chances of this error are high when the program is run from removable media.
- Any renaming, moving, or deleting of the Thunderbird profile folders from the application may cause this error.
[Solutions] How to Fix Thunderbird Profile Missing
After going through the detailed reasons for the Thunderbird profile missing error, it is time to go for the quick fixes for the same. So, below are the top methods to fix this problem in detail:
- Method 1. Recreating Thunderbird Profile
- Method 2. Recovering Data from The Backup Profile
- Method 3. Deleting The Incorrect Profile
- Method 4. Copying The Local Folder
Method 1. Recreating Thunderbird Profile
It is easy to recreate the Thunderbird profile using the Profile Manager to get rid of the Thunderbird profile missing error. It helps the seamless use of Thunderbird on your system. The quick steps for the same are:
Step 1. Open the Thunderbird app and start the "Profile Manager."
Step 2. Now select "Choose User Profile" and go to "Create Profile."
Step 3. Click on "Next" and type the profile name.
Step 4. Go to the "Choose Folder" option to select the desired folder location.
Step 5. Now, create a new profile and click on the "Finish" button.
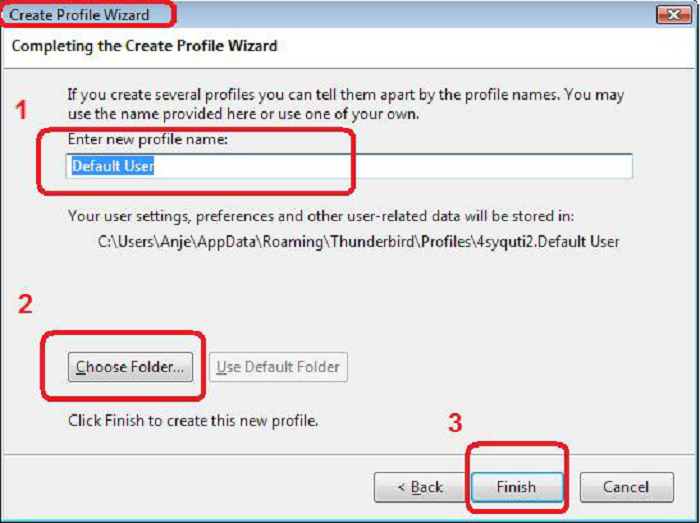
Method 2. Recovering Data from The Backup Profile
The next solution for removing the Thunderbird profile missing error is to recover Thunderbird data from the backup profile. The quick steps for the same are:
Step 1. Open Thunderbird and go to its "Help" menu. Here select "Troubleshooting Information."
Step 2. Select the "Application Basics" "Profile Folder," and go to the "Show in Finder" option.
Step 3. Quit Thunderbird and confirm if the existing profile folder and backup have identical names.
Step 4. Change the extension of the backup profile like replace. Restoration Profile extension with .default extension.
Step 5. Now replace the existing profile with the backup file.
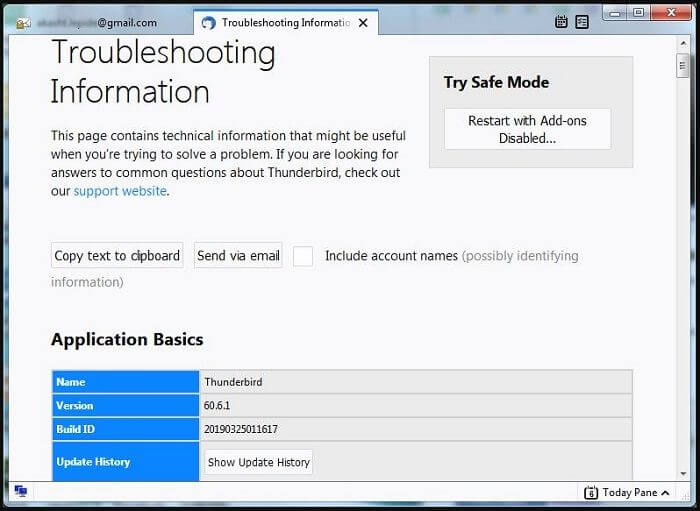
Method 3. Deleting The Incorrect Profile
It is easy to delete the incorrect profile and confirm the correct profile for eliminating the Thunderbird profile missing error. The quick steps for the same are:
Step 1. Start Thunderbird, go to "Profile Manager," and verify the displayed profile.
Step 2. Select the profile folder location to check for the present profiles.
Step 3. Confirm the correct profile, delete the incorrect profile, and edit the profiles.ini file to point to the correct profile name.
Step 4. Copy the entire Thunderbird profile to another directly and open Thunderbird again.
Step 5. Confirm the correct profile on Thunderbird.
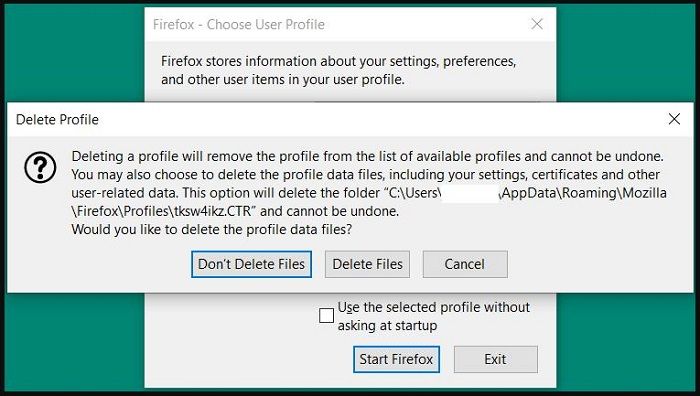
Method 4. Copying The Local Folder
Last but not least is to copy the local folder to fix the Thunderbird profile missing error. The quick steps for the same are:
Step 1. Create a new profile on the Thunderbird application.
Step 2. Go to the "Directory."
Step 3. Replace the "Mail" and paste the previously copied local folder on the new profile local folder.
Step 4. Restart the Thunderbird to check if the error persists.
[Bonus Tips] How to Prevent Thunderbird Profile from Missing
After going through the detailed methods to fix the Thunderbird profile missing error, you may look for quick tips to prevent this problem. So, below is a quick list of the top tricks to prevent this Thunderbird Profile error:
1. First, it is recommended to back up the Thunderbird profile regularly. The best solution for the same is to go for the Qiling Disk Master, which can back up data automatically. It comes as the complete backup and restore solution for personal use with additional features like quick cloning, upgrades, or data transfer easily.

Features of Qiling Disk Master:
- It offers disk/partition backup and recovery.
- It allows secure restoration for program files, boot partition, and backup systems.
- It allows quick backup to cloud storage, USB drive, and network-shared location.
- It offers system clone, disk clone, and clone options.
- It helps send a report of the execution result to any email address.
Functions of Qiling Disk Master:
- It allows multiple backup solutions.
- It can be used to clone a hard drive.
- It can mount the backup image to extract individual files.
- It can automatically make a copy of data back up to FTP for an additional insurance layer to the backup image.
2. Avoid running the program from removable media.
3. Avoid saving the profile folder on the network drive.
4. Check for any corrupted or empty .js file due to Windows crashing.
5. Avoid renaming, moving, or deleting the profile folder from the Thunderbird application.
Concluding Thoughts
Hope everything is clear to our readers about the Thunderbird profile missing error in details. It is easy for the users to get the best out of this open-source application for personal and professional uses. Like any other application, it may face certain errors like this error. This is one of the prominent errors in Thunderbird and can be due to different reasons like renamed users, running the program from removable media, and many more.
Readers can quickly go for the different Thunderbird profile missing solutions to restore quickly. The quick tips to prevent this error can help readers enjoy its seamless services. Further, it is easy to seek the help of the Qiling Disk Master to back up your Thunderbird profile quickly.
FAQ on Thunderbird Profile Missing
After going through a detailed review of the Thunderbird profile missing, you may have some queries related to the same. So, below is a quick list of the top and frequently asked questions on this error:
1. How do I recover my Thunderbird profile?
It is easy to recover your Thunderbird profile from a backup. The quick steps for the same are as follows:
Step 1. Open Thunderbird and go to its "Help" menu. Here select "Troubleshooting Information."
Step 2. Select the "Application Basics" "Profile Folder," and go to the "Show in Finder" option.
Step 3. Quit Thunderbird and confirm if the existing profile folder and backup have identical names.
Step 4. Change the extension of the backup profile like replace. Restoration Profile extension with .default extension.
Step 5. Now replace the existing profile with the backup file.
2. Where is my profile in Thunderbird?
The quick steps to locate your profile in Thunderbird are:
Step 1. Open Thunderbird and go to its "Help" menu.
Step 2. Select "Troubleshooting Information."
Step 3. Select the "Application Basics" "Profile Folder," and go to the "Show in Finder" option.
3. How do I transfer the Thunderbird profile from one computer to another?
The quick steps to transfer Thunderbird profile from one computer to another are:
Step 1. Start by connecting a device for data transfer, like a remote storage device or USD flash drive.
Step 2. Go to the "Menu" option, select "Help," and go to "Troubleshooting Information."
Step 3. Search the "Profile Folder" and click on "Open Folder." Close Thunderbird, then.
Step 4. Go to the Thunderbird profile folder in Windows Explorer. Go up three levels. Now right-click on this folder and select "Copy."
Step 5. Right-click on the data transfer device and select "Paste."
Step 6. Now, connect the same device to the destination PC.
Step 7. Right-click on the copy of the Thunderbird profile folder on the storage device and select "Copy."
Step 8. Now, open Thunderbird, go to the "Menu" option, select "Help," and go to "Troubleshooting Information."
Step 9. Search the "Profile Folder" and click on "Open Folder." Close Thunderbird, then.
Step 10. Go to the Thunderbird profile folder in Windows Explorer. Go up three levels. Now, right-click on this folder and select "Paste." Replace the current data when prompted.
Related Articles
- FIXED: Windows 10 Startup Repair Not Working🔥
- How to Recover Overwritten Word Document No Previous Version [Full Ways]
- FIXED: Windows Update Error 80072EFE [Windows 7 Tips]
- The Operation Could Not Be Completed Because the Volume is Dirty [SOLVED]