Time Machine Not Working on Mac: Possible Causes and Proven Solutions
- How to Recover Data When Time Machine Not Working
- 3 Quick Solutions to Fix Time Machine Not Working
- Fix Time Machine Not Working on Preparing Backup [2 Fixes]
- Fix Time Machine Not Working in Backing Up [2 Fixes]
- 2 Advanced Solutions to Fix Time Machine Not Working
- Time Machine Not Working: Possible Issues
Mac Time Machine is a dependable backup system that provides automatic backups and simple data recovery for Mac users. However, there are several situations in which Time Machine not working as advertised, leading to user irritation and maybe lost data.
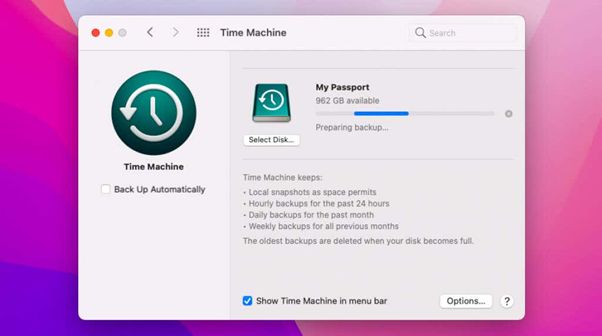
This article will discuss the most frequent issues with the Time Machine and provide tried and true techniques for fixing Time Machine not working.
How to Recover Data When Time Machine Not Working
If the Time Machine backups are lost or Time Machine fails to create a backup of your critical files, which might result in permanent data loss, you can use Deep Data Recovery for Mac to get your information back.
You may use this robust and trustworthy data recovery program to recover lost data from any storage medium, including Time Machine backups. It also can recover Time Machine backups. The program uses cutting-edge scanning techniques to find and recover your lost data successfully.
Follow the steps below to restore your Mac from Time Machine:
Step 1. Select the drive to be scanned
In the main Deep Data Recovery window, there will be a list of the drives connected to your Mac. Select the drive you need to recover lost/deleted files from, and click the "Search for lost files" button.
Note: Before data recovery, you'd better click "Disk Backup" from the left sidebar to create a backup of your Mac to avoid further data loss. After backing up, the software can recover data from the Mac backup, and your computer can wirte new data again.

Step 2. Select your lost data/files
Deep Data Recovery for Mac will immediately scan your selected disk volume and display the scanning results on the left pane. You can sort the results to find the wanted files if you are looking for certain files.

Step 3. Recover lost/deleted data
Once you have found the desired files, preview the files and then click "Recover" to begin the recovery of your deleted/lost Mac files.

You may return your lost information with the help of Deep Data Recovery for Mac. Ensure you save the restored files somewhere secure to prevent further data loss.
Share this article on social media to help others learn how to fix the Time Machine not working issue on Mac.
3 Quick Solutions to Fix Time Machine Not Working
It may be quite annoying when Time Machine has problems, particularly when your essential data is at risk. Thankfully, a few different easy fixes may assist in resolving the typical issues that arise with the Time Machine. The following are some solutions that are recommended:
Quick Fix 1. Restart Your Mac and Retry
Restarting or hard restarting MacBook Pro may sometimes correct inconsistencies. After your Mac has restarted, launch Time Machine once again. This may help reset the system and fix any short-term problems.
Quick Fix 2. Update macOS Version
Update your macOS to the most recent version(such as macOS Sonoma). Apple often issues updates that correct bugs and enhance features like Time Machine. To check for and install available updates, open "System Preferences" from the Apple menu and choose "Software Update".
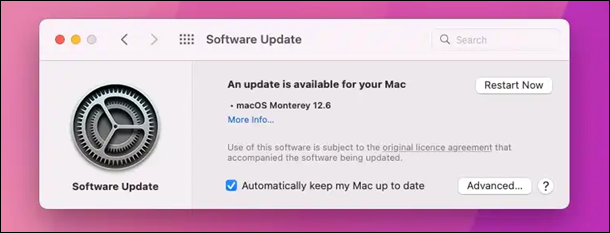
Quick Fix 3. Check the Compatible Backup Disk File System
The backup drive must conform to Time Machine's required file system format. Verify that the file system on your backup drive is compatible, for example, Mac OS Extended Journaled. If not, you should switch the disk's file system.
If you want to format a Mac disk to make it compatible with macOS but are unsure which format to choose: APFS or Mac OS Extended, this article will be helpful.
APFS vs Mac OS Extended [Beginner's Guide]
Are you confused about APFS and Mac OS Extended file format by Apple? Then this easy guide will help you understand the difference. Read more >>
We have you covered whether you're stuck in the prepping stage of Time Machine, it's not responding, you're getting backup issues, or your disk isn't being recognized. You can fix these problems and make Time Machine run reliably, protecting your data and ensuring its safety.
Fix Time Machine Not Working on Preparing Backup [2 Fixes]
Time Machine often fails to complete backups because it gets stuck in the "Preparing Backup" phase. This is annoying, but there are practical approaches to fixing the issue. Here are two possible answers:
Fix 1. Ensure Antivirus Software Scanning Excludes Backup Disk
The Time Machine setup procedure may fail if you install antivirus or malware-scanning software on your Mac. It is possible for these applications to falsely label Time Machine files as malicious, halting the backup process. You may remedy this by not scanning your backup drive. Please see the software's manual to learn how to create an exclusion in your antivirus program.
Time Machine Won't Complete First Backup
This article will show how to fix Time Machine stuck waiting to complete the first backup issue. Read more >>
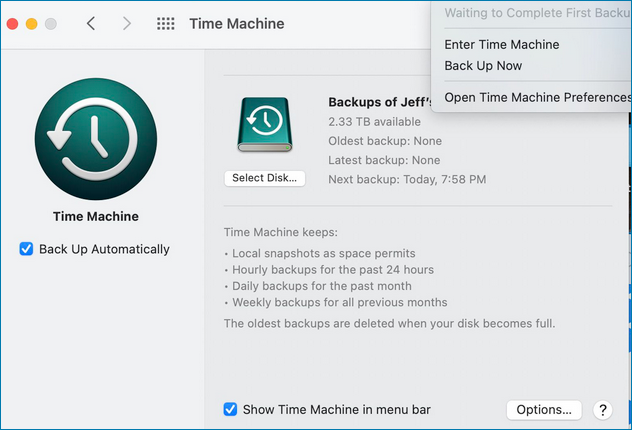
Fix 2. Delete In-progress Files
If that doesn't work, try erasing the "inProgress" file connected to the Time Machine backup instead. The preparation step can get stuck if the backup file is corrupted during the backup procedure. To get rid of the "inProgress" file, do as follows:
Step 1. Navigate to your backup drive in Finder.
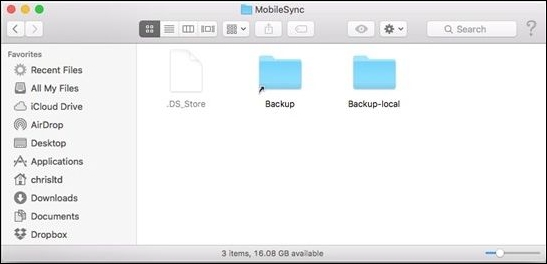
Step 2. Open the "Backups.backupdb" folder.
Step 3. Find your Mac's folder within this folder.
Step 4. Find a current date/time folder, and open it.
Step 5. In this folder, find the ".inProgress" file.
Step 6. Delete or move this file to the Trash.
Step 7. Reboot your Mac and try Time Machine again.
If Time Machine becomes stuck in the prepping stage, you may fix the problem by following these instructions. If you're still having trouble or have encountered additional Time Machine-specific challenges, keep reading this article for more targeted advice.
Fix Time Machine Not Working in Backing Up [2 Fixes]
It aggravates and risks your data when Time Machine cannot finish the backup procedure successfully. The following are two potential answers to this problem:
Fix 1. Cancel the Current Backup and Retry
The first fix is to cancel the current backup and try backing up again; follow the steps below:
Step 1. Open Time Machine options by clicking on the Apple menu and choosing "System Preferences".
Step 2. Click "Time Machine" to view Time Machine options.
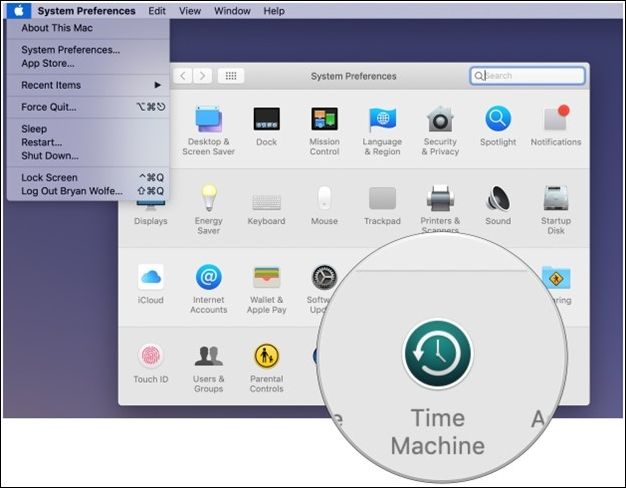
Step 3. Click "X" next to the backup progress in Time Machine.
Step 4. A prompt will occur if you wish to stop the backup. Click "Stop using this disk."
Step 5. Disconnect your Mac's backup drive after canceling.
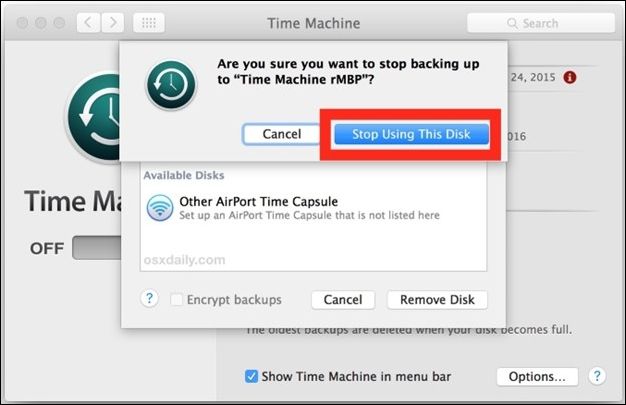
Step 6. Restart your Mac.
Step 7. Reconnect the backup disk and let Time Machine identify it.
Step 8. Reopen Time Machine settings and select "Back Up Now" to start a fresh backup.
Fix 2. Exclude Spotlight from Indexing Time Machine Backup
The next fix is to exclude Spotlight from indexing Time Machine Backup; follow the simple steps below:
Step 1. Open Time Machine preferences and click on "Options".
Step 2. Click "+" in Exclude these items from backups.
Step 3. Go to Applications, then Utilities, and pick "Spotlight".
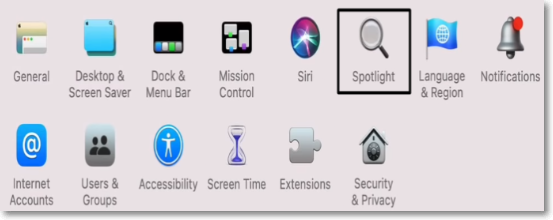
Step 4. Add Spotlight to the exclusion list by clicking "Exclude".
Step 5. Close Time Machine preferences.
To fix the problem of the Time Machine not functioning during the backup process, you may either cancel the current backup and try again or prevent Spotlight from indexing the Time Machine backup.
2 Advanced Solutions to Fix Time Machine Not Working
If Time Machine still doesn't work, we recommend that you use the more advanced methods below, including using Mac Terminal and repairing a backup disk.
Advanced Fix 1. Use Mac Terminal
If you're having trouble with Time Machine, deleting local snapshots using Terminal may help. Terminal commands may have far-reaching consequences for your computer if used carelessly. Time Machine issues may be resolved by following the provided Terminal instructions. Follow the below-mentioned terminal commands to remove local snapshots:
Step 1. Open Terminal by navigating it from the Applications folder or finding it in Spotlight.
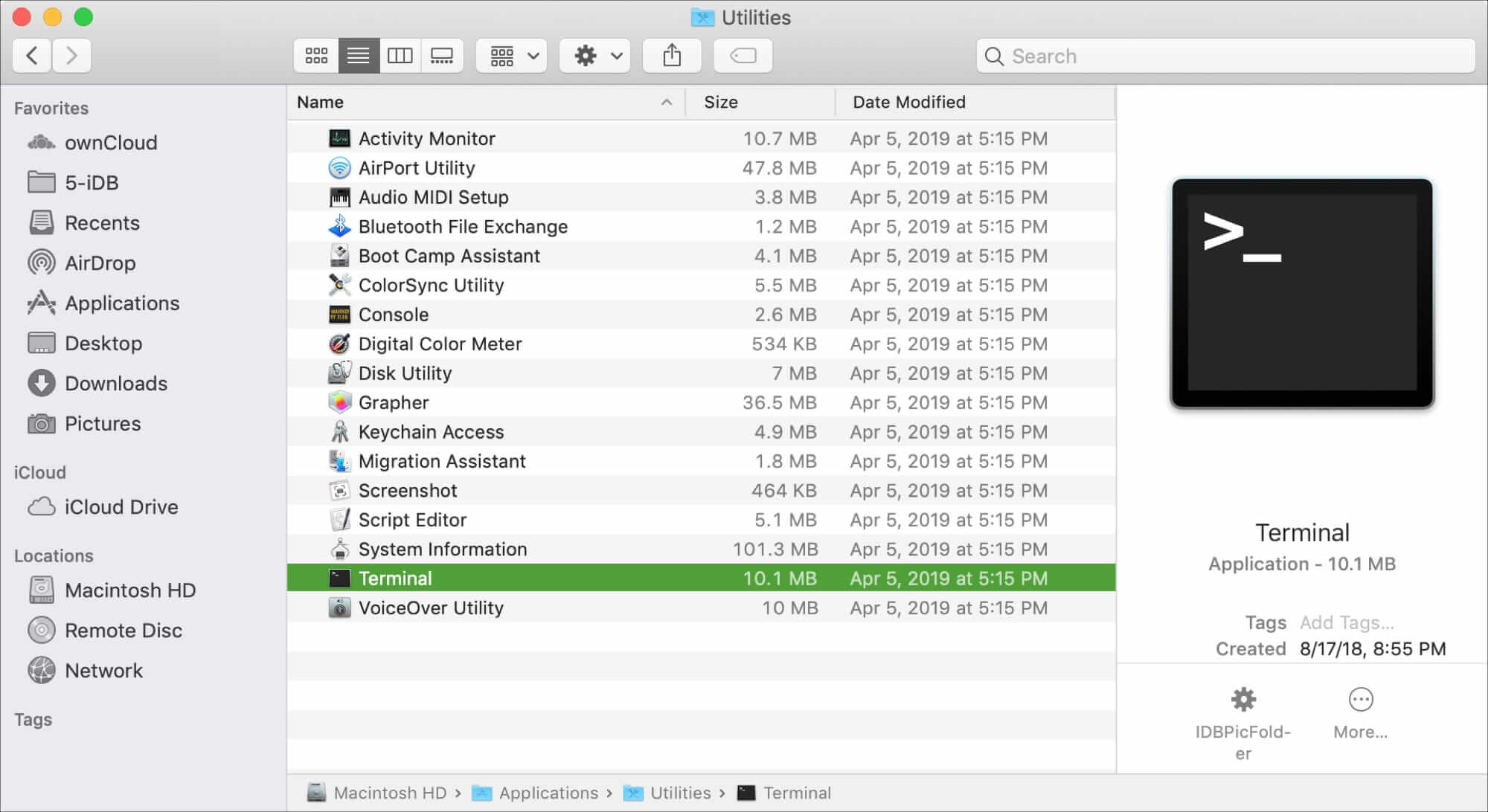
Step 2. To see a list of local snapshots, open a Terminal window and enter tmutil listlocalsnapshots / followed by pressing "Enter".
Step 3. Identify the picture you wish to remove and write its name.
Step 4. Press "Enter" after typing sudo tmutil delete local snapshots [snapshot name] to remove the snapshot. Your administrator password will be required.
Step 5. Close the Terminal after removing the snapshot.
If you're unsure what you're doing while entering commands into the Terminal, it's best to follow the directions precisely or get help.
Advanced Fix 2. Repair Backup Disk
You may need to repair a Mac disk with Disk Utility if Time Machine still doesn't work. Ensure Time Machine can read the backup drive and use an appropriate file system before continuing. To restore data from a backup drive, try these steps:
Step 1. Launch Disk Utility in the Applications > Utilities folder.
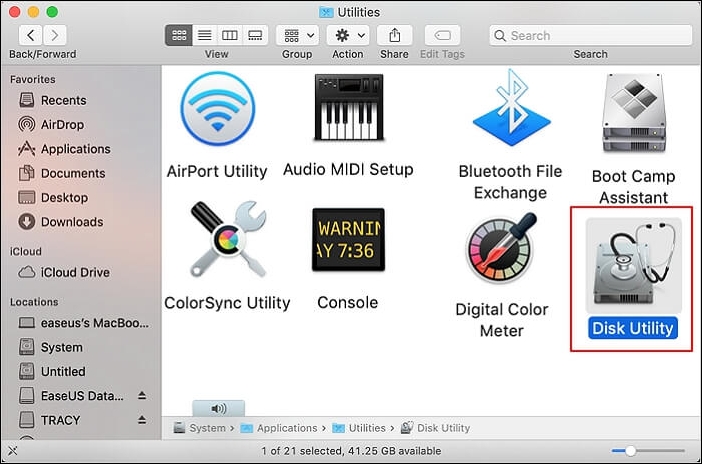
Step 2. The backup disk should be chosen from the list of drives.
Step 3. Select "First Aid" from the menu bar.
Step 4. Select "Run" to begin repairing the disk immediately.
First Aid in Disk Utility can discover and correct any issues on the backup disk. Time Machine may be used to check the issue after fixes. If the problem continues, reformat the backup disk or contact Apple Support.
First Aid Found Corruption That Needs to Be Repaired, What Should I Do
This article discusses how to fix 'First Aid found corruption that needs to be repaired'. Read more >>
Time Machine Not Working: Possible Issues
Time Machine is a robust backup mechanism built into Mac that lets you back up your Mac with Time Machine and recover the most valuable data effortlessly. However, there are a few situations in which Time Machine won't perform as advertised. Let's take a closer look at each of these concerns in turn:
⚠️Time Machine is stuck in the preparing stage: You know how frustrating it can be if you've tried initiating a backup using Time Machine and been stopped in the "preparing" phase.
⛔Time Machine not responding: Users can run into scenarios in which Time Machine becomes sluggish and fails to react to instructions, preventing it from executing backup jobs or failing to back up data.
❌Time Machine results in errors: Errors in the backup process may compromise the security of your data and prevent backups from being completed.
😫Time Machine fails to detect backups: Users may have trouble restoring data or keeping up with scheduled backups if Time Machine fails to recognize previously created copies of those files.
😭Time Machine not recognizing backup disk: The Time Machine may fail to identify the backup drive, making it unable to create or view new backups.
Time Machine Restore Button Greyed Out
This article covers two parts to help you resolve the Time Machine greyed-out issue. Read more >>
Conclusion
Mac users should back up their data using Time Machine. However, obstacles exist. We addressed some of the most frequent Time Machine issues in this article and provided proven remedies. Fixing backup failures and identifying backup disk difficulties are just two examples of how these methods may help you overcome Time Machine not functioning issues.
Also, if your Time Machine backup fails, you may recover your important information with the help of Deep Data Recovery for Mac. Data loss caused by the Time Machine may be avoided by following these procedures and using the appropriate tools. To ensure your Time Machine backups go off without a hitch, you should check on them regularly and keep your system current.
Time Machine Not Working FAQs
Here are questions people also ask when they search for Time Machine not working:
1. Why is Time Machine not working on my Mac?
Errors in the system or program problems might cause Time Machine to malfunction. For help fixing your issue, read the preceding chapters.
2. How do I reset Time Machine on Mac?
Time Machine may be reset by selecting the disk you want to use for backup, clicking "Select Disk", and then "Remove Disk". This can be done in System Preferences > Time Machine. The disk may be reselected to begin a new session.
3. How do I force Time Machine to back up?
Select "Back Up Now" from the Time Machine menu in the menu bar or type tmutil into Terminal to initiate an immediate Time Machine backup.
Related Articles
- How to Change Boot Drive Windows 10? [Updated 2024]
- Solved: Taskbar/Start Button Not Working Windows 10
- An Error Occurred While Processing Your Request [How to Fix]