Fix Unallocated Space Cannot Create Partition in Disk Management [Windows 7/8/10/11]
Partitions are how we divide our hard disk storage into multiple parts. However, sometimes you will notice that your created partition does not contain the whole storage space, and there is still unallocated space left.
When trying to create a new partition for the unused space with Disk Management, there is a chance that you might get the "unallocated space cannot create partition" error. Stick with the article to learn more about this error and how to solve it.
Why Unallocated Space Cannot Create Partition
There are many reasons behind Windows showing the "unallocated space cannot create partition" error. These reasons range from problems with hard disk format and size to USB and external device issues. We have discussed the three most common reasons behind Windows' inability to create a partition for unallocated space:
1. The Format of Hard Disk (MBR/GPT)
The two most used formats for hard disk are MBR (Master Bootable Record) and GPT (GUID Partition Table). In more than 80% of cases, the reason behind this error is the format of the hard disk being MBR. MBR only supports up to 2TB hard drives and allows only 4 four partitions (3 primaries + 1 extended). GPT, on the other hand, can support hard drives of more than 2TB and allow unlimited partitions.
2. Connected Peripheral Devices
Another reason behind unallocated space cannot create partition errors could be the peripheral devices attached to your system. Sometimes Windows can assume those devices as the default hard disks and stop you from making a new one, especially if your hard drive is in MBR format. You will need to remove all the peripheral devices and try again to create a new partition.
3. Unable to Create Inactive Partitions
There is also a chance that you cannot create a specific partition because it is not active. Active partition refers to one where the operating system is located. When in the inactive state, your system won't be able to load that specific operating system. You will first need to make the desired partition active to create it.
How to Fix Unallocated Space Cannot Create Partition
You can use multiple ways to solve the "unallocated space cannot create partition" error on your Windows. Some of these you can run on Windows, and for others, you'll need reliable third-party software. This article will discuss the four most common and helpful methods to solve the issues behind Windows' inability to create new partitions.
Method 1. Convert MBR to GPT
Since the most common problem behind the unallocated space cannot create partition error is MBR disk format, it is better to convert it to GPT. You can convert on Windows using the Disk Management tool, but you will lose all your data on the hard drive. To avoid this, we recommend using the tested and trusted tool, Qiling Disk Master. You can convert your hard disk format from MBR to GPT without losing any data or deleting any partition.
The process required to convert MBR to GPT in Qiling Disk Master is simple and short. You can follow the steps below to convert your hard disk from MBR to GPT:
Step 1. Download and launch Qiling Disk Master on your computer.
Step 2. Right-click the target MBR disk that you tend to convert to GPT, and click "Convert MBR to GPT" to start the conversion.
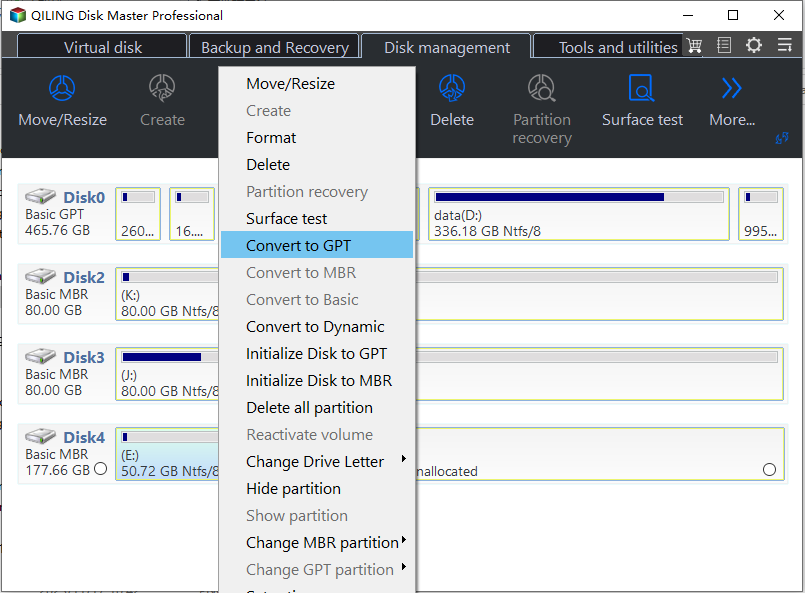
Step 3. Waiting for a moment, Disk master will convert this disk to GPT.
Converting MBR to GPT to fix the "unallocated space cannot create partition" error with Qiling Disk Master is a very easy and fast method.Qiling Disk Master can also solve other problems related to MBR.
- Rebuilding damaged MBR
- Convert dynamic disk to basic and vice versa
- Initializing the unallocated, unknown, or not initialized disks to MBR or GPT
- Delete your partitions or wipe them clean to make the data inside unrecoverable.
Qiling Disk Master is a very good disk partition tool. Download it and you can enjoy the convenience it brings to your computer!
Method 2. Remove External Drives
One of the primary reasons behind the inability to create new partitions is the connected external devices like USB, external storage devices, etc. If you are installing a new Windows, remove all the peripheral devices connected to your system except for Windows-booted USB. However, if you are trying to create a partition using Windows, follow these steps to remove your external devices.
Step 1: Locate the external device by opening "My Computer" and right-clicking on the external device.
Step 2: After right-clicking on the external device, select "Eject" to remove the device safely from your system.
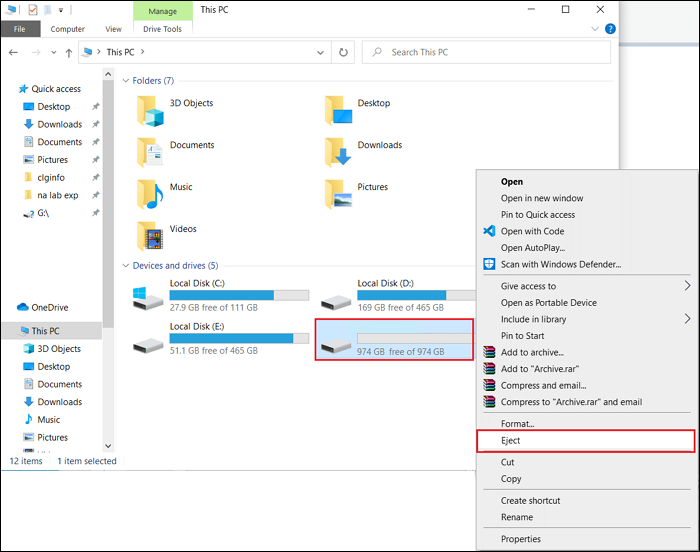
Method 3. Create A New Partition
There is also a direct way to create a partition if you can't create it manually. For that, you need to use a third-party tool. Qiling Disk Master is a true all-in-one solution for all problems regarding partitions on hard drives. It supports to create partition from unallocated space to replace Disk Management.
On Windows, you can also use the Diskpart command to create new partitions. But the operation is more difficult. Be careful when typing the command.
Method 4. Make Partition Active
Active partition refers to a partition with an operating system. Normally, there is only one such partition. However, it is also possible for a system to have partitions with multiple operating systems inside them. In such a case, you will need to define a partition as active so the system can load the operating system from that partition when booting. Without being there an active partition, the system will not be able to load after booting.
Qiling Disk Master provides a quick and easy way to make your desired partition active. Its "Set Active" function is a one-click solution to create an active partition and avoid Windows boot failure errors. It is a good idea to format a disk before making it active to ensure it only contains the operating system.
Conclusion
The unallocated space on your hard drive is a waste of vital resources. Your first preference should always be to maximize the hard drive usage space. If you are getting errors like "unallocated space cannot create partition" when trying to create new partitions for unallocated space, Qiling Disk Master is the best solution. It can solve all the problems and errors regarding partitions in your system.
FAQ of Unallocated Space Cannot Create Partition
The article covers all the major questions related to Windows's "unallocated space cannot create partition" error. In case you have any further questions, we have also answered major FAQs from the internet.
1. How do I turn unallocated space into a partition?
You can turn the unallocated space into a partition using the Disk Management tool in Windows. On opening it in a new window, select the hard drive you want to extend and right-click on it to choose the "Extend Volume" option. Now follow the on-screen instruction to create a partition using unallocated space.
2. How do I fix an unallocated hard drive partition?
To fix an unallocated drive partition, you can either delete and recreate it or try to update your disk drivers. When deleting your unallocated partition, use Diskpart to select the partition and delete it. Later you can create a new partition using Diskpart. There is also a chance that your outdated drives are causing the hard drive partition to become unallocated. Update them and check if the problem is resolved.
3. Why can I not extend C drive with unallocated space?
In general, Windows will not allow you to extend the C drive or any other primary drive with unallocated space using the "Extend Volume" feature. If you want to extend the C drive volume or any other primary drive, you will need great third-party software like Qiling Disk Master.
Related Articles
- How to Factory Reset Mac Mini M1[with Video Tutorial]
- Fix Hard Drive Won't Power Up/Turn on Without Data Loss
- How to Factory Reset an Acer Laptop on Windows 10/8/7
- 2 Most Effective Ways to Install/Run Windows 10 on Mac (2024 Guide)