How to Unblock Websites on School Chromebook 2024
Introduction
Schools often have strict internet usage policies to ensure students and teachers remain focused and productive. As a result, certain websites may be blocked on school-issued devices, such as Chromebooks.
But what is a Chromebook? A Chromebook is a laptop or tablet running the Chrome OS operating system, designed to work primarily with web applications and online services.
If you're a student or teacher who needs to access a blocked website on a school Chromebook, this blog post will provide several solutions for unblocking websites on your school device.
Difference Between Chromebook and Windows Laptop
Chromebooks and traditional Windows laptops are similar in many ways. Both portable computing devices can be used for tasks such as browsing the internet, creating documents, and running applications. However, there are some major differences between the two types of devices.
Here is a list of some key differences between Chromebooks and Windows laptops:
- Operating system: Chromebooks run on the Chrome OS, while Windows laptops run on the Windows operating system.
- Storage and file management: Chromebooks rely on cloud storage and internet connectivity, while Windows laptops typically have local storage and can work offline.
- Compatibility with software: Windows laptops are generally more compatible with a wider range of software and applications, while Chromebooks are limited to web-based and Android apps.
- Security: Both Chromebooks and Windows laptops have built-in security features. But Chromebooks are generally considered more secure due to the limited scope of the Chrome OS and the automatic updating of the operating system and apps.
- Cost: Chromebooks are generally more affordable than Windows laptops.
- Performance: Windows laptops may offer more powerful hardware and faster performance. But Chromebooks are known for their long battery life and lightweight design.
- Customization: Windows laptops offer more options for customization, including the ability to install additional software and change system settings. Chromebooks have a more streamlined and simplified interface.
Why Do School Chromebooks Block Websites
Students and teachers often use school Chromebooks to access the internet and various online resources. However, school administrators may choose to block certain websites on these devices to maintain focus and productivity and protect students from inappropriate or harmful content.
There are many reasons why schools may choose to block websites on Chromebooks, including:
- To prevent students from accessing inappropriate or offensive content: Schools are responsible for protecting students from harmful or inappropriate content online. By blocking certain websites, schools can help to ensure that students are not exposed to content that may be inappropriate or offensive.
- To maintain focus and productivity: Schools want to ensure that students and teachers use their devices for educational purposes. By blocking websites that may be distracting or unrelated to academic work, schools can help to maintain focus and productivity.
- To prevent cyberbullying and other online safety risks: Schools may block websites known to be used for cyberbullying or other online safety risks to protect students.
- To comply with legal and ethical guidelines: Some schools may be required to block certain websites in order to comply with legal and ethical guidelines, such as the Children's Internet Protection Act (CIPA).
Overall, the decision to block websites on school Chromebooks is typically made to maintain a productive and safe learning environment for students and teachers.
How to Unblock Websites on School Chromebooks
There are a few different solutions that you can try if you need to unblock websites on a school Chromebook. Here are two options:
1. Use a VPN (Virtual Private Network):
A VPN is a tool that allows you to connect to the internet via a secure, encrypted connection. You can bypass internet filters, and access blocked websites on your school Chromebook using a VPN. Here's how to build a VPN on a Chromebook:
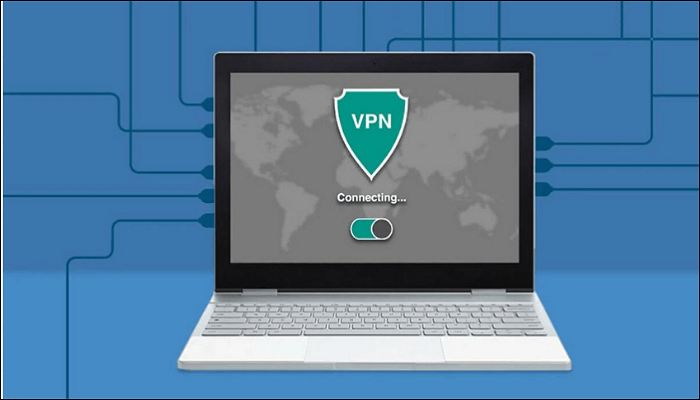
Step 1: Download and install a VPN client from the Chrome Web Store. Many VPN clients are available, so be sure to choose one that is reputable and reliable.
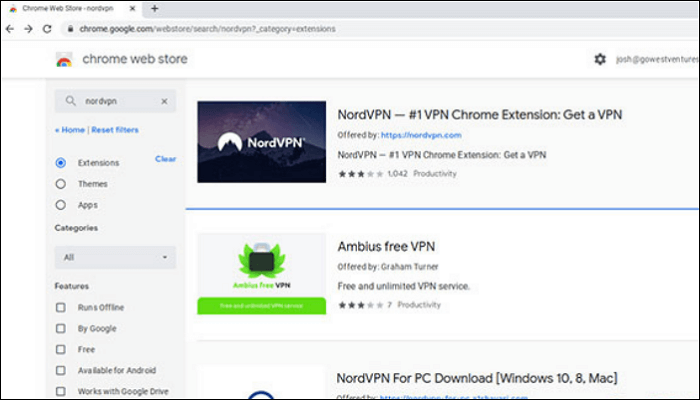
Step 2: Open the VPN client and log in with your account credentials.
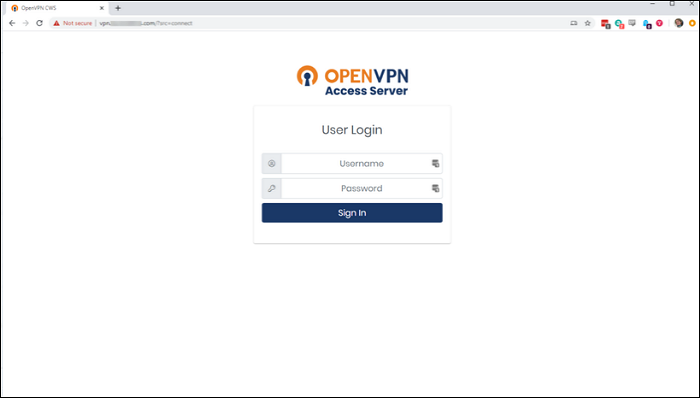
Step 3: Connect to a VPN server. The VPN client will usually have a list of servers to choose from.
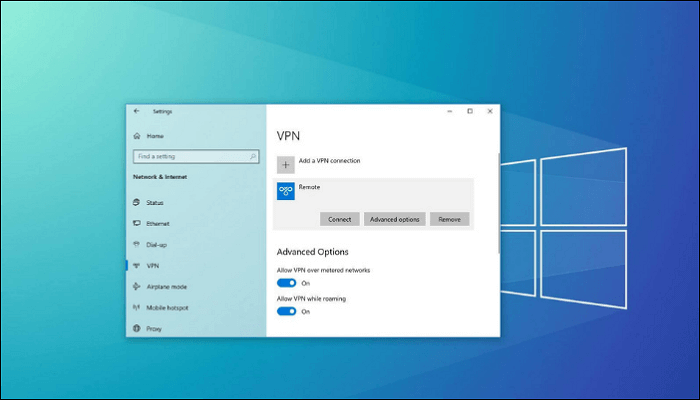
Step 4: Once connected, you should be able to access the blocked website on your school Chromebook.
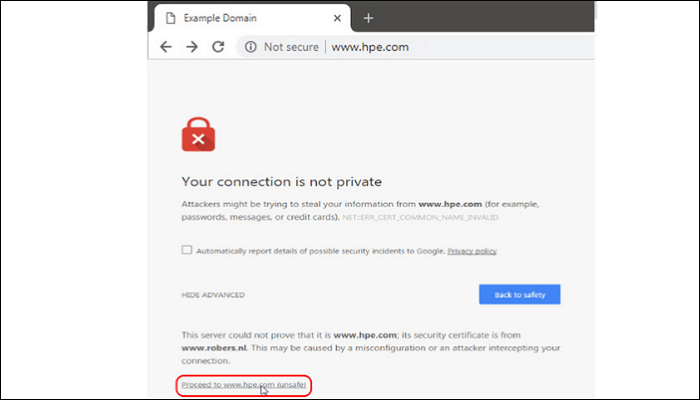
2. Use a proxy server:
A proxy server is a server acting as an intermediary between the device and the internet. You can access blocked websites on your school Chromebook using a proxy server. Here's how to set up a proxy on a Chromebook:
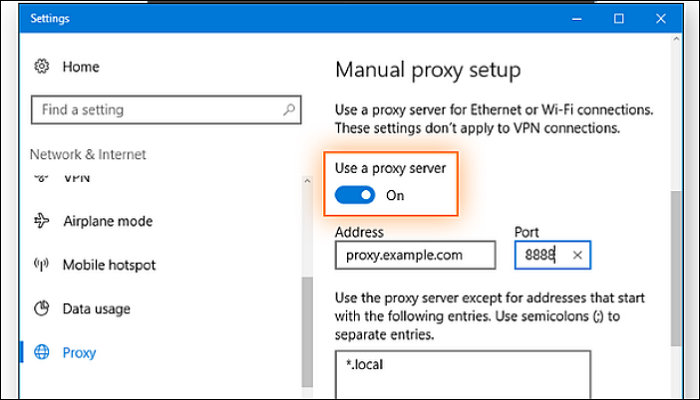
Step 1: Go to Settings > Network > Proxy and click on the dropdown menu next to "Mode."
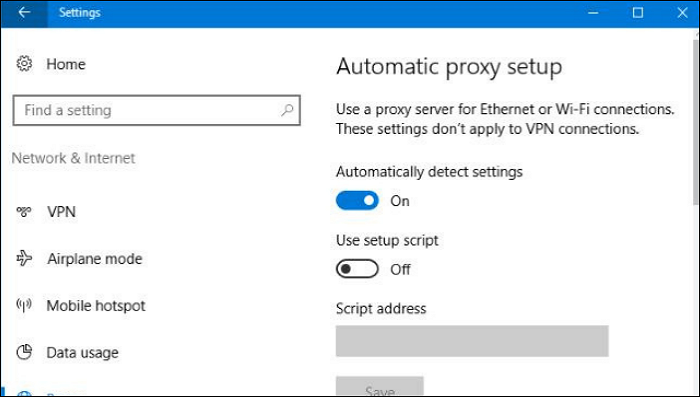
Step 2: Select "Manual" and enter the address and port number of the proxy server you want to use.
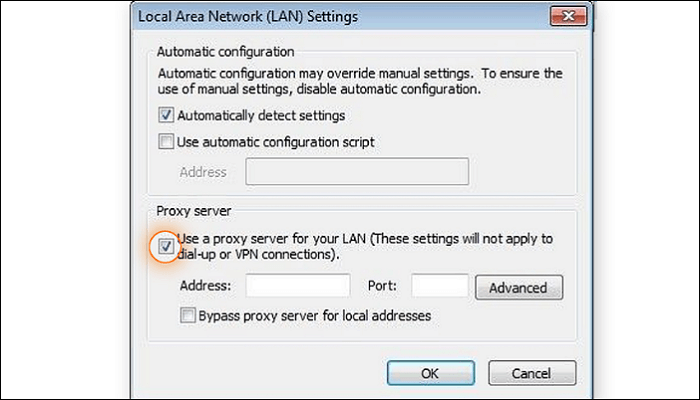
You can find lists of free proxy servers online.
Step 3: Click "Save" and then try accessing the blocked website. The website should now be unblocked on your school Chromebook if it works.
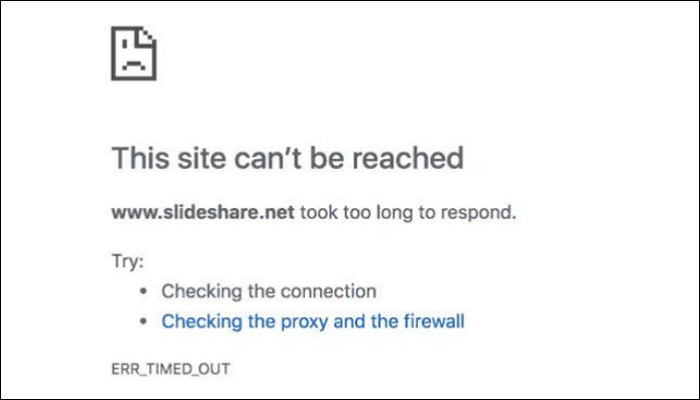
Keep in mind that these solutions may not work in all cases and that your school may have measures in place to prevent the use of VPNs or proxy servers. If you cannot unblock websites using these methods, you may need to try a different solution or consult your school's IT department.
Conclusion
In conclusion, there are several solutions you can try if you need to unblock websites on a school Chromebook. Using a VPN or a proxy server is an effective method for bypassing internet filters and accessing blocked websites. However, it's important to note that these solutions may not work in all cases and that your school may have measures to prevent using VPNs or proxy servers. If you cannot unblock websites using these methods, you may need to try a different solution or consult your school's IT department. Ultimately, the best answer will depend on your specific needs and your school's network restrictions.
Related Articles
- [FIXED] Could Not Initialize Graphics System on Windows 10 Computer
- What Is Wuauserv and How to Fix Wuauserv High CPU Usage? [Updated 2023]
This article introduces you to the Wuauserv or the Windows Update Service utility. If you are a user-facing high CPU usage due to these services, the article is a perfect overview of the fixes that can be used to resolve the problem. - What Should I Do with My Old SSD in 2023 [New Guide]
What should I do with my old SSD? If you get same questions, this article can help. It introduces four ways to help you reuse your old SSD. - Windows 10 Black Screen After Update [9 Methods]🔥
Windows 10 black screen after update error is one of the most common errors users face after updating their system. If you are also one of those, you should read this blog as we have discussed 9 methods to fix this error here.