Universal Control Not Working? How to Fix on Mac/iPad
Have you encountered Universal Control not working issue on Mac or iPad? Check the possible solutions:
| Workable Solutions | Step-by-step Troubleshooting |
|---|---|
| 1. Enable Universal Control on macOS/iPadOS | Visit Settings to make sure Universal Control is enabled. After that, select General. Toggle on the cursor...Full steps |
| 2. Turn on Bluetooth, WiFi, and Handoff on Apple Devices | Hit the Wi-Fi symbol located on the upper menu bar. Switch on the Wi-Fi. Visit the Apple menu...Full steps |
| 3. Adjust Firewall Settings on Mac to Fix Universal Control | Head over to System Settings. Choose Network. Select Firewall. Generally, a firewall is a credible...Full steps |
| 4. Turn Off Antivirus Software and VPN to Troubleshoot | Go to System Settings. Choose Network. Select VPN, and toggle it off. Visit Settings...Full steps |
| Other Solutions | Select the Apple menu. Hit the System Settings. Hit the Display icon in the sidebar. Tap the pop-up...Full steps |
Why Universal Control Not Working on macOS, iPadOS
Apple Universal Control is an essential feature making communication hassle-free and intuitive between an iPad and a Mac. Do you usually multitask with several Apple devices? If so, you must have taken advantage of Universal Control!
Do you need help getting this feature to work between macOS and iPad? Although this feature typically works for the maximum part, occasionally, you may stumble upon issues where it's impossible to function with the nearby device. As this Universal Control not working issue ensues anytime, you should know the probable reasons, which are given below:
1. Your devices aren't using a similar Apple ID. It's usual for Apple devices to be logged into distinct accounts.
2. The devices have a bug in the software. A few software glitches could deter Universal Control from functioning appropriately.
3. The Apple devices aren't consistent with Universal Control. It implies you might be utilizing an outdated iPad or macOS. On the other hand, you haven't updated the OS. Also, Universal Control isn't compatible with all Mac devices, which might lead to a "Universal Control not working" error. It needs iPadOS 15.4 and macOS Monterey 12.3 to function properly. However, these are the supported devices:
- MacBook Air (2018 and later)
- MacBook Pro (2016 & later)
- MacBook (2016 & later)
- iMac Pro
- iMac (2017 & later)
- Mac Mini (2018 & the recent versions)
As you've understood why this error happens, it's time to discover how to fix Universal Control not working on macOS/ipadOS. So, let's get started!
How to Fix Universal Control Not Working Issue [6 Methods]
Usually, Universal Control is one of the nifty features working amazingly with several devices. But in case you notice this feature on macOS works slowly, you may get it fixed by going through these below-mentioned fixing solutions:
Method 1. How to Enable Universal Control on macOS/iPadOS
Enabling this Universal Control is hassle-free on iPad OS and macOS. You must go through the steps on every iPad or macOS you would like to access Universal Control quickly.
How to enable Universal Control on iPadOS:
Step 1. Visit Settings to make sure Universal Control is enabled.
Step 2. After that, select General.
Step 3. Toggle on the cursor and keyboard.
How to enable Universal Control on macOS:
Step 1. On macOS, head over to the Apple menu.
Step 2. Opt for Settings (Ventura)/System Preferences (Monterey) > Displays > Advanced/ Universal Control > and tick the boxes to enable this feature.
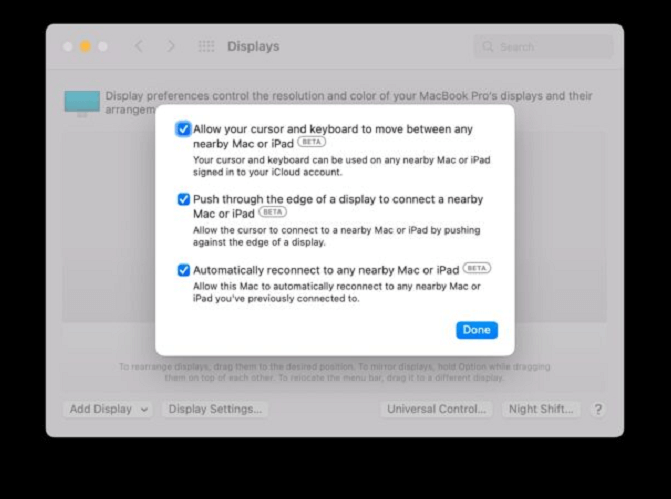
Step 3. Organize the iPad and Mac displays on the Mac and the Displays preference panel. It's advisable to copy the physical setup on your workstation.
Step 4. To insert additional devices to this Universal Control, head over to the bottom left side, pull down the menu from the Mac display system preference panel, and opt for "Add Display".
Step 5. Choose the additional iPad or Mac to insert under "Link Keyboard and Mouse".
Step 6. The feature "Universal Control" is enabled now. You can drag the cursor from the Mac to other devices by lengthening the cursor to the screen's corner. Keep pushing the cursor until it appears on the iPad or Mac's display.
Do your friends need help with enabling Universal Control on Mac? Share this passage with your friends to enlighten them!
2. Turn on Bluetooth, WiFi, and Handoff on Apple Devices
Now the Universal Control is enabled on your device, it's time to turn on Wi-Fi, Bluetooth, and Handoff to fix Universal Control not working error. Follow the steps below to turn on these features on your Mac and iPad:
How to turn on Wi-Fi on Mac:
Step 1. Hit the Wi-Fi symbol located on the upper menu bar.
Step 2. Switch on the Wi-Fi.
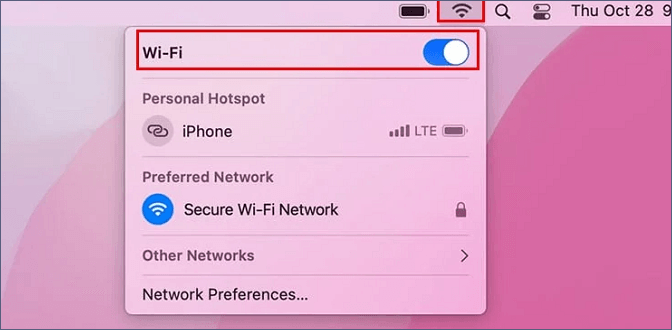
How to turn on Bluetooth on Mac:
Step 1. Visit the Apple menu.
Step 2. Hit "System Preferences".
Step 3. Opt for Bluetooth.
Step 4. In case it shows Bluetooth: Off in the left panel, hit the Bluetooth turn-on button.
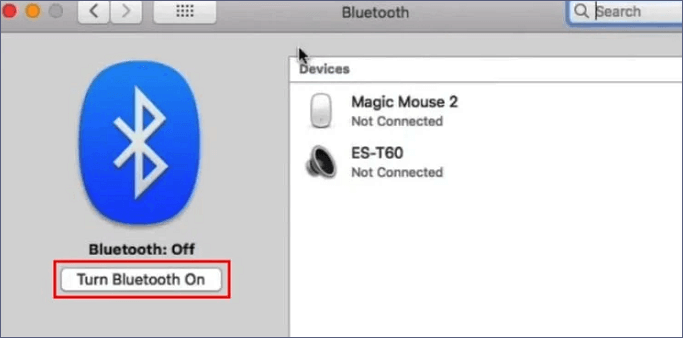
How to turn on Wi-Fi on iPad:
Step 1. Visit Settings.
Step 2. Hit the Wi-Fi button.
Step 3. Toggle Wi-Fi on.
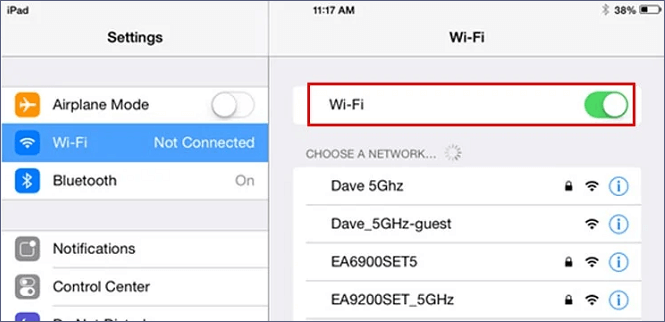
How to turn on Bluetooth on iPad:
Step 1. Open Settings.
Step 2. Head over to Bluetooth.
Step 3. Switch Bluetooth on.
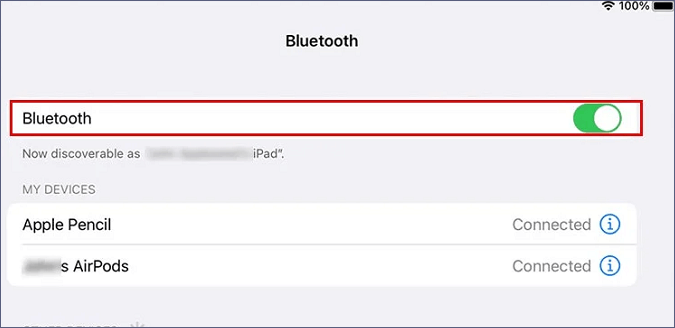
How to turn on Handoff on iPad/Mac:
Follow the steps below to turn on Handoff on your iPad and Mac:
Step 1. Go to Settings on your iPad.
Step 2. Select General.
Step 3. Hit Airplay & Handoff.
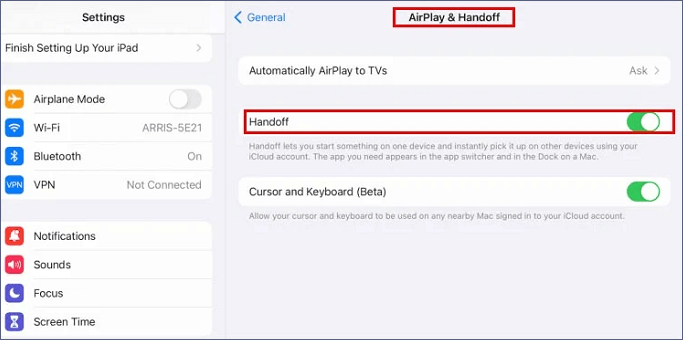
Step 4. Turn the cursor and keyboard off.
Step 5. Switch it on again.
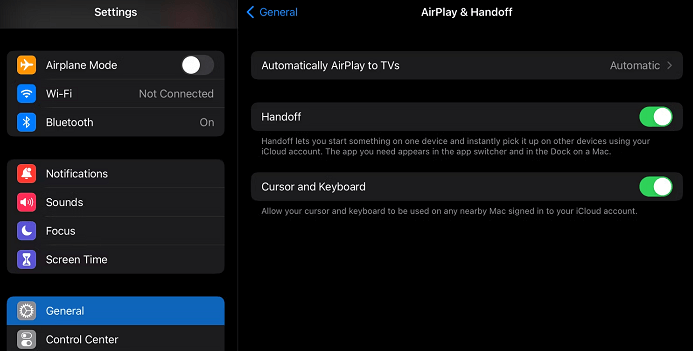
3. Adjust Firewall Settings on Mac to Fix Universal Control
Another common reason for Universal Control not working error has something to do with firewall settings. It obstructs unsanctioned incoming connections. In some instances, it might also impede the iPad's Universal Control. Follow the steps below to verify if the firewall is turned on:
Step 1. Head over to System Settings.
Step 2. Choose Network.
Step 3. Select Firewall.
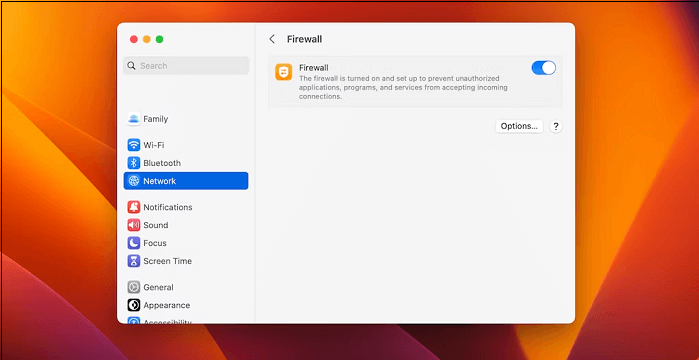
Generally, a firewall is a credible security option that must be turned on unless it generates issues with the features or applications you use.
4. Turn Off Antivirus Software and VPN to Troubleshoot
In case you have modified your Wi-Fi and Bluetooth, it's high time to see what different network settings are messing with Universal Control to work appropriately. The VPN may be enabled on your MacBook Pro. So, it's necessary to turn off your VPN. Follow the steps below to turn off VPN on your MacBook:
Step 1. Go to System Settings.
Step 2. Choose Network.
Step 3. Select VPN, and toggle it off.
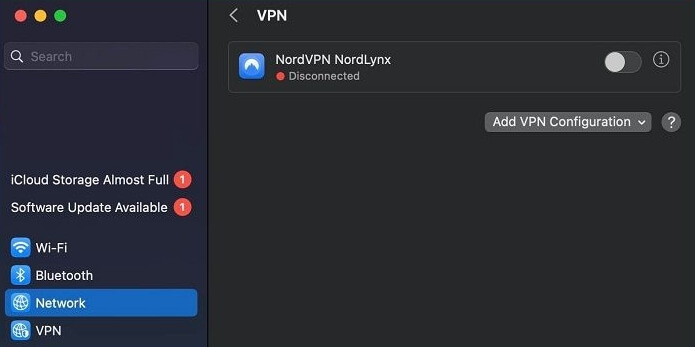
How to turn off VPN On iPad:
Step 1. Visit Settings.
Step 2. Select VPN, and disable it.
How to turn off antivirus on Mac:
Step 1. Access the Spotlight search box with the Mac Spotlight shortcut.
Step 2. Type the antivirus name.
Step 3. Hit the antivirus symbol, and it will quickly pop up.
Step 4. Hit the disable button once its interface is on the screen.
Step 5. Tap on it, and confirm your preference by hitting OK.
5. Add a Display Manually on Mac When Universal Control Not Working
You can manually incorporate a Display on Mac or wirelessly connect the Mac to other devices, such as specific Smart TVs or another MacBook, and utilize those as displays. Follow the steps below:
Step 1. Select the Apple menu.
Step 2. Hit the System Settings.
Step 3. Hit the Display icon in the sidebar.
Step 4. Tap the pop-up icon on the right side underneath your Mac's name.
Step 5. Finally, opt for "add display".
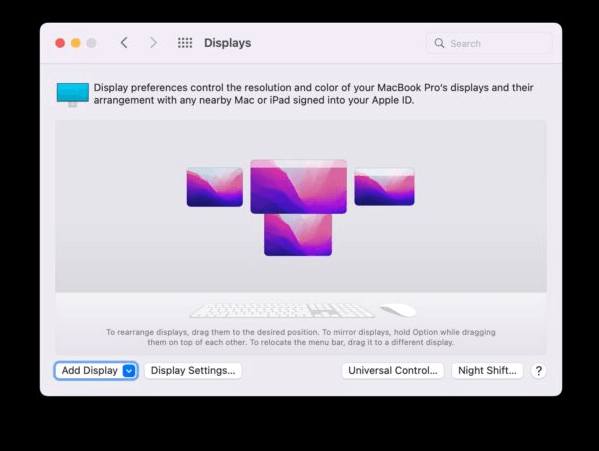
6. Restart Your Mac Devices to Fix Universal Control
Restarting is the best idea to revive your sluggish MacBook. It would be great to force restart your Mac and iPad when the OS malfunctions because of bugs and unresponsive features. Follow the steps below:
How to restart a Mac device:
Step 1. Restart your MacBook Pro/Air normally.
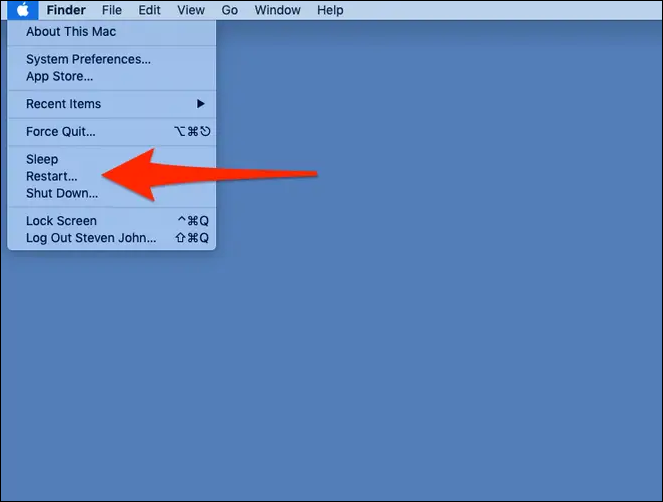
Step 2. Hold down the Shift button.
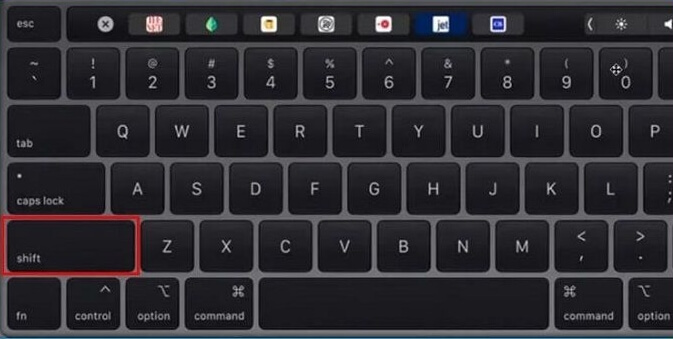
Step 3. Release this button upon the login window pops up.
Step 4. Login to your device.
Step 5. In case you're asked to log in again, do that.
How to restart an iPad:
Step 1. Keep pressing the volume and power button together.
Step 2. Release the keys until you see the Apple logo.
Step 3. The iPad must restart now.
How to Recover Data Lost on Mac Because of Universal Control
You must have fixed the Universal Control not working error after following the aforementioned steps. While eliminating this error or other issues like the MacBook Pro touch bar not working, have you undergone data loss? If so, a professional data recovery tool can help you get all the data quickly!
Deep Data Recovery for Mac is a one-stop data retrieval tool that can recover every type of lost data by accidental deletion, from the emptied Trash Bin, and more.
The standard data loss scenarios are the following, which compelled you to use this professional tool:
- Recover the unmounted hard drive on Mac.
- Retrieve lost data when you encounter an operation error.
- Recover the formatted hard drives on Mac and also the formatted external hard drives.
- Restore lost files and folders after a repartition.
- Recover lost data if you accidentally restore the macOS Ventura/Monterey
You can conduct photo/video/backup recovery with this Mac file recovery system. Download Deep Data Recovery for Mac today and follow the steps to recover data:
Step 1. Select the location to scan
Launch Deep Data Recovery for Mac and choose the hard drive, SSD, SD card, USB flash drive, or TF card where you lost data. Click "Search for lost files" to start scanning.
Note: Before data recovery, you'd better click "Disk Backup" from the left sidebar to create a backup of your Mac to avoid further data loss. After backing up, the software can recover data from the Mac backup, and your computer can wirte new data again.

Step 2. Filter lost Mac data
The software will automatically scan for lost data on MacBook/iMac. When the scan completes, filter wanted data through the "Type" and "Path" buttons.

Step 3. Recover lost data or files
Double-click a file to preview it. Then, click the "Recover" button to restore the lost data to another place.

Summary
Apple wants to make its consumers' lives simple and convenient. Universal Control is one of the numerous resources that Apple device consumers may include in their daily routine to experience uninterrupted use.
Working with these cutting-edge features can be thrilling when they operate as intended. But at times, there could be technological issues. Despite how frustrating these issues can be, they are frequently fixable with the aforementioned fixes.
Most of the time, the only thing needed is a fundamental understanding of the most frequent issues and what solutions to try while resolving them. Now, if data has been lost while fixing this error, it's recommended to download Deep Data Recovery for Mac.
Universal Control Not Working FAQs
Consider the below-mentioned FAQs to understand this Universal Control Not Working error efficiently:
1. Can I factory reset Mac to make Universal Control work again?
A factory reset to Mac will erase all content and settings on Mac, including all the files, settings, apps, profiles, and other details. So, if you encounter this Universal Control Not Working error, you can execute a factory reset, Mac.
2. Why is Universal Control not working on macOS?
The biggest reason for Universal Control not working on macOS is its older OS version. The OS version must be accordant with Universal Control to work. The outdated OS versions aren't suitable for Universal Control; hence, you must update the versions.
3. Does macOS 12.3 add Universal Control?
With the release of iPadOS 15.4 and macOS Monterey 12.3, Universal Control made its public appearance. It entails managing two or three Apple devices using a mouse and keyboard, transferring files across them, and utilizing them as a single, expanded computer.
4. How to fix Universal Control not working on iPad?
You may turn on Bluetooth, Wi-Fi, and Handoff on your iPad to fix Universal Control not working error.
Related Articles
- How to Fix SanDisk SSD Slow Error [2024 Ultimate Guide]
- How to Use Mac to Format External Hard Drive, Everything You Should Know
- Mac Won't Turn on After macOS Sonoma Update [Why & How to Fix]
- [Tried & True] How to Download and Update USB Drivers in Windows 10