How to Fix User Profile Cannot Be Loaded in Windows?
Several Windows users have reported about the user profile cannot be loaded error that appears when trying to login into their Windows computers. For some users, the error occurs after they've performed a Windows update, while some experience it when trying to log in to a newly created local user account.
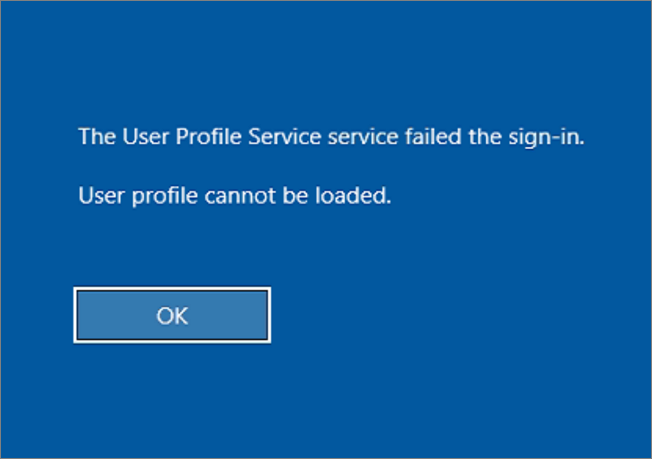
Generally speaking, the error can come up randomly when the Windows User Profile Service is unable to run during Windows startup as a result of damaged or corrupt files as well as conflicting processes on your computer. Fortunately, there are a number of proven solutions you can use to fix this issue and restore your PC to working order.
Therefore, if the user profile cannot be loaded error is keeping you from accessing your user account on a Windows PC, you should follow the guide below on how you may fix the issue as we have put together its best solutions.
What Is User Profile
Windows computers allow you to set up multiple user profiles, each of which will contain directories, files, and settings tailored to the user's preferences. A user profile can be customized to meet a particular requirement, and the contents available on that profile will be kept separate from those on other profiles on your computer.
There are various types of Windows User Profiles, and one of them is the local user account, which is further divided into a basic user account and an administrator account. The user profile option makes it simpler to share a computer with other users and manage your Windows computers.
Why Can't User Profile Be Loaded
There are several variables that could lead to the user profile cannot be loaded issue on your Windows PC, and the following list includes the issue's most common causes:
Corrupt or damaged NTUSER.dat: Windows uses the NTUSER.dat file to store user profile settings and preferences; thus, if the file is corrupted or damaged, it could be why the user profile cannot be loaded. Typically, this corruption occurs during Windows updates or System Restore.
Conflicting User Profile Service configuration: The User Profile Service is a function of Windows that aids the running of user profiles on your computer. If there is a problem with the service, your user profile will be denied, and it will probably result in the user profile cannot be loaded error.
Anti-virus: The use of anti-virus on your computer is another thing that could cause the user profiles on your computer to corrupt.
An issue with the Windows registry: The Windows Registry is referred to for the provision of necessary configuration elements to ensure the proper functioning of any process on your computer. However, the Windows Registry can sometimes become corrupted. If this impacts the user profile settings, you might, as a result, run into problems when attempting to open a user profile on your computer.
In light of these potential causes, Let's talk about the most effective ways to resolve this problem
How to Fix User Profile Cannot Be Loaded
Now, how exactly can you fix the user profile cannot be loaded error on your Windows computer? The best solutions to the issue are listed below:
- Method 1. Boot Windows into safe mode
- Method 2. Create new local user account
- Method 3. Use system restore
- Method 4. Restart the user profile service
- Method 5. Switch to the normal startup
- Method 6. Replace NTUSER.dat file
Method 1. Boot Windows into safe mode
An alternative method to start your Windows computer is in safe mode, which will only allow a select few drivers and files to run on your computer. The user profile cannot be loaded error can be fixed using this method because there will only be a few processes or files running on your computer, allowing you to identify the program, process, files, or service that's causing the problem on your computer.
Furthermore, because corrupt software or files on your computer cause problems with the normal Windows startup and will not be loaded during the safe boot, this will be the only way you may access your Windows computer to fix the issue.
Here is how to boot your Windows PC into safe mode:
Step 1. On the Windows login screen, tap on the "power menu" at the bottom-right corner.
Step 2. Hold the Shift key and click the "Restart" option from the power menu to boot your computer into the Choose option page.
Step 3. On the Choose an option page, click on "Troubleshoot", then select Advanced Options.
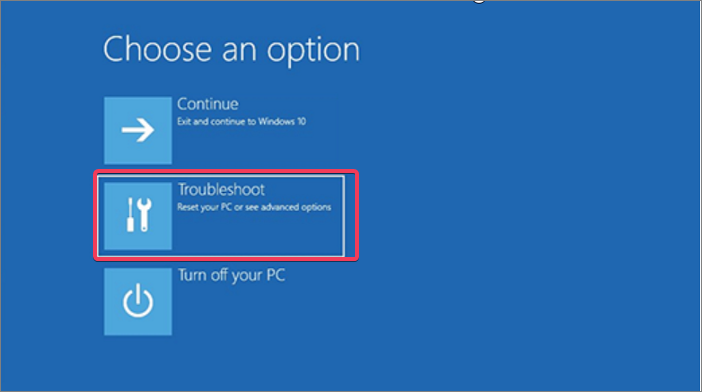
Step 4. Now tap on "Startup Settings" and click on "Restart" afterward.
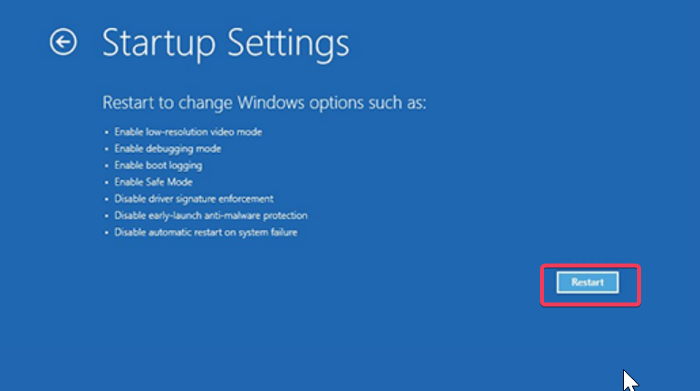
Step 5. When the PC restarts, tap on "5" or "F5" to boot your PC into safe mode.
With your computer in safe mode, you will be able to access your Windows computer and be able to make some changes to it so as to fix this issue.
Method 2. Create new local user account
The data in the corrupted profile can be transferred to a new local user account that you create in safe mode if the issue persists. This can be done if you've attempted a number of fixes, but the problem continues, most likely because the user profile you're trying to access has become seriously corrupted.
Step 1. With your computer in safe mode, search command prompt in the Windows Search box and open it.
Step 2. On the Command Prompt, type the command below and hit Enter.
net user /add username password
The "username" in the command above should be the name you want to use for the user profile, and the "password" should be the password you want to set for the profile, which is optional.
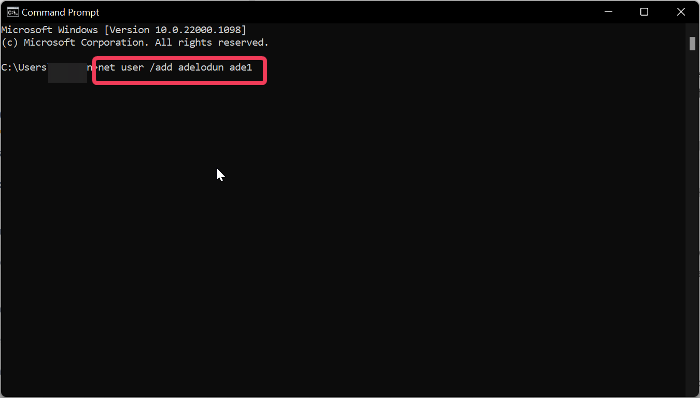
Step 3. Again, type the command below and hit Enter.
localgroup administrators username /add
Also, the username option in the command should be the name you used in the user profile you created above.
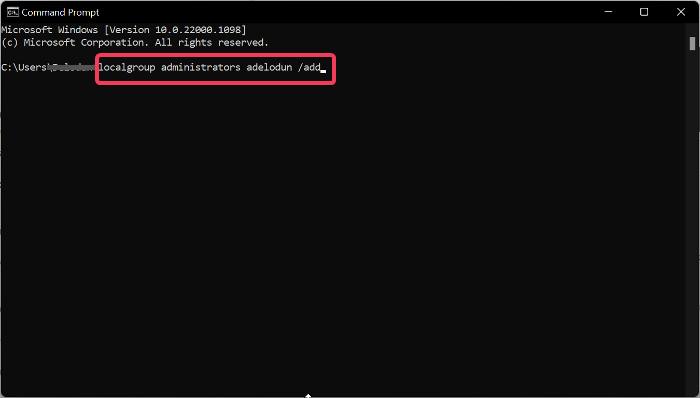
After all these, you can log in to the profile, and copy data from the profile you were unable to access because the user profile cannot be loaded error. Also, to avoid data loss, you may backup user profile before you create a new one.
Method 3. Use system restore
For those that created a System Restore Point before the issue arose, you can use the restore point to fix the issue and get your PC back to a working condition. Doing this will take your computer back to the way it was before you initiated the process that led to the user profile cannot be loaded error.
To use system restore to fix this issue, follow the steps below:
Step 1. Click the "power menu" at the button-right corner of your login screen.
Step 2. Hold the Shift key and tap on "Restart".
Step 3. On the Choose an option page, tap on "Troubleshoot", followed by "Advanced Options".
Step 4. On the next page, click "System Restore" and tap on "Next".
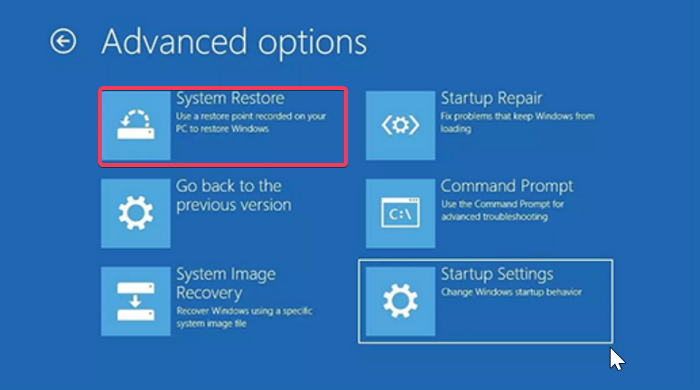
Step 5. Select the Restore Point you want to use and click on "Next".
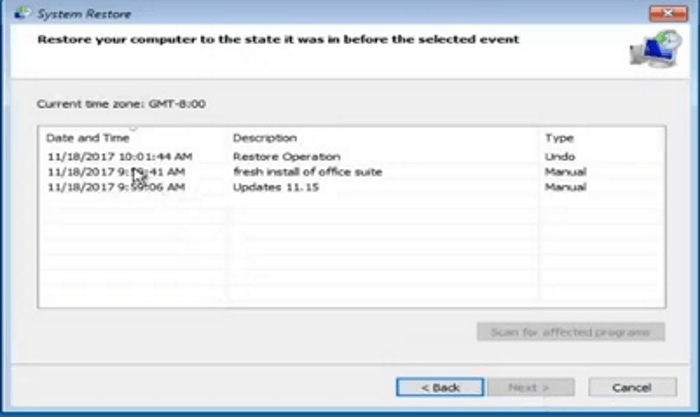
Step 6. Tap on "Finish" to start the restore process, and after it's done, the user profile issue should be fixed.
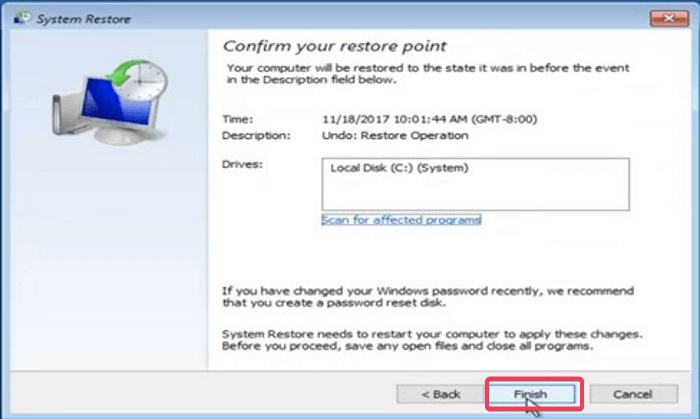
Method 4. Restart the user profile service
You will continue to encounter the user profile cannot be loaded error on your computer if the User Profile Service is not functioning properly or is disabled. Hence, you should restart the service and see if the problem has been resolved.
Here is how to restart the user profile service on Windows PC:
Step 1. Open your PC in safe mode by using the steps in Method 1 above.
Step 2. Press Windows + R, type services.msc, and hit Enter to open Windows Services.
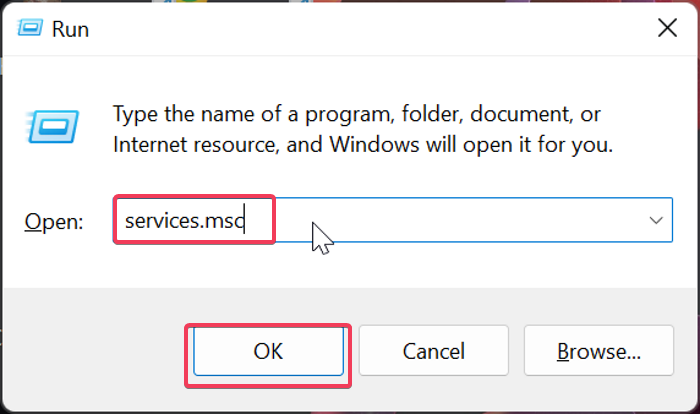
Step 3. On the Windows Services page, navigate to User Profile Service and right-click.
Step 4. On the resulting drop-down menu, click on "Restart".
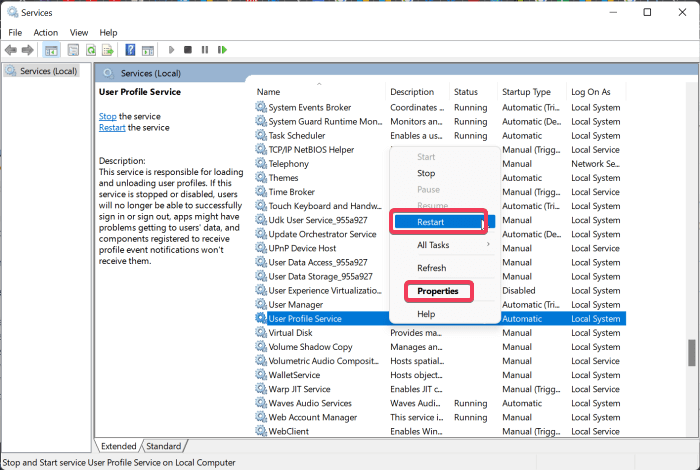
Step 5. Also, on the drop-down menu, tap on "Properties" and make sure the Startup type is set to Automatic.
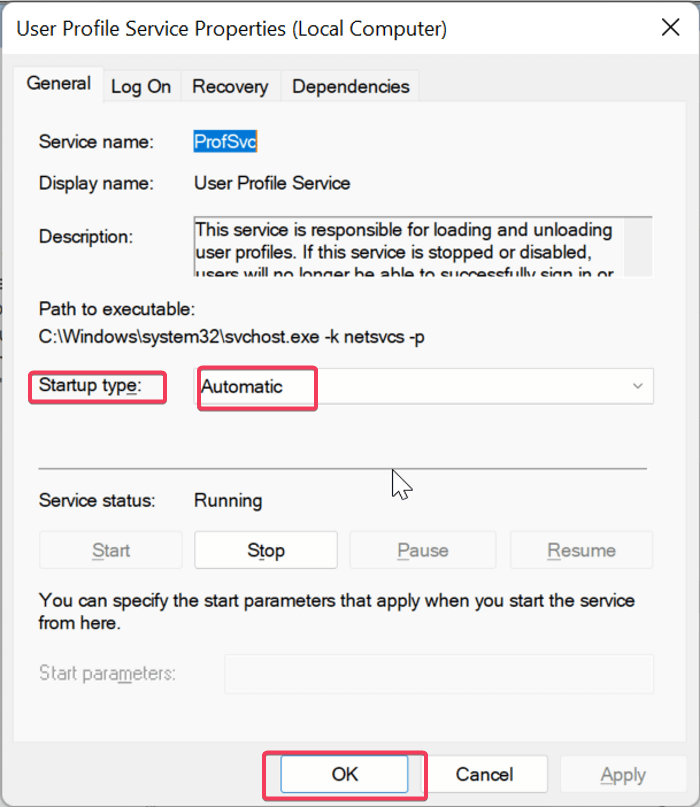
Moreover, if you happen to delete your previous user profile, click here to view solutions to recover deleted user profile in Windows 10.
Method 5. Switch to the normal startup
You might have disabled some Windows services while operating your Windows computer in a clean boot state, which could have resulted in errors like this one. Thus, you should switch to a normal startup to make sure everything is established so that your computer boots up without any problems.
Here is how to switch to normal startup:
Step 1. In order to use this approach, you have to boot your computer to safe mode using the steps described in Method 1 above.
Step 2. Afterward, press Windows + R to open the Run Command Box.
Step 3. In the box, type msconfig and hit Enter.
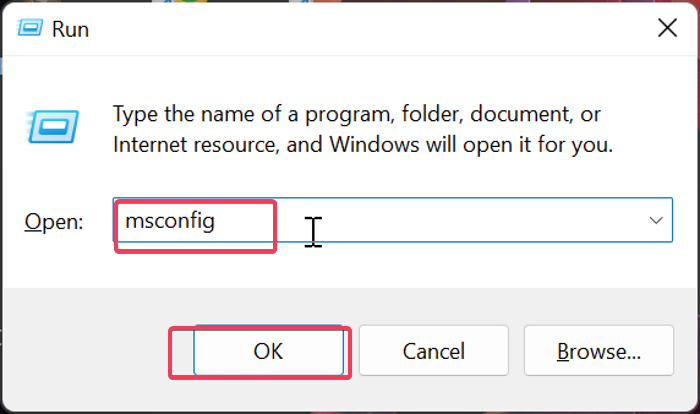
Step 4. On the resulting window, tap on "Normal startup", click "Apply", then "OK".
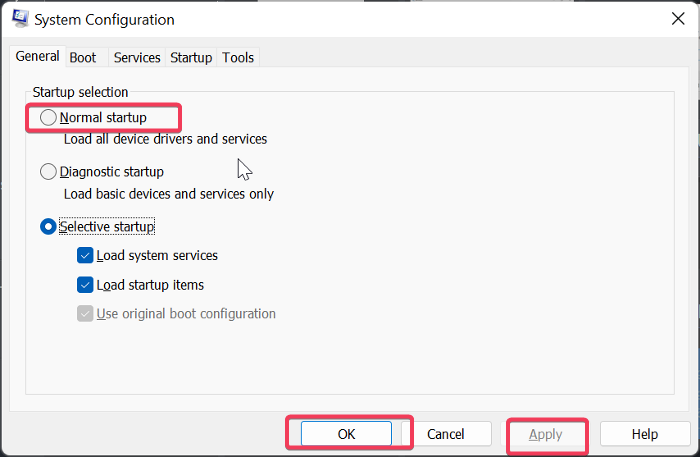
Step 5. Switch to the Services tab and select Enable all.
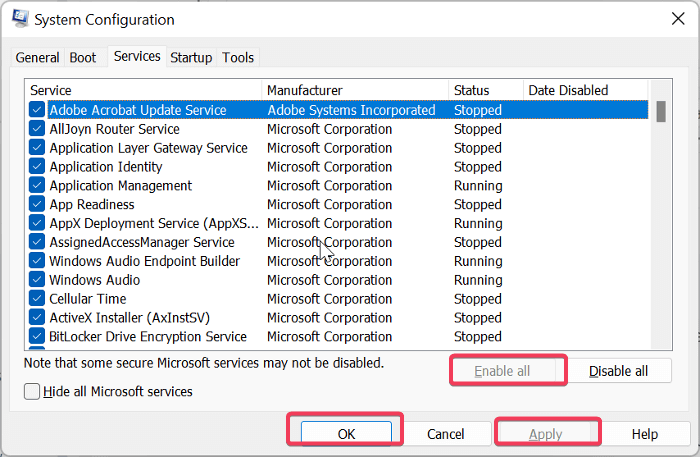
Step 6. Click on "Apply" and hit OK.
After that, you should restart your computer and see if the issue has been fixed.
Method 6. Replace NTUSER.dat file
User profile settings and preferences are stored in the NTUSER.dat file. Therefore, if the file becomes corrupted, it can be the reason why your computer is showing you the user profile cannot be loaded error. It is suggested that you replace the file by performing the steps listed below in order to resolve this issue in this instance:
Step 1. Boot your computer into Safe Mode by using the step in Method 1.
Step 2. After that, press Windows + E to open File Explorer.
Step 3. Navigate to the drive Windows is installed on and open it.
Step 4. Click on "Users" and tap "View > Show > Hidden items" to show hidden items in the folder.
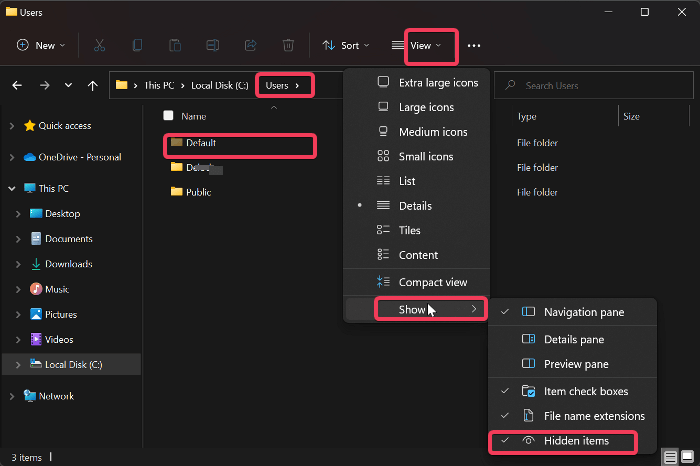
Step 5. Tap on the "Default" folder, right-click on the "NTUSER.DAT file", and select Rename.
Step 6. Now rename the file as NTUSER.DAT.OLD.
Step 7. Go back to the Users folder and open another user profile and copy the NTUSER.DAT from there and paste it into the Default folder where you just renamed the file as .OLD.
Step 8. After pasting the file, restart your computer and check if the issue is resolved.
Final Words
We have covered several proven solutions you can apply to resolve the user profile cannot be loaded error if you ever experience it on your Windows computer. Although the issue may be resolved the first time, several Windows users have reported that it sometimes resurfaces. Hence, it is advised that you keep track of the third-party apps you use on your computer, as they are likely the root of the problem.
FAQs about User Profile
1. How do I restart the user profile Service?
To restart the User Profile Service on a Windows computer, follow the steps below:
- Press Windows + R to open the Run Command box.
- Type services.msc in the box and hit Enter.
- On the resulting window, navigate to User Profile Service, right-click on it and tap on "Restart".
2. How do I restore a user profile in Windows 11?
A user profile can be readily restored if you have a backup in the event of an error. Here is how to restore a user profile In Windows 11:
- Press Windows + R keys to open the Run Command box.
- Type control panel and hit Enter.
- On the Control Panel window, click "Backup and Restore" (Windows 7).
- Tap on "Select another backup to restore files from" to select the backup location. Afterward, click on "Next".
- Tap on "Browse for folders", select the User Profile folder you backed up and click on "Next".
- On the next pages, select In the original location and click on "Restore".
3. Does System Restore recover user profiles?
Since System Restore saves everything on your computer, including the user profiles at the point when it was created, it can also be used to recover the user profiles.
Related Articles
- How To Switch Monitors 1 and 2 On Windows 10 Computer
- How to Fix com.apple.DiskManagement.disenter error 49153 [Ventura/Sonoma]
- How to Boot from USB Ubuntu? [Full Guide in 2024]
- Overall Solutions: How to Ungroup the Taskbar In Windows 11
Wondering how to ungroup a taskbar? Find out everything about Windows 11 Ungroup Taskbar here!