Why Is My SD Card So Slow [All Reasons Explained 2023]
First, there are many reasons for SD card slowdown, such as an old USB port, slow card reader, slow computer, old SD card driver, etc. To fix a slow SD card or make your SD card faster, you can replace the SD card reader, optimize the card's performance, format the memory card, update the SD card driver, etc.
In this article, Qiling will explain to you the reasons why the SD card slows down in detail so that you know how to fix and prevent this problem.
Why Is My SD Card So Slow
There are many reasons why SD cards may be slow when transferring to a computer. Most of the reasons probably have nothing to do with the slow SD card itself. However, that is also a possibility, so let's start with that.
1. SD Card Is Slow
The original SD card has no extra designation on it, just "SD." SD cards have been categorized by size and speed as follows:
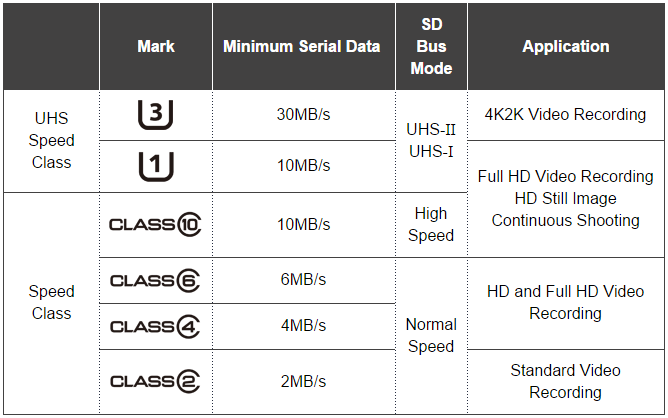
From this picture, you can clearly understand the speed class of the SD card. All these numbers above in the picture are purely theoretical and have nothing to do with actual card speeds. In theory, SD cards can indeed achieve that speed. However, the speed of the SD card is also limited by factors such as the bus speed class. So when buying an SD card, pay attention to its theoretical speed, interface requirements, and other factors.
If you want to know what grade your SD card belongs to and its suitability, click the link below to learn.
2. Slow SD Card Reader
If you buy a fast SD card but equip it with an SD card reader limited to 70MB/s, your SD card will not be as fast as advertised.
Therefore, you must double-check that your card reader supports the USB standard you are using. On the other hand, this card reader must support the SD card standard you are using.
3. Old USB Port
Assuming you have a relatively fast SD card and corresponding card reader, the next thing to consider is your USB port. The following is the release time and corresponding speed of different USB ports:
| Version | USB 1.0 | USB 2.0 | USB 3.0 | USB 4.0 |
|---|---|---|---|---|
| Release Date | 1996 | 2001 | 2011 | 2019 |
| Speed | 1.5 MB/s | 60 MB/s | 625 MB/s | 20 Gbit/s |
From the chart, you can see that all computers manufactured before 2011 have, at most, USB 2.0. Check if your laptop or desktop was released in 2011 or earlier; this could be the reason for the slow transfer speed.
On the other hand, if you use an old USB 2.0 hub with a USB 3.1 port, you'll only get USB 2.0 speeds. So if you're using a hub and things get slow, you can plug the card reader directly into the computer and see if the SD card speed improves.
From this, we can conclude that if you want the full speed of the USB port, the SD card, SD card reader, cable, USB hub, and USB port on the computer must all support the same maximum speed.
4. Slow SSD/HDD on PC
Even if you have the fastest USB port, USB cable, card reader, and fastest SD card in the world, when all the data is downloaded to your PC, it must still be saved to an HDD or SSD. So if the storage device in your computer is slow, your transfer will still be slow.
To solve this problem, you must install a faster SSD on your computer. Generally, this will be an NVME SSD. In addition, the SSD may also experience slow speed. You can click the link below to solve the problem:
5. Hardware Failure/Old Driver
In a few cases, your SD card is slow because you have incorrect drivers. Usually, Windows will automatically install the correct driver for you. You can also manually update the SD card driver to solve this problem.
The cable may be faulty, or the USB port on the computer may be faulty. In these cases, you try another port, USB hub, or computer, which usually helps. Hardware failure can lead to other issues. See more in the link below:

Why Is My SD Card Suddenly Blank | How to Fix Blank SD Card?
So, in this article, I will explain in detail to you how to fix a blank SD Card without losing data and how to handle an SD Card safely. Read on to find out more!
6. Large Files
SD cards usually have a maximum read speed of 300MB/s when writing, so if your files are too large, this will take a long time. In this case, you can use an SSD with faster read and write speeds to store or back up your large files.
We have learned multiple reasons that can cause SD cards to slow down. However, how to test the speed of an SD card? You'll find out in the next section.
How Do I Know the Speed of My SD Card
SD card speed varies, which makes it difficult to get a precise speed of an SD card. This part teaches you how to get an SD card's peak read/write speed and its random read/write speed. We recommend that you use a reliable third-party tool, Qiling Disk Master. It can help you test the speed of an SD card and shows the clear testing result: sequential read/write speed, random read/write speed, delay, and I/O.
Download this application on your PC and follow this guide:
Step 1. Launch Qiling Disk Master. And click the download button to activate the "Surface test" feature under the "Disk management" tab page.

Step 2. Click on the drop-down box to choose the target drive, test data, and block size.

Step 3. Once everything is configured, click "Proceed" to begin the disk test. Then, you can see the sequential read speed, I/O, and Delay data.

Conclusion
Generally, SD or memory cards have slow read/write speeds compared to other external data storage devices.
Card reader speed limits, hardware failures, storing large files, and outdated card drivers can all slow down your SD card. Once your SD card gets slow, the read/write speed will slow, and it will take a long time to open any files stored on the card. This article asks you to explain these reasons in detail. If you want to share this article, you can click the button below.
Why Is My SD Card So Slow FAQs
Do you know the reasons why your SD card gets slow now? Here are some questions and answers that can help you learn more about this issue.
1. What is the lifespan of an SD card?
About ten years. Memory cards based on the SD standard store information in flash memory. Current technology and normal use typically give SD cards a lifespan of 10 years or more. Consumers do not need to frequently upgrade SD cards to reduce consumer electronic waste.
2. How can I speed up my slow SD card?
You can solve the problem of a slow SD card by following measures:
- Replace card reader
- Format SD card
- Update SD card drivers
- Optimize SD card performance
- Clean up SD card junk files
3. Why does an SD card take forever to load?
You can try the following and check if it helps.
I suggest you run the hardware troubleshooter:
Open Control Panel > Click Troubleshooting > Choose Hardware and Devices to run the Troubleshooter.
Alternatively, you can fix this by installing the latest drivers from the manufacturer's website.
Related Articles
- 5 Best Free Adobe CC alternatives You Don't Want to Miss
- Can't Install macOS Sonoma? Fixed in 10 Proven Ways (2023)
- [2 Ways] How to Boot Mac into Disk Utility/Recovery Mode with Mac Startup Keys