Why Won't My Mac Turn On and How to Solve It
Innovation and reliability make Mac stand apart from others. And that is precisely why even the slightest discrepancy can cause panic and anxiety. Have you ever encountered a situation where your Mac is not turning on? Don't worry! It happens, and various causes can lead to this scenario.
The most direct cause is the lack of power that prevents the system from turning on. Other causes include a damaged external device, an SMC problem, and issues with the display monitor. If you are still wondering why won't my Mac turn on, you are at the right place. There are various solutions elaborated below that you can apply to resolve the problem.
| Workable Solutions | Step-by-step Troubleshooting |
|---|---|
| Fix 1. Check power connections | The simplest solution to fixing the Mac not turning on is to check the power connection...Full steps |
| Fix 2. Unplug accessories | The next step to resolve the Mac not turning on is to detach all the accessories or external...Full steps |
| Fix 3. Check for a flat battery | Not using the Mac for a long time or age can cause a complete discharging of the battery...Full steps |
| Fix 4. Try different power cables | Maybe the fault isn't with your system. In some cases, faulty power cables can lead to the Mac...Full steps |
| More Fixes... | The other 3 fixes are available for you to follow, and fix the Mac won't turn on...Full steps |
How to Fix Mac Won't Turn On
One can adopt multiple solutions to prevent the system from turning on. However, before that, make sure to safeguard your data. It is vital to understand that data loss can take place regardless of the safety precautions you take.
Here are the solutions you can try to fix the problem -
- Fix 1. Check power connections
- Fix 2. Unplug accessories
- Fix 3. Check for a flat battery
- Fix 4. Try a different power cable or adapter
- Fix 5. Boot up your Mac in Safe Boot
- Fix 6. Perform a Power Cycle
- Fix 7. Reset the SMC or T2 chip
Fix 1. Check power connections
The simplest solution to fixing the Mac not turning on is to check the power connection. In some cases, you may have forgotten to turn on the switch. However, there are some other aspects you must consider too. For instance, check the power outlet and see if it's working.
Another thing you must check is the AC power cord of the charger. Inspect the power cord and see if there is any damage due to wear and tear. Make sure to insert the power cord within the charger correctly. Besides, you can try using another adaptor and see if the system turns on.

Fix 2. Unplug accessories
The next step to resolve the Mac not turning on is to detach all the accessories or external devices. The SMC will shorten the power-on process if the system suffers from excess current or short circuits due to external devices. A safety measure within SMC prevents the system from being turned on. Removing the accessories will determine if the problem is resolved or not.
Fix 3. Check for a flat battery
Did you check if your system has a flat battery? Not using the Mac for a long time or age can cause a complete discharging of the storm. In that case, the system won't turn on.
MacBook models dated before 2012 have a battery check button and a battery status indicator. Push the button and see if there is any light. In case there is no light, you have a flat battery.

Use a working charger if your Mac is not turning on due to a flat battery. That will power the system and turn it on. However, some models need a minimum battery level to turn on the system. In that case, you must allow the charger to increase the battery level.
If you see no light on the connector, the charger isn't working. However, the SMC and charger work if you see an orange or green light. After a few minutes, try turning on the system by pressing the power button.
Fix 4. Try a different power cable or adapter
Maybe the fault isn't with your system. In some cases, faulty power cables can lead to the Mac not turning on. That is why you must test another compatible power cable and see if the problem is resolved.
Another aspect that requires consideration is the power adapter. If you face frequent power cuts, that could damage the adaptor. In that case, buy a new one and check if your Mac turns on.
Fix 5. Boot up your Mac in Safe Boot
Safe mode performs different diagnostics to see what is wrong with your system. Sometimes, booting up the Mac in Safe Mode resolves the issue fuss-freely.
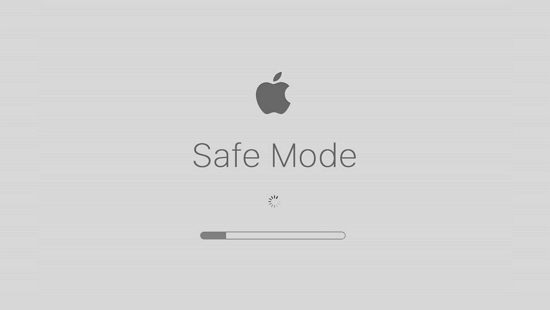
Take a look at the steps you need to follow –
For Intel-based Mac -
Step 1. Start the system.
Step 2. Press the Shift key and hold it.
Step 3. Wait for the Apple logo to come on the screen.
Step 4. Release the Shift key when you see the login window. Log in.
For Apple-silicon Mac –
Step 1. Press the power button and hold it.
Step 2. It would be best if you held the button till you came across the startup options window.
Step 3. Select your startup disk.
Step 4. Press the Shift key and hold it.
Step 5. Choose Continue in Safe Mode. Release the key.
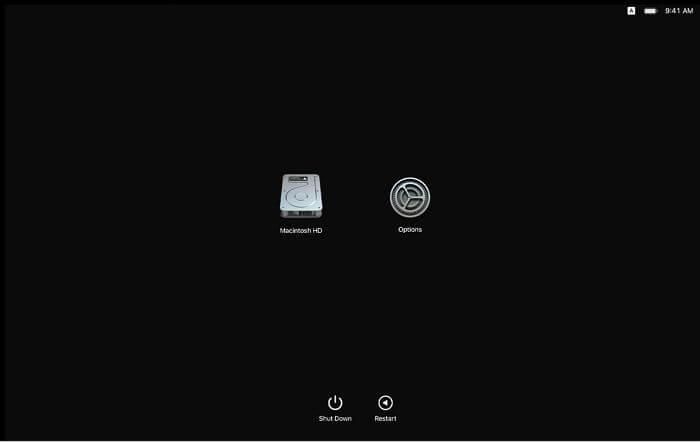
Fix 6. Perform a Power Cycle
Before going ahead with the power cycle, you must understand it. There are three states of Mac - Off, On, and Sleep.
- Performing the power cycle means ensuring the system moves toward the Off state.
- To perform the power cycle, hold the power button for ten seconds. After that, release the button.
- Now, the Mac is in the OFF state. If you want to turn on the system, press the power button.
You must follow the next solution if this doesn't fix the issue.
Fix 7. Reset the SMC or T2 chip
SMC monitors the complete power-on process. Though SMC functions efficiently, things could go wrong anytime. In that case, you need to reset the SMC.
- Here are the steps to reset SMC for a system having a non-removable battery –
Step 1. Press the power button and hold it to turn off the system. Connect the charger.
Step 2. Press the Shift-Control-Option buttons and power button at the same time.
Step 3. Hold them for at least ten seconds. Release the buttons.
Step 4. Press the power button and turn on the system.
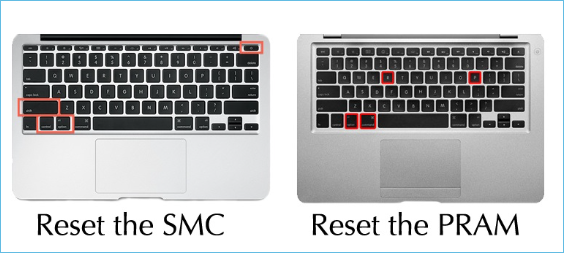
- If you have a system with a removable battery, check out the steps to reset the SMC –
Step 1. Press the power button and hold it to turn off the system.
Step 2. Take out the battery and power adaptor from the system.
Step 3. Press and hold the power button for 5 seconds.
Step 4. Put the battery back within the system.
Step 5. The SMC is reset.
- For systems with a T2 chip, take a look at the steps to reset the SMC –
Step 1. Press the power button and hold it to turn off the system.
Step 2. Press Control, Option, and Shift keys simultaneously for a few seconds.
Step 3. Press the power button and hold it too.
Step 4. Hold all the keys for a few more seconds. Now, release the keys.
Step 5. After some time, turn on the system by pressing the power button.
How to Recover Lost Data While Mac Has Startup Issues
Mac not turning on can be due to startup issues. This, in turn, can lead to the loss of valuable data. If you encounter data loss, there is no need to panic. Instead, opt for a reliable data recovery tool.
The Deep Data Recovery for Mac is an efficient, user-friendly, and reliable data recovery software solution. It aids in the restoration of different types of data, including photos, videos, emails, documents, and more. You can also recover deleted files on Mac from various Mac-based devices such as fusion drives, HDD, SSD, Time Machine backup drives, etc.
No matter the reason for your data loss, you can rely on this robust data recovery tool. Moreover, the software is easy to use, making it an appealing option for novices and experts.
- Easy to use
- It offers deep and quick scan
- Send recovered data to Cloud
- Remote IT support is available
- File preview to confirm the recovery of the files
- Advanced filter for easy data scanning
Do you want to know how to use Deep Data Recovery for Mac? Then, take a look at the steps below –
Note: You can create a backup by clicking the "Disk Backup" on the left first. The software will recover the deleted files from the backup image. It can prevent further damage to your disk and data, making it safer and more reliable.
Step 1. Scan for deleted files
Select the hard drive, external drive, or SSD where your important data & files were deleted and click "Scan".

Step 2. Filter the lost files
The software will run quick and deep scans and work hard to find as many deleted files as possible on the selected volume. Filter wanted files through the "Type" and "Path" options.

Step 3. Recover deleted files
Double-click the deleted files to preview. Then, click the "Recover" button to get them back.

The Bottom Line
Mac not turning on is a cause for concern for users. Various reasons can explain why this is happening. However, there are numerous solutions one can apply to resolve the problem.
For starters, you can check the power connections or unplug various accessories. Besides, you can try a different power cable or reset the SMC. You can choose Deep Data Recovery for Mac if you encounter data loss. It is a highly professional and reliable data recovery tool that comes with a wide range of features.
Install Deep Data Recovery for Mac today!
Why Won't My Mac Turn On FAQs
Have you fixed the issue of your Mac not turning on? Nevertheless, it is vital to gather more information. For that, take a look at the questions and answers listed below -
1. What do I do if my Mac screen is black and won't turn on?
If your Mac screen is black and won't turn on, press the power button and hold it for a few seconds. Now, release the button. Immediately, press the Command - R keys and keep them. Continue holding them till you come across the Apple logo on the screen.
2. What is Mac's black screen of death?
The Mac black screen of death is when the screen turns black, halting all activities. Various reasons can lead to the black screen of death. For instance, it can be due to firmware contact problems, software/hardware issues, etc.
3. How do I rescue data when Mac has startup issues?
To rescue data when Mac has startup issues, you need to take the assistance of a reliable data recovery tool. In that case, you can try Deep Data Recovery for Mac. It is an efficient and user-friendly platform that aids in the speedy restoration of lost data.
4. How to fix Mac stuck on the Apple logo?
Try restarting the system if your Mac is stuck on the Apple logo. Press and hold the power button to turn down the system. Wait for a few seconds. Again, press and hold the power button to turn it on.
Related Articles
- How to Fix Mac Error Code 1407 on MacBook Pro/Air [6 Practical Fixes]
- Linux Tips| E212 Can't Open File for Writing in Vim (3 Ways)
- How to Fix IRQL_NOT_LESS_OR_EQUAL Error in Windows 8.1✅
- How to Fix Dynamic Mirror Showing Failed [Three Working Solutions]