Overall Solutions: How to Ungroup the Taskbar In Windows 11
What is taskbar in Windows? It is a useful tool that allows you to access your programs and files quickly and easily. However, sometimes it can become cluttered and disorganized. By ungrouping the taskbar, you can have more control over the layout and organization of your taskbar, making it easier to access the programs and files you need.
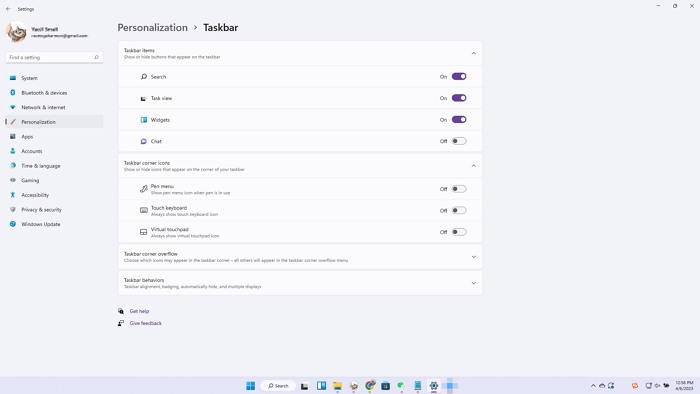
Whether you're a seasoned Windows user or new to the operating system, the taskbar ungrouping is important. However, if you're unaware of how to perform Windows 11 Ungroup Taskbar function, you're at the right place.
In this article, you'll discover the finest method to ungroup the taskbar in Windows 11, as well as some tips on how to customize and organize your taskbar for maximum efficiency. Let's get into the details!
Why Should We Ungroup Taskbar
Before you move to the stepwise guide to ungroup the taskbar in Windows 11, you need to understand what a taskbar is and why you need to ungroup it. The taskbar is a feature of the Microsoft Windows operating system that appears at the screen's bottom.
It provides quick access to your programs, files, and system settings. The taskbar displays icons for your open programs, a Start button, a search box, and notification icons. You can customize the taskbar by pinning frequently used programs or grouping similar ones together.
The taskbar is a convenient way to access the programs and features you use most frequently, and it can help you to stay organized and efficient while using your computer. There are several reasons why you might want to ungroup the taskbar in Windows 11:
• Improved organization: By ungrouping the taskbar, you can arrange the icons on your taskbar in a way that makes sense to you rather than automatically grouping them. This can help you to stay more organized and find the programs you need more quickly.
• Customization: Ungrouping the taskbar allows you to customize the layout and appearance of your taskbar to suit your needs and preferences.
• More screen space: If you have a lot of icons on your taskbar, ungrouping them can free up more screen space for your other programs and windows.
• Easier access to specific icons: If you have a lot of icons on your taskbar and are grouped, it can be difficult to find the specific icon you are looking for. Ungrouping the taskbar allows you to spread the icons, making it easier to find the one you need.
How to Ungroup the Taskbar In Windows 11
To understand how to ungroup a taskbar in Windows 11, follow the steps below:
Step 1. Right-click on the Taskbar
First and foremost, you need to locate the taskbar on your Windows 11. It is located at the bottom of your PC screen. Right-click on it to open the context menu.
Step 2. Select "Taskbar Settings"
From the context, you need to click on Taskbar Settings to launch the Taskbar Settings window.
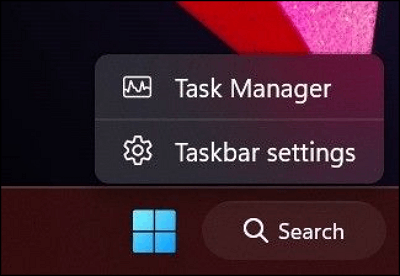
Step 3. Toggle the "Combine taskbar buttons" option
After launching the Taskbar Settings on your Windows 11 PC, scroll down until you see the Taskbar section. In the Taskbar section, find the Combine taskbar buttons switch. Next, you must toggle the switch to off to ungroup the taskbar.
Step 4. Customize the taskbar
Now that you've ungrouped the taskbar on your Windows 11, you can customize the layout and organization of their taskbars by dragging and dropping icons. They also have the option to Show the taskbar on all displays, which allows them to control which icons are displayed on which screens.
Pro Tips: More Ways to Customize the Taskbar
Now that you know how to ungroup the taskbar, you must wonder how to customize it. Customizing the taskbar in Windows 11 can help you to improve your productivity and make your computer more efficient. Here are some ways you can customize the taskbar:
• Change the Location of the Taskbar: You can move the taskbar to the top, left, or right side of the screen by right-clicking on the taskbar and selecting Taskbar settings. In the Taskbar location on the screen drop-down menu, select the location you want.
• Change the Size of the Taskbar: You can also adjust the size of the taskbar by right-clicking on it and selecting Taskbar settings. Under Taskbar size, use the slider to adjust the taskbar size.
• Pin Programs to the Taskbar: You can pin frequently used programs for quick and easy access. To do this, right-click on the program's icon and select Pin to taskbar.
• Group Similar Programs: If you have multiple programs for similar tasks, you can group them on the taskbar by right-clicking one of the icons and selecting Group similar taskbar buttons. This can help you to stay organized and find the programs you need more quickly.
• Change the Appearance of the Taskbar: You can also customize the appearance of the taskbar by right-clicking on it and selecting Taskbar settings. Under Taskbar appearance, you can change the color and transparency of the taskbar.
By following these steps, you can customize the taskbar in Windows 11 to suit your needs and preferences. Whether you want to change the location of the taskbar, adjust its size, pin programs to it, or customize its appearance, these options will give you the flexibility you need to make it work for you.
Conclusion
Ungrouping the taskbar in Windows 11 can give you more control over the layout and organization of your taskbar and help you be more productive and efficient while using your computer. After reading this article, we hope you know how to do Windows 11 Ungroup Taskbar.
In addition to ungrouping the taskbar, many other customization options are available, such as changing the location of the taskbar, adjusting its size, pinning programs to it, and changing its appearance. Also, we recommend trying out the customization methods discussed in this article to customize your Windows 11 taskbar and find the best layout.
Related Articles
- [5 Quick Fixes] Samsung Data Migration Not Working
- Why Does Steam Say I Have No Disk Space [Reasons & Solutions]
- Is Windows 11 Good For Gaming? Your Best Answer in 2023!
- 7 Solutions to Fix Mac Camera Not Working in 2023