How to Fix Windows Backup Error Code 0x8078002a [5 Methods]🔥
When it comes to data backup, using the built-in Windows backup tool would be an effective approach. However, encountering Windows backup error code 0x8078002a can be frustrating. Actually, it is a system-generated error that occurs when a computer user tries to access specific files on their local drive or external USB on a computer. We can simply conclude its causes into the following three types: Incorrect Windows installation, corrupted system files, and incorrect usage of an external hard drive. Understanding the causes and possible solutions for this error can help users successfully perform backups and ensure the safety of their valuable data. This post from Qiling will share some solutions that will help you fix the issue.
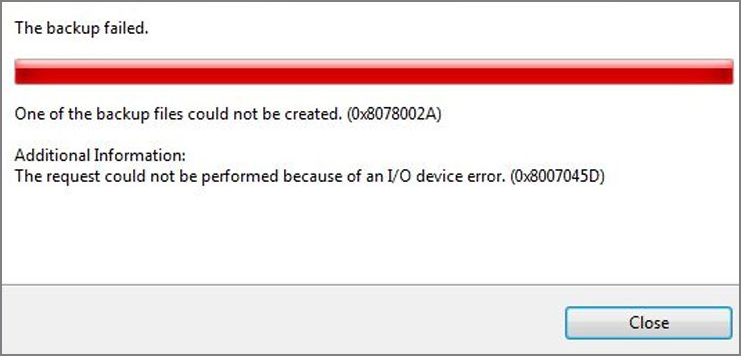
How to Fix Windows Backup Error Code 0x8078002a
Here are the fixes you may use to fix the Windows Backup error code 0x8078002a:
- Method 1: Check If the Relevant Services Are Running
- Method 2: Format Your External Hard Disk
- Method 3: Check Volume Shadow Copy and Windows Backup
- Method 4: Try DISM or SFC Scans
- Method 5: Set Up Windows Again
👍If you find it time-consuming to try the following ways one by one, you can jump to the Windows backup alternative to back up your data quickly and safely before losing it.
Method 1: Check If the Relevant Services Are Running
- ⏱️Time Required: 3 mins
- 🙌What to Prepare: Your PC
First, you need to make sure that Windows Backup and Volume Shadow Copy services are running:
Step 1: Press Win + R keys and type services.msc in Windows, search and tap Enter, or you can type Services in the Search Bar and click it.
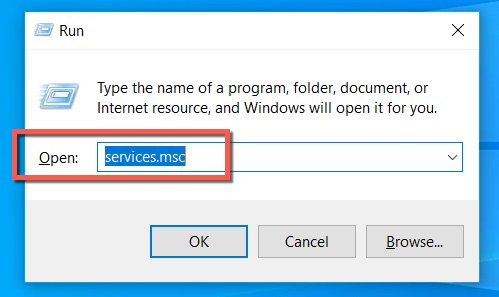
Step 2: In the new window, locate the Volume Shadow Copy service.
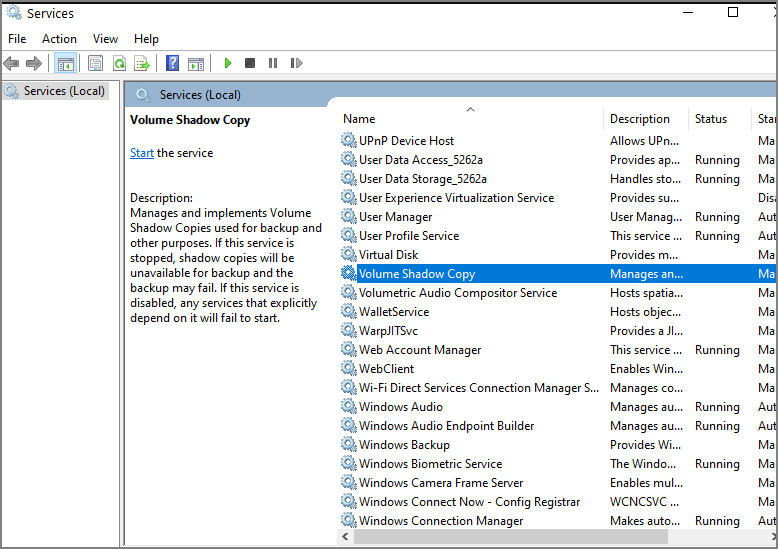
Step 3: Double-click the service to open Properties.
Step 4: Select Automatic from the drop-down menu under Startup type.
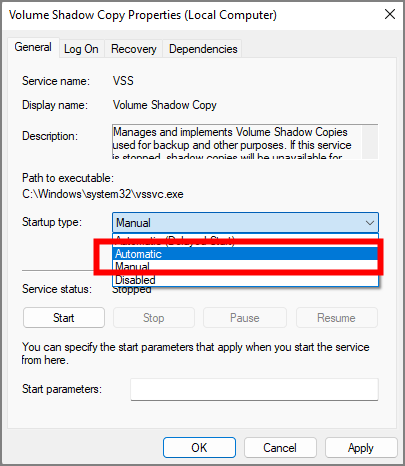
Step 5: Click Start, Apply, and OK.
Step 6: Repeat the process below with the Windows Backup service.
Method 2: Format Your External Hard Disk
- ⏱️Time Required: 10 mins
- 🙌What to Prepare: Your PC and an external hard drive
Another way to fix this issue is to format your external hard disk, you should do as follows:
Step 1: Insert the external hard drive and press the Win + E keys to open your File Explorer by pressing.
Step 2: Locate and right-click on the external hard drive to choose Format.
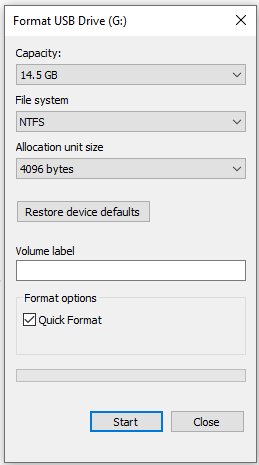
Step 3: Choose the type of file system and name your external drive under the Volume label.
Method 3: Check Volume Shadow Copy and Windows Backup
- ⏱️Time Required: 10 mins
- 🙌What to Prepare: Your PC
You should verify the status of these essential prerequisites by following the provided steps:
- Notice:
- To ensure the successful creation of your backup, it is necessary to make sure that specific services have been enabled.
First is to check the volume shadow copy:
Step 1: Pree the Win + R keys to run the dialog box and input services.msc to enter the Services window.
Step 2: Locate Volume Shadow Copy and double-click on it.
Step 3: Ensure the Service status is running and the Startup type is set as Automatic; if not, click Start under Service status and choose Automatic.
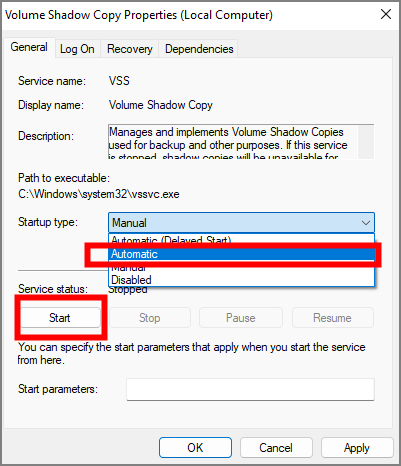
Step 4: Click on Apply and OK.
The way to check Windows Backup is the same as Volume Shadow Copy. You should first locate Windows Backup and repeat the same steps to make sure its Service status is running. If not, click Start to run it.
Method 4: Try DISM or SFC Scans
- ⏱️Time Required: 3 mins
- 🙌What to Prepare: Your PC
This issue can also be fixed by running SFC and DISM scans. Here's how:
Step 1: Open Command Prompt by pressing Win + S and input Command Prompt.
Step 2: Input sfc /scannow and press Enter.
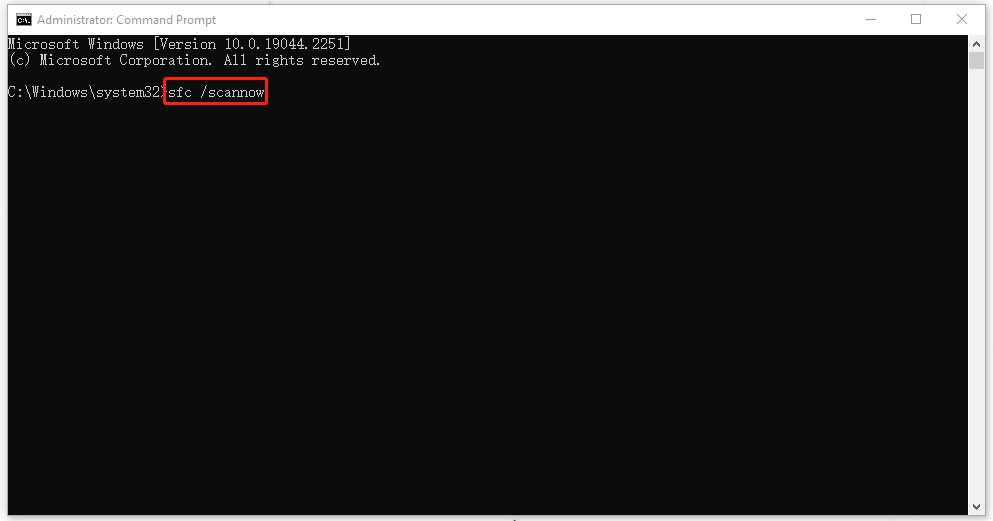
Step 3: Run the following commands, pressing Enter every time:
- DISM /Online /Cleanup-Image /CheckHealth
- DISM /Online /Cleanup-Image /ScanHealth
- DISM /Online /Cleanup-Image /RestoreHealth
Step 4: Restart the PC.
Method 5: Set Up Windows Again
- ⏱️Time Required: About half an hour
- 🙌What to Prepare: Your PC
If all means above fall, the only way left is to reinstall your Windows. Here is what you should follow:
Step 1: Go to Start > Settings > Update & Security > Recovery.
Step 2: Click Get Started under the Reset this PC section.
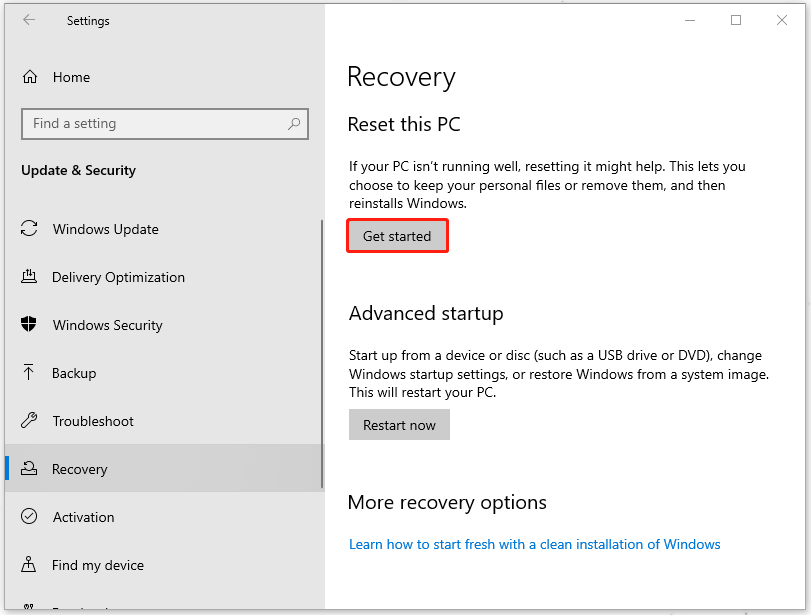
Step 3: Choose Keep My Files to reinstall Windows 10 without losing data.
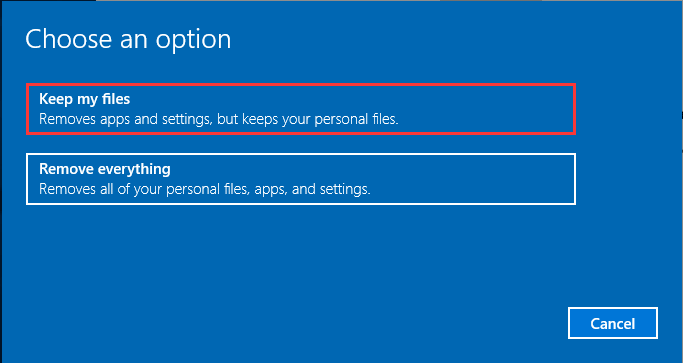
Step 4: Click Next to go on and Reset to confirm the decision.
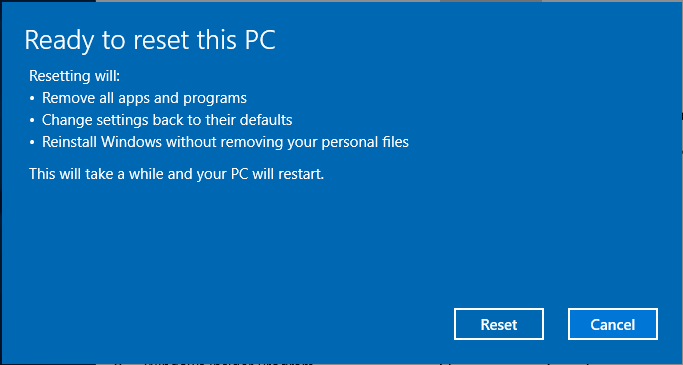
Try Windows Backup Alternative to Back Up Data Flexibly
Sure, Windows Backup can defend your data security, but things like error code 0x8078002a upsets you from time to time. To make all your data safe and secure to prevent all human error or accidents, and to safeguard your data from all possible corruption, we recommend using a more effective and secure backup tool as a superior subtitle for Windows Backup – Qiling Disk Master.
Qiling Disk Master's simplified UI helps you back up your files in safe mode to make sure all your critical information is protected all the time. You can easily select the desired backup option and let the application take care of the rest. Qiling Disk Master resolves Windows backup problems and provides a variety of backup alternatives. With this software, you can create different types of backups, such as full backup, incremental backup, and differential backup. It also supports disk/partition, file, system, and smart backups.
Sum UP
This post elaborates on the causes and methods of Windows backup error code 0x8078002a and gives five effective ways to fix it. You can use Qiling Todo Backup to protect your data in case of an error like this.
FAQs on How to Fix Windows Backup Error Code 0x8078002a
1. How do I fix the Windows backup error?
- Fix 1. Turn on System Protection.
- Fix 2. Delete the WindowsImageBackup folder.
- Fix 3. Repair the corrupted files via chkdsk command.
2. What is error 0x80780119 on Windows 10 backup?
When you create a restore point in Windows, the system requires sufficient space on the destination drive to store all the backup files. If you do not have enough space, the System Restore is likely to return errors like the 0x80780119 error.
3. What is the error during System Restore 0x80070780?
This type of error occurs when a user attempts to access certain files on a computer's local drive or external USB. If you encounter this error message, it indicates that you do not have permission to make changes, edit, delete, or duplicate the file.
Related Articles
- How to Fix iMessage Not Working on MacBook Air/Pro [Step-by-Step Tutorial]
- Wi-Fi not Working on Laptop, but Working on Phone | Solutions
- How to Boot from USB Ubuntu? [Full Guide in 2024]
- How to Change the Administrator on Windows 10 [Step-by-Step Guide]