How to Fix Windows Boot Manager Boot Failed [Full Guide]
Windows manager software enables a computer to boot into an operating system. In certain scenarios, the boot manager cannot load the operating system and start the computer normally. An error may be prompted, or the system may be stuck on a black screen.
However, there are ways to troubleshoot Windows Boot Manager Boot Failed. But if you're unaware, you've come to the right place. In this article, you'll discover the finest ways to boot windows normally. Let's get into the details!
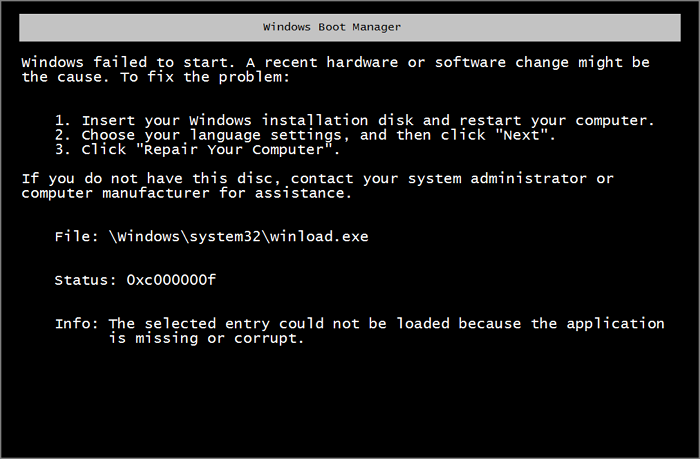
Why Windows Boot Manager Boot Failed
Before moving forward, you need to understand the reason behind the occurrence of this supervening event. There are several reasons why the Windows Boot Manager may fail to boot:
- Corrupt Master Boot Record (MBR): The MBR is a critical data structure located on the hard drive's first sector. It contains the boot code and a table that lists the partitions on the drive. If the MBR is corrupt, the boot manager may be unable to load the operating system.
- Damaged hard drive cable: If the cable that connects the hard drive to the motherboard is damaged, the boot manager may not be able to access the operating system files on the hard drive.
- Improper shutdown of the computer: If the computer is shut down improperly, it can cause the system files that the boot manager relies on to be corrupted or damaged.
- Hardware missing: If a hardware component is missing or not properly installed, it can cause the boot manager to fail.
A boot failure can generally occur due to any issue that prevents the boot manager from loading the operating system. These issues can be caused by hardware or software problems and may require different solutions.
📖Extend Reading: Default Boot Device Missing or Boot Failed
If you want to check if the problem is with your hard drive first, you can click on the link below to check the health status of your hard drive.
How to Check Hard Drive Health in Windows
It's crucial that you maintain a close eye on hard drive health in Windows 11 and Windows 10 to prevent any unforeseen crashes and the subsequent data loss they would cause.
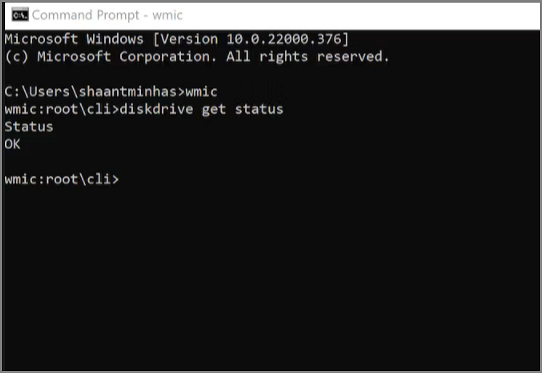
Now you know what windows boot manager boot failure is, you must be wondering how to fix it. Let's jump onto that in the next section.
How to Fix Windows Boot Manager Boot Failed
Looking for possible ways to troubleshoot the windows boot manager boot failed? This is the section for you! In this section, you'll get some of the finest ways to load your operating system properly:
- Fix 1. Rebuild MBR
- Fix 2. Repair the Boot Manager
- Fix 3. Edit Windows Boot Manager
- Fix 4. Update Your BIOS or UEFI
Let's look at how each method works to fix the Windows boot manager boot failed error.
Fix 1. Rebuild MBR
If the MBR is damaged or corrupt, it can cause the Windows Boot Manager to fail to boot the computer. To fix this issue, you may need to rebuild the MBR. Rebuilding the MBR involves replacing the damaged or corrupt MBR with a new, functional one.
One tool that can be used to rebuild the MBR is Qiling Disk Master. Qiling Disk Master is a partition management software that provides a range of features for managing hard drive partitions. It includes a rebuild MBR function that can repair or rebuild the MBR on a hard drive. This can be a useful tool for fixing a Windows Boot Manager boot failure caused by a corrupt MBR.
With Qiling Disk Master rebuild MBR function, you can eradicate the damaged MBR with a new function MBR causing normal booting of the operating system.
Step 1. Create a WinPE bootable disk
- Launch Qiling Disk Master, and click "Bootable Media" on the toolbar. Select "Create bootable media".
- Click "Next" to finish the process.

Step 2. Boot Qiling Disk Master Bootable USB
- Connect the bootable USB or CD/DVD to your PC.
- Press F2 or Del when you restart the computer to enter the BIOS screen. Set and boot your computer from "Removable Devices" or "CD-ROM Drive". And then Qiling Disk Master will run automatically.
Step 3. Rebuild MBR
- Click "Tools and utilities" and choose "Fix boot".

- Select the disk and the type of MBR. Then, click "Proceed".

- After that, you can see "MBR has been successfully rebuilt on Disk X".
You can also use the Diskpart command in Windows to repair the corrupted MBR. But Qiling Disk Master simplifies the process, and you can also fix MBR on internal and external hard disk easily.
Fix 2. Repair the Boot Manager
To repair the Boot Manager, you can use a tool called "Bootrec.exe," which is included in the Windows Recovery Environment (RE). Here is a step-by-step guide on how you can use Bootrec.exe to repair the Boot Manager:
Step 1: Boot up your system with windows installation media.
Step 2: Select your language, time and currency format, and keyboard or input method, and then click Next.
Step 3: Use the arrow keys to select Repair Your Computer and click Troubleshoot.
Step 4: Click on Advanced Options, then click on the Command Prompt option.
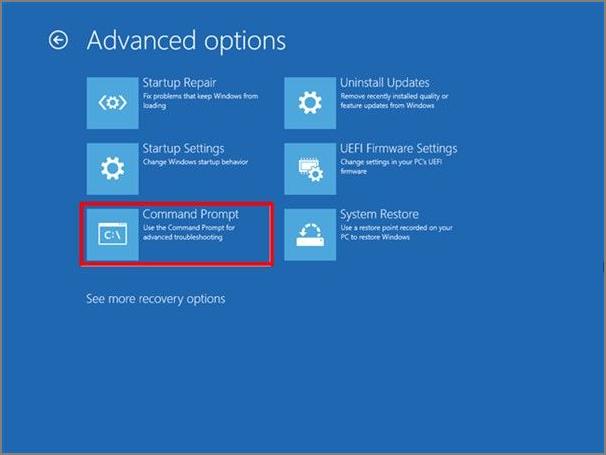
Step 5: Type bootrec.exe /fixmbr and press Enter. This will repair the Boot Manager.
Step 6: Type bootrec.exe /fixboot and press Enter. This will repair the boot sector.
Step 7: Type bootrec.exe /rebuildbcd and press Enter. This will rebuild the BCD.
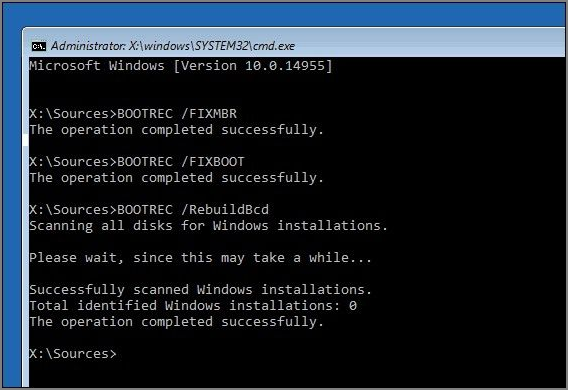
Step 8: Remove the media and restart your computer. Entering the above commands successfully will assist you in normally booting your system.
Fix 3. Edit a Windows Boot Manager
Sometimes, the Windows Boot Manager can become corrupted or damaged, causing issues with booting into the operating system. By editing the Windows Boot Manager, you may be able to fix issues such as a corrupt boot configuration or an incorrect boot order. To edit the Windows Boot Manager, follow these steps:
Step 1: Run your system with the help of windows installation media.
Step 2: Select your language, keyboard or input method, and time format, and then click next
Step 3: Select "Repair Your Computer" and click troubleshoot using the arrow keys.
Step 4: Select "Advanced Options," then select "Command Prompt."
Step 5: Enter bcdedit/? to check commands for editing.
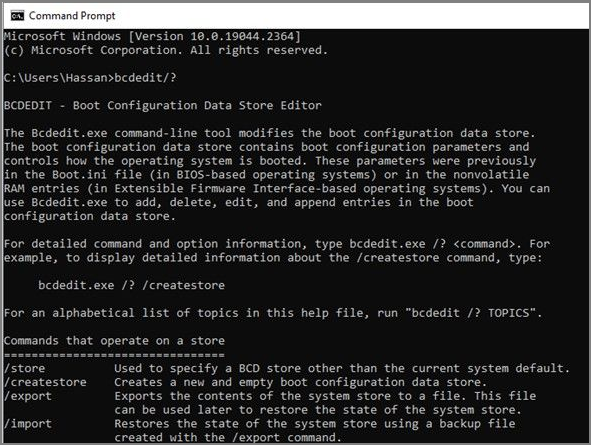
Step 6: Enter bcdedit/? default to set the default entry.
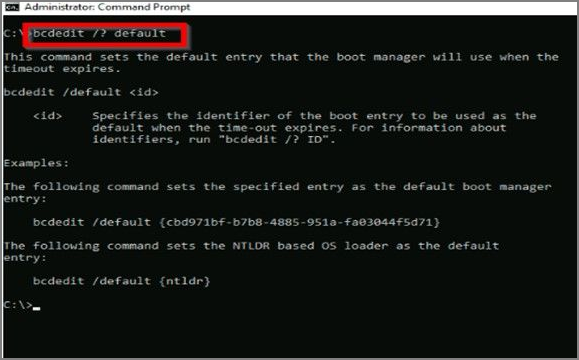
After entering the above commands, your system will no longer face the booting problem.
Fix 4. Update Your BIOS or UEFI
Updating your BIOS or UEFI (Unified Extensible Firmware Interface) can provide several benefits. It can fix bugs, improve your system's overall performance, and enable support for new hardware or devices.
Here are the steps to update your BIOS or UEFI:
Step 1: Open the Microsoft store and search MSI center.
Step 2: Click on the Get button to download.
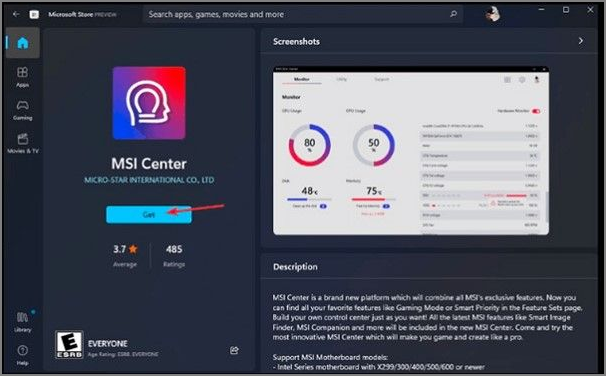
Step 3: Navigate to Support and select Advanced Options. Select BIOS update and wait until its complete
It's important to note that updating your BIOS or UEFI can be risky, as it can potentially brick your system if something goes wrong.
You May Also Like:
Conclusion
To wrap up the discussion, we thoroughly explained various fixes for the normal booting of the operating system, and we hope this helped you to overcome the Windows Boot Manager Boot Failed. These fixes can troubleshoot and resolve issues preventing your system from booting properly.
To improve your system's efficiency, we recommend using Qiling Disk Master as a powerful tool for managing and optimizing your system's disk space. It can solve all partition errors except for rebuilding MBR.
FAQs About "Windows Boot Manager Boot Failed" Error
After finding out how to troubleshoot the Boot error, you might have some questions, and you'll get the answers here:
1. How do I fix Windows Boot Manager failed to start?
This article discussed four ways to fix Windows Boot Manager failed to start. You can use Qiling Disk Master to rebuild MBR:
Step 1. Launch Qiling Disk Master and click "Bootable Media" on the toolbar. Select "Create bootable media."
Step 2. Connect the bootable USB to PC and press F2 to BIOS.
Step 3. Click "Toolkit" and choose "Rebuild MBR."
2. What is Boot Manager failure?
When the boot manager cannot boot the operating system, it starts displaying an error message, or the system gets stuck on a black screen. This phenomenon is called Boot Manager failure.
3. How do I get past Windows Boot Manager?
There are several steps you can follow to repair Windows Boot Manager boot and get past it:
Step 1: Boot up with installation media and select language and formatting.
Step 2: Select repair your computer > Troubleshoot > Advanced options> Command prompt.
Step 3: Write bootrec.exe /fixboot, then click Enter.
Step 4: Type bootrec.exe /fixmbr, then click Enter. After that, input bootrec.exe /rebuildbcd, then again click Enter.
Related Articles
- macOS Monterey Update Not Found | How to Solve Monterey Update Issue
- 4 Ways to Factory Reset ASUS Laptop Without Password
- Windows 10 Creators Green Screen of Death Fix
- How to Fix Smart Failure Predicted on Hard Disk 0, 2, 4