5 methods-Windows Did Not Detect a Properly Installed Network Adapter
| Workable Solutions | Step-by-step Troubleshooting |
|---|---|
| Solution 1: Restart the PC | Please turn off the device, wait for a minute or two and turn it on...Full steps |
| Solution 2: Run Hardware and Devices Troubleshooter | Press Windows + R on your PC to open the Run app...Full steps |
| Solution 3: Reset Windows Socket (Winsock) Catalog | Search for Command Prompt and open it in administrator mode...Full steps |
| Solution 4: Update Network Drivers | Search for the Device Manager and Open it...Full steps |
| Solution 5: Reinstall the Network Drivers | Open Device Manager and locate "Network Adapters...Full steps |
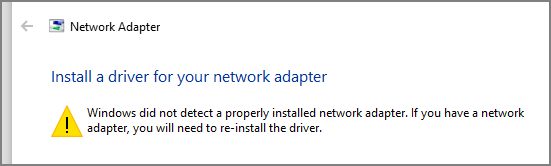
Drivers play a significant role in our devices, as they act as a medium of communication between software and hardware. They need to be up to date and properly installed to maintain the functions related to the particular drivers. If they are faulty or improperly installed, the device behaves abnormally.
Reasons of Windows Did Not Detect a Properly Installed Network Adapter
As discussed above, multiple reasons could cause this issue. But let us know the root cause of the problem to understand why it is the Windows unable to detect the properly installed adapter.
1. Missing Driver Updaters
The drivers cannot update themselves. They use the updaters to identify new updates and install the updates. If the Network Drivers Updaters are missing or faulty, it could cause detection issues. We can rectify this by resetting the Winsock catalog.
2. Improperly Installed Drivers
If the network drivers are not correctly installed, the windows cannot detect them. This triggers detection problems. In such cases, you can uninstall and reinstall the drivers and adapters.
We can try out multiple solutions capable of solving the detection issues. Let us take a look at the most effective ones. Try them one after the other, and see if it solves the problem.
Solution 1: Restart the PC
If you continuously run your PC without any restarts, it can be problematic, sometimes resulting in abnormal issues.
A simple restart refreshes all the programs on the PC and rectifies minor glitches in the system's software. If the issue is due to any little hardware or software issue, the restart could help us solve the problem. Please turn off the device, wait for a minute or two and turn it on the device again.
Try checking the applications using network adapters to see if the issue is solved.
Solution 2: Run Hardware and Devices Troubleshooter
Windows uses troubleshooters to identify the internal reasons for software malfunctions and suggest or solve if any issues exist. Hardware and Device Troubleshooters can fix problems related to hardware and devices you need to run so that that system can identify the reason for detection issues.
Steps to run hardware and device troubleshooter:
Step 1. Press Windows + R on your PC to open the Run app.
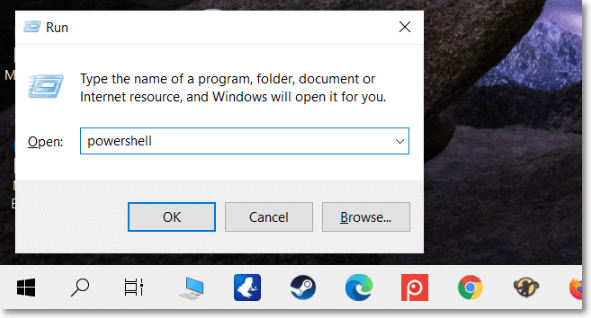
Step 2. Enter Powershell in the dialog box. Press Ctrl + Shift + Enter to open PowerShell in administrator mode.
Step 3. Enter the below command and press Enter to open the Hardware and Device Troubleshooter.
msdt.exe -id DeviceDiagnostic
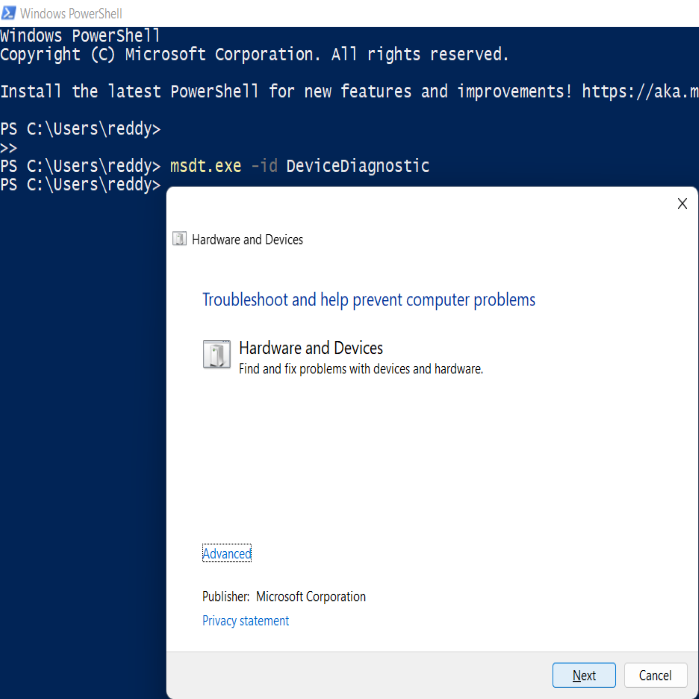
Step 4. Follow the instructions on the screen to complete the process. Check for the working again to see if the issue is rectified.
Solution 3: Reset Windows Socket (Winsock) Catalog
Winsock (Windows Sockets) maintains network communication between applications and devices. If there is a problem with any of those, resetting Winsock could help.
Steps to reset Winsock Catalog:
Step 1. Search for Command Prompt and open it in administrator mode.
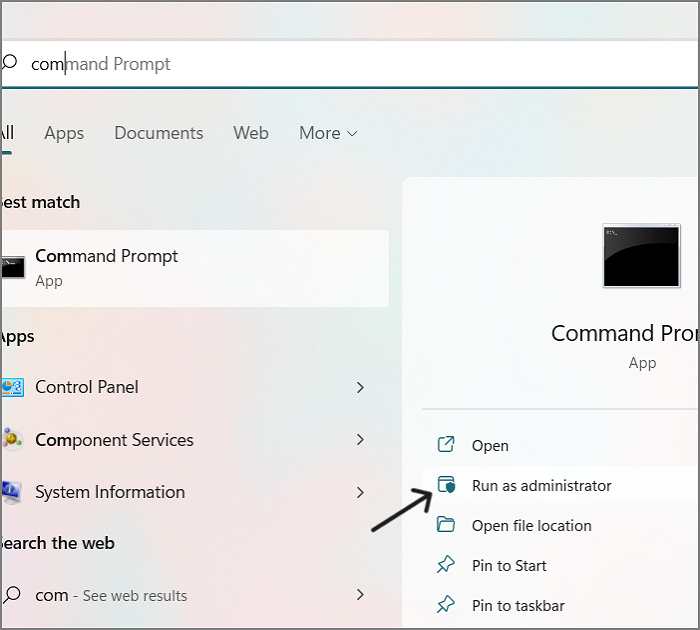
Step 2. Enter the below command and execute it.
netsh Winsock reset
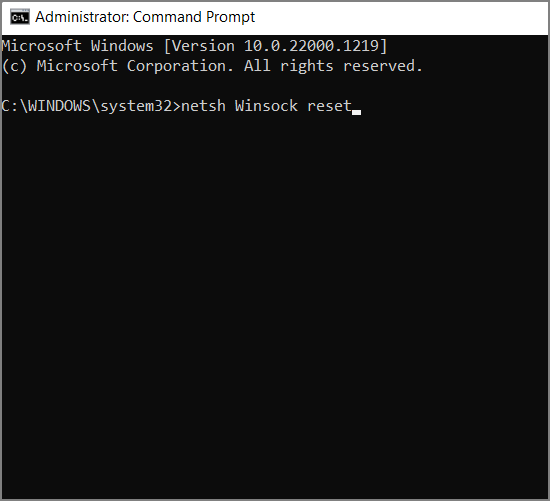
Step 3. After resetting, check for the working of the drivers.
Solution 4: Update Network Drivers
The detection issues occur not only due to faulty drivers but also due to outdated or corrupt drivers. If we keep our network drivers up to date, we can resolve issues related to them.
Steps to update network drivers manually:
Step 1. Search for the Device Manager and Open it.
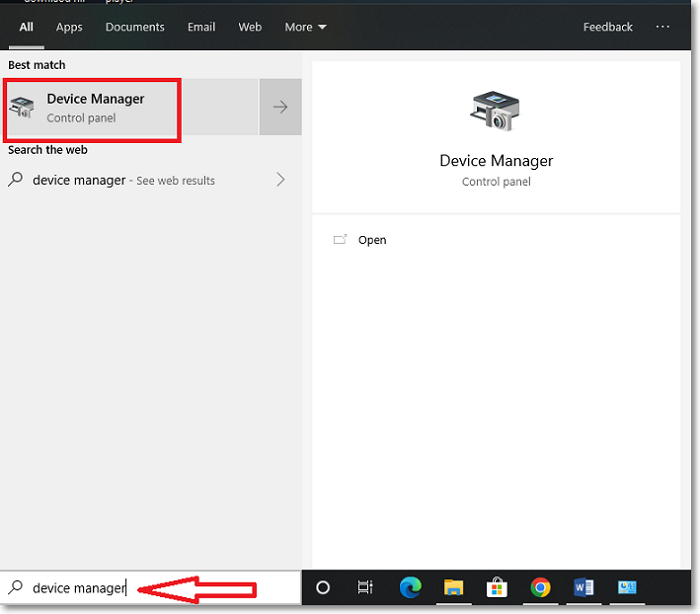
Step 2. You can see all the available drivers on your computer here, find and expand the Network Adapters.
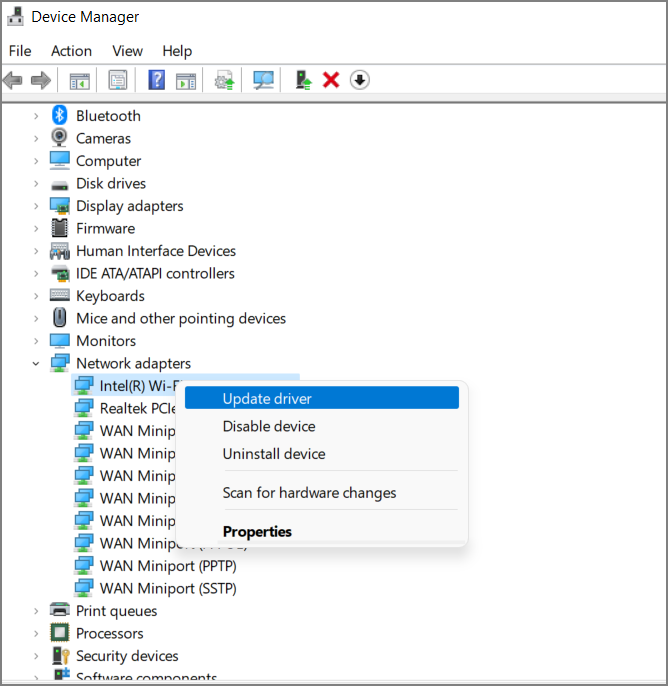
Step 3. Right-Click on the driver or required drivers and Select Update.
Solution 5: Reinstall the Network Drivers
You can reinstall the network drivers if the issue persists even after updating. If any of the drivers have faulty software, it will cause detection issues, eliminating it.
Steps to reinstall Network Drivers:
Step 1. Open Device Manager and locate "Network Adapters."
Step 2. Expand the Network Adapters, navigate to the required drivers, and right-click on them.
Step 3. Select Uninstall. Perform a restart after this, and the device's OS will reinstall the missing drivers automatically.
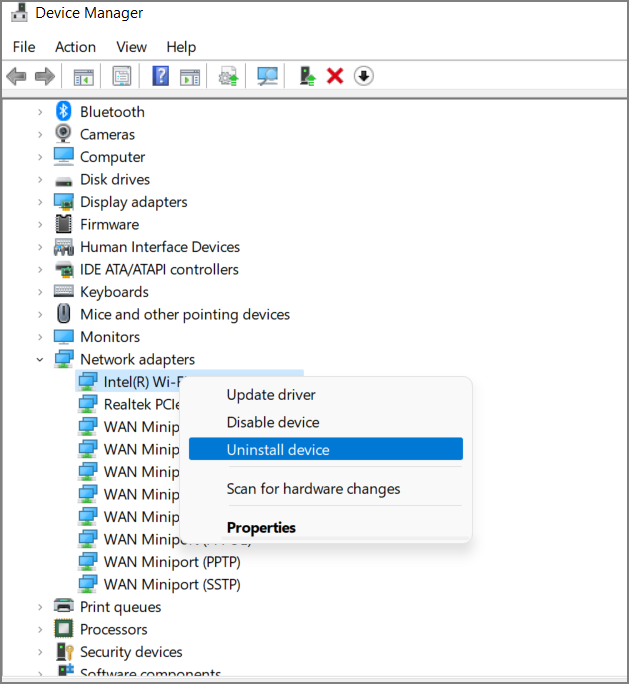
If none works, you can perform a system restore, which takes the system back to the previous state. You can also try resetting the router, which is responsible for the internet connection.
Final Verdict
The Windows did not detect a properly installed Network Adapter is a standard error due to fault or corrupt drivers. You can notice this with the pop-up message across your screen. You generally encounter this after updating the Windows OS. Try the solutions one by one to see if the error is resolved.
I hope you like the article and it answers all your questions. Feel free to leave a comment about my work or any queries regarding the article's content. Share it with your friends.
Related Articles
- External Hard Drive Takes Forever to Load
- 3 Proven Ways to Download & Install macOS 12 Monterey for Free [2023 Tips]
- How to Fix Zsh: Command Not Found: Python [with Video]