Windows Update Something Went Wrong - How to Fix?
Although updating Windows should be seamless, you may sometimes encounter the "Windows update something went wrong" error message. This implies that something has stopped your update from installing successfully. Have you recently encountered a similar issue?
In this article from Qiling, you will learn the common reasons for this error message in Windows 11. You'll also learn six fixes you can apply to address the error and proceed with Windows update and installation. Please keep reading and stay informed.
Why Windows 11 Update Something Went Wrong
Error message on Windows update (something went wrong. try to reopen settings later.)
byu/IYToxic inWindowsHelp
Various reasons may lead to the Windows "update error something went wrong" message. However, the main reasons include the following:
- Corrupt system files: all system files must work correctly for a successful Windows update. Some files may hamper the update process if corrupted.
- Incorrect registry keys: the registry values are essential for downloading and installing updates. If these values are incorrectly modified, they'll lead to errors.
- Incorrect configuration of the Update Orchestrator Service: if the Update Orchestrator Service is disabled, you may encounter error messages when you try updating Windows.
- Third-party antivirus: some third-party antivirus software may stop Windows 11 from updating successfully. As a remedy, you can try uninstalling/disabling them for a while.
- Temporary files: if you have corrupted files under the software distribution folder, Windows updates may not happen successfully.
To fix a stalled Windows 11 update, you'll need to address the issues above. The next section discusses ways to solve the "Windows update something went wrong" problem.
🚩Read More: Fixed: Windows Recovery Environment Servicing Failed. [Update KB5034441 Error]
Is this post helpful? Share it on your social media to help more people get out of this issue.
How to Fix Windows Update Something Went Wrong on Windows 11
Windows operating system updates are important for your PC since they ensure your device functions well. Therefore, if you encounter issues while updating, it's important to address them promptly. This section will discuss 6 ways to fix the "Windows update something went wrong" problem, including the following:
- Fix 1. Run the Windows Update Troubleshooter
- Fix 2. Enable Update Orchestrator Service
- Fix 3. Run SFC Scan
- Fix 4. Edit the Registry Entry
- Fix 5. Reset Windows Update Files
- Fix 6. Reset Windows Settings
Fix 1. Run the Windows Update Troubleshooter
One of the easiest fixes to apply when encountering a Windows update problem is running a troubleshooter. This Windows feature lets you fix most of the problems you encounter in your system update. The Windows Update Troubleshooter will always scan for the possible causes of the errors and guide you on ways to solve them. Follow the steps below:
Step 1. Navigate to the search bar and type "troubleshoot." Click on the option for "Troubleshoot settings."
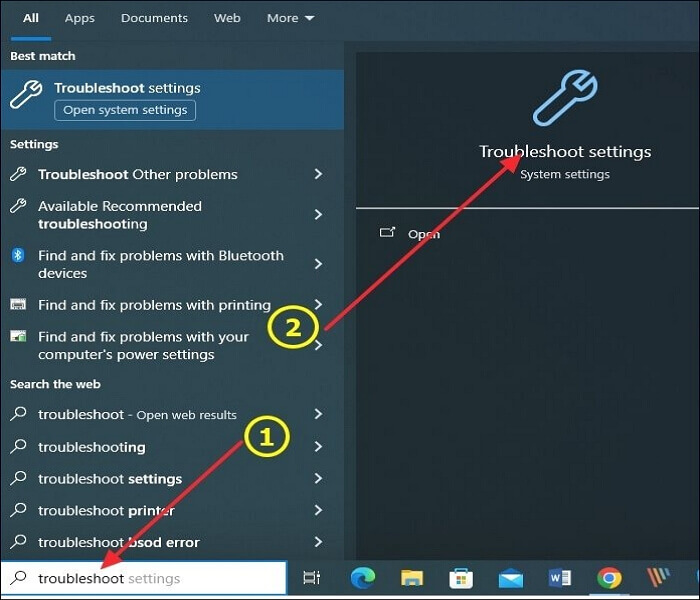
Step 2. Next, click on "Additional troubleshooter" then "Windows Update."
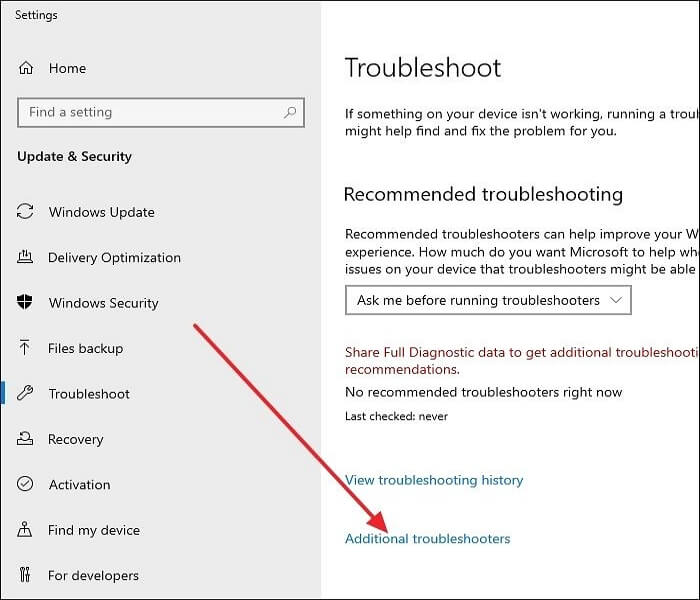
Step 3. Under Windows Update, click on the "Run the troubleshooter" button. This will initiate the troubleshooting process to check for possible errors. If this method won't fix the problem, you can proceed to Fix 2.
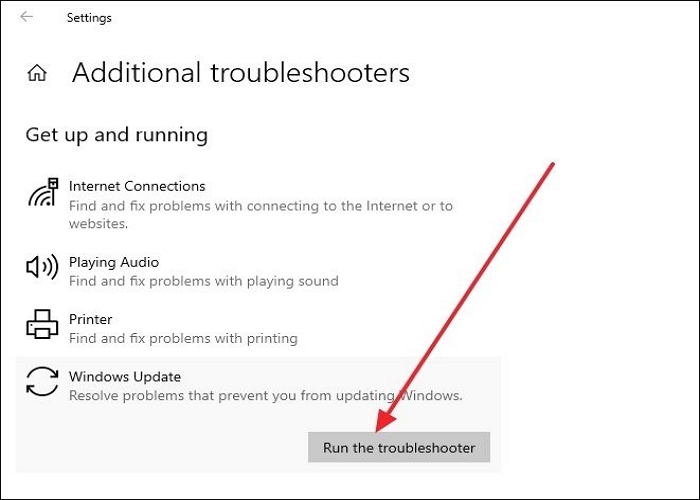
Fix 2. Enable Update Orchestrator Service
If you're trying to update Windows but the Update Orchestrator Service is disabled, you're likely to encounter errors. To avoid this, you should first enable the service. Follow the steps below to enable Update Orchestrator Service on your Windows 11 PC:
Step 1. Launch the Run command box and type services.msc, then click OK.
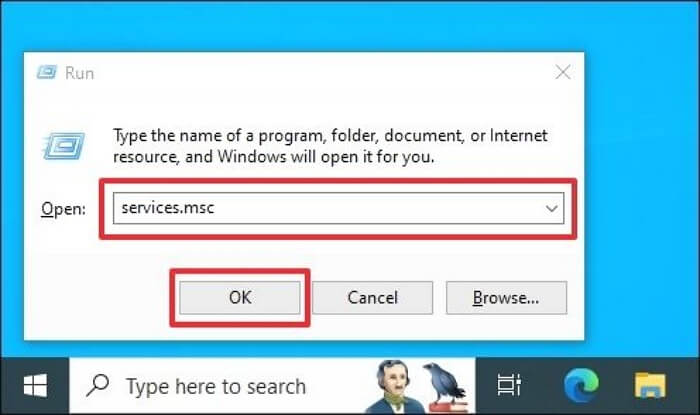
Step 2. When the next window displays, scroll downwards and double-click "Update Orchestrator Service."
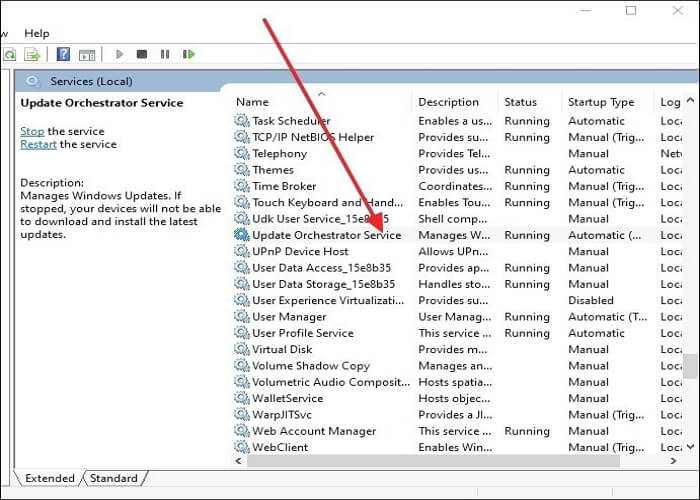
Step 3. Next, click the dropdown next to "Startup type" and select the "Automatic" option.
Step 4. Lastly, click OK, then "Apply." You can then restart your PC to check whether the error has disappeared.
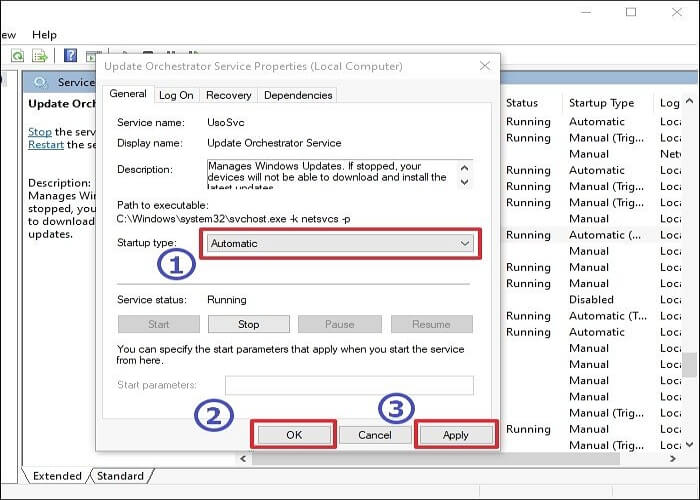
Fix 3. Run SFC Scan
If you suspect that your update is not running correctly due to corrupted system files, running the SFC command could sort you out. This will scan and possibly repair the corrupted files on your computer. Follow the steps below:
Step 1. Launch Command Prompt as an administrator.
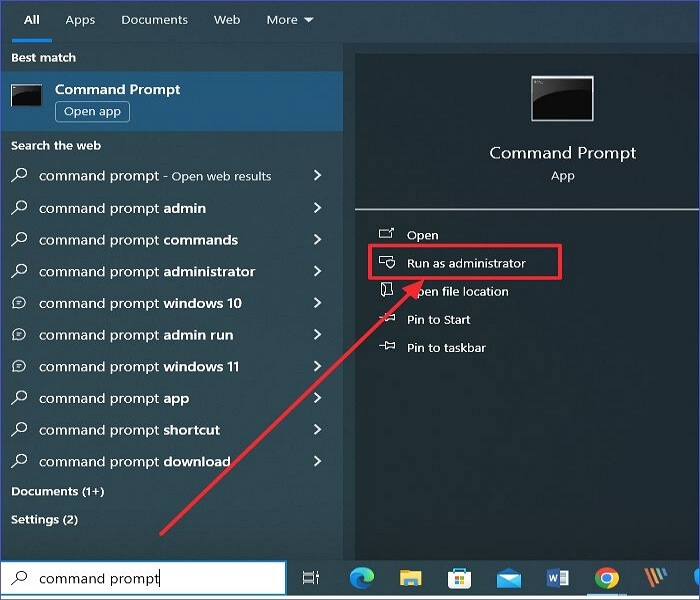
Step 2. You can then write the command below and press Enter:
sfc /scannow
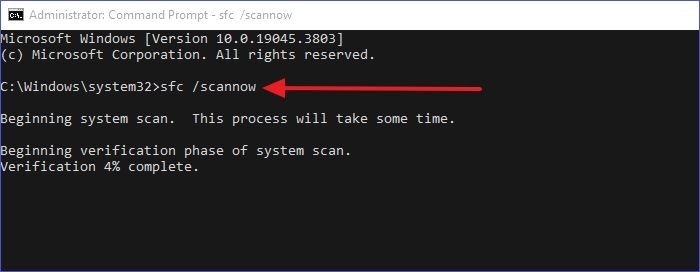
Step 3. Allow the above command to execute and find possible errors in your files. The "sfc scannow" command will fix and repair any issues it finds. Once complete, you can restart your system and check whether your update can run correctly.
Fix 4. Edit the Registry Entry
Sometimes, the Windows registry entry keys may get altered or corrupted, resulting in errors when you try updating Windows. You'll need to edit the registry entry keys to fix this issue. You can do that using the following steps:
Step 1. Hit Win + R to open the Run command box. Type "regedit" then press Enter.
Step 2. When the Registry Editor window opens, locate the "UsoSvc" key using the following path: HKEY_LOCAL_MACHINE\SYSTEM\CurrentControlSet\Services\UsoSvc. Next, navigate to the right pane and double-click the "Start" option.
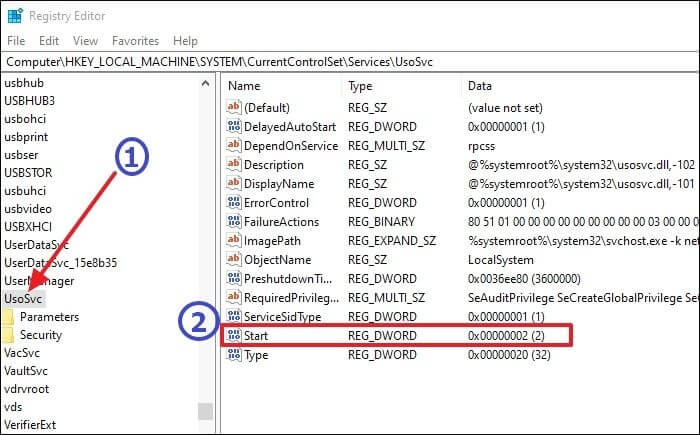
Step 3. Enter "2" in the Value Data section, then click OK.
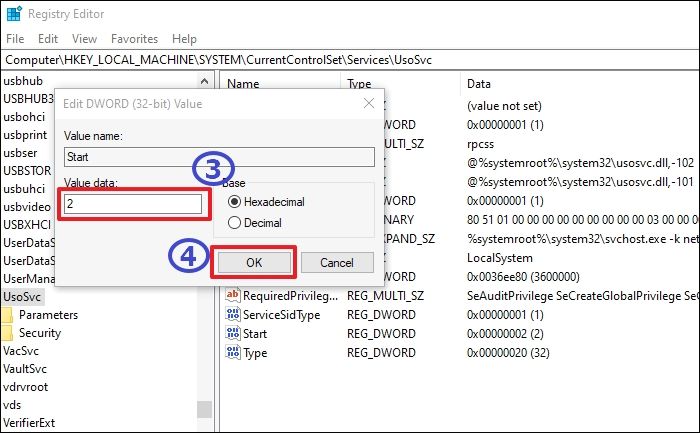
Step 4. Repeat Steps 2 & 3 above for these registry keys:
- HKEY_LOCAL_MACHINE\SYSTEM\CurrentControlSet\Services\WaaSMedicSvc
- HKEY_LOCAL_MACHINE\SYSTEM\CurrentControlSet\Services\wuauserv
Step 5. Lastly, you can restart your computer and check for the error again.
Fix 5. Reset Windows Update Files
It's also possible to encounter the Windows error message something went wrong if you downloaded corrupted update files. You must prompt your computer to repeat the update process to fix this. Follow the steps below to accomplish that:
Step 1. Launch Command Prompt as an administrator.
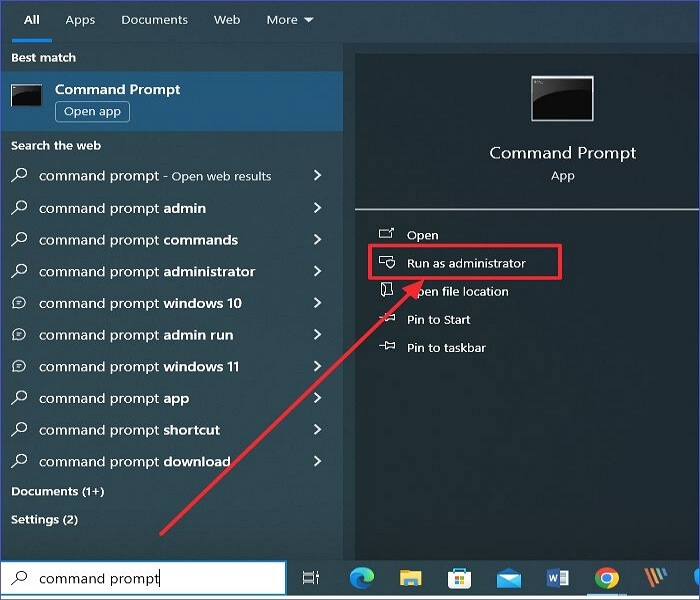
Step 2. Next, paste the following list of commands in the Command Prompt window while pressing Enter after each of them:
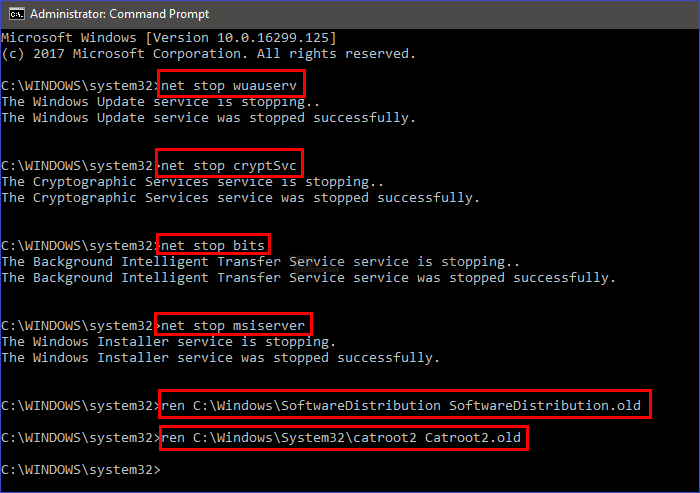
- net stop wuauserv
- net stop cryptSvc
- net stop bits
- net stop msiserver
- ren C:\Windows\SoftwareDistribution SoftwareDistribution.old
- ren C:\Windows\System32\catroot2 catroot2.old
- Notice:
- The first four commands will stop the following services: BITS, Cryptographic, MSI Installer, and Windows Update. On the other hand, the fifth and sixth commands will rename the SoftwareDistribution and Catroot2 folders, respectively.
Step 3. Next, you can restart the four services using the following commands (ensure you press Enter after each of them):
- net start wuauserv
- net start cryptSvc
- net start bits
- net start msiserver
Step 4. Lastly, exit Command Prompt, restart your computer, and try re-running Windows Update to check if the error has disappeared.
Fix 6. Reset Windows Settings
During the Windows Update process, the Settings app can stop working properly, hence causing some interference. As a remedy, you should consider resetting your settings. This will probably fix any issues affecting the update process. Follow the steps below:
Step 1. Click the Windows icon on the lower right section of your screen to launch the Start menu.
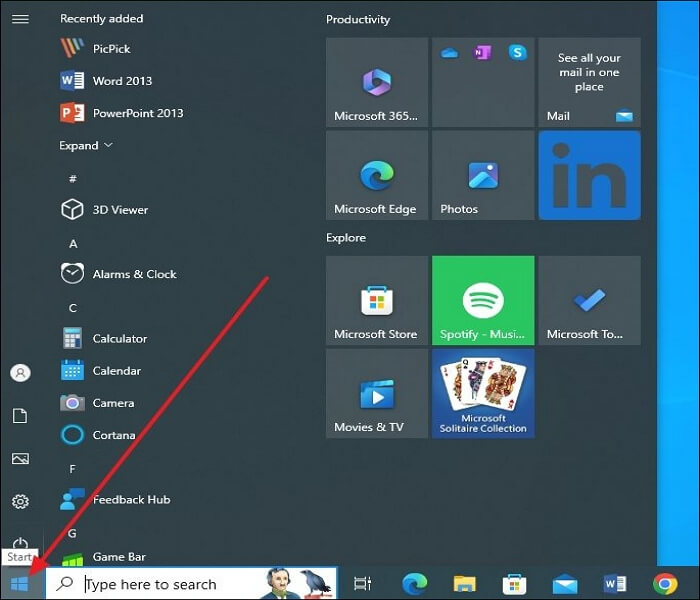
Step 2. Right-click on Settings and select "More." Next, click on "App Settings."
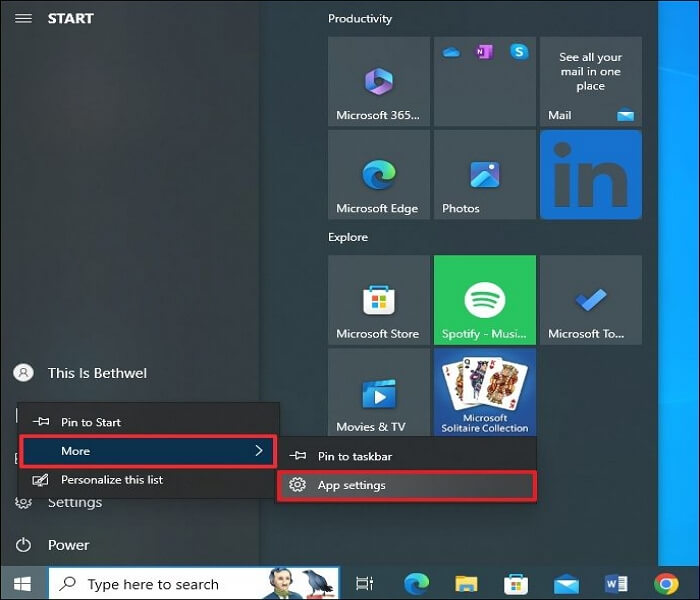
Step 3. In the next window, navigate downwards and click on "Reset." Confirm your selection to initiate the reset process. This will reset your Windows Settings and possibly fix the issues affecting your updates.
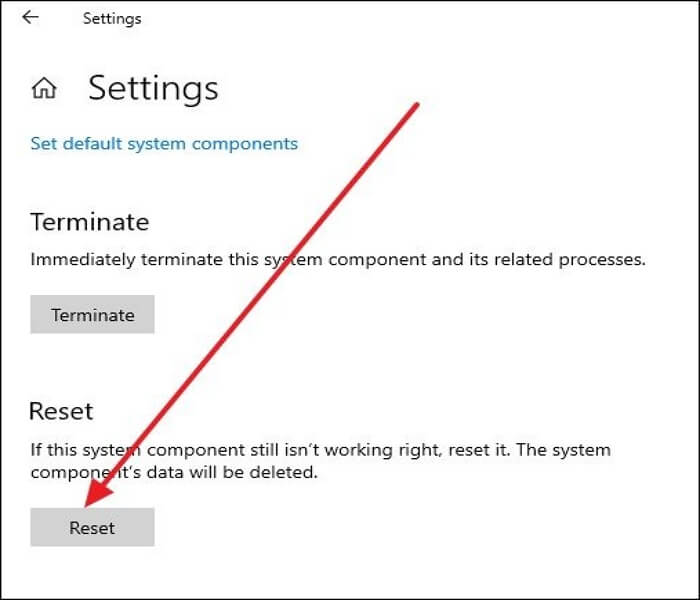
Is this post helpful? Share it on your social media to help more people get out of this issue.
Pro Tip: How to Protect Your PC from Windows Update Errors
Sometimes, Windows Update errors could pose risks to the safety of your PC data and files. To ensure you don't fall into this trap, you should back up your data using an efficient backup and restore tool like Qiling Disk Master. With this free backup software, you'll still access your files when your PC runs into errors.
It guarantees the safety of your backup files by allowing you to save them to an external hard drive, the cloud, the network, or the NAS, and it enables you to back up multiple hard drives, files, systems, computer apps, etc. Whenever you need to access your backup data, it allows you to access them without any limitations.
The main features of this backup and restore tool include the following:
- Bootable backup and recovery and multi-path backup storage
- Install Windows OS on a new PC without an operating system
- Password-protected backups and Various backup options
- Clone a hard drive and image a hard disk without trouble
- Offer 250G free cloud space to back up your computer to the cloud
To ensure you protect your computer from Windows Update errors, download and install a free version of Qiling Disk Master on your computer today. The steps for using this tool are quite straightforward, making things easy for you.
Step 1. Launch Qiling Disk Master on your computer, and click Backup and recovery tab page.

Step 2. To back up your Windows operating system, click "System backup" to begin the backup task.

Step 3. Your Windows operating system information and all system related files and partitions will be automatically selected so you don't need to do any manual selection at this step. Next, you'll need to choose a location to save the system image backup by clicking the illustrated area.

Step 4. The backup location can be another local drive on your computer, an external hard drive, network, cloud or NAS. Generally, we recommend you use an external physical drive or cloud to preserve the system backup files.

Step 5. Customiztion settings like enabling an automatic backup schedule in daily, weekly, monthly, or upon an event, and making a differential and incremental backup are available in the Options button if you're interested. Click "Proceed", and the Windows system backup process will begin. The completed backup task will display on the left side in a card style.

To Sum Up
You may encounter the "Windows update something went wrong" error message because of corrupted system files, incorrect registry keys, disabled Orchestrator Windows update services, third-party antivirus, or corrupted temporary files. To address these issues, ensure you follow the fixes discussed in this article.
In addition to applying the fixes we've discussed, protecting your data from Windows Update errors is important. The best data backup and recovery tool you should try out is Qiling Disk Master. This software allows you to back up your data to different locations and access them anytime. Ensure you download and use Qiling Disk Master for your file backup needs today.
FAQs on Windows Update Something Went Wrong
Below are frequently asked questions about "Windows update something went wrong."
1. Why Is Windows 11 Not Updating?
Your Windows 11 may fail to update because of corrupted system files. All files need to be working correctly for a successful Windows update. Other possible reasons for this problem could include incorrect registry keys, disabled Update Orchestrator Service, interference from third-party antiviruses, or corrupted temporary files.
2. Why Is My Windows Update Not Installing?
A Windows update may fail to install due to corrupted files in the software distribution folder. Since temporary files reside in this folder, any evidence of corrupted files could prevent a successful update install process. You can delete these files and repeat the update process to fix this issue.
3. How Do I Force a Windows Update to Install?
You can force a Windows update to install by running the Update Troubleshooter. The troubleshooter will check and fix any errors preventing your system from working correctly. Follow the steps below:
Step 1. Navigate to the search bar and type troubleshoot. Click on the option for Troubleshoot settings.
Step 2. Next, click on Additional Troubleshooter, then Windows Update.
Step 3. Under Windows Update, click on the Run the troubleshooter button. This will initiate the troubleshooting process to check for possible errors, fix them, and then force the Windows Update to install.
4. How Do I Clear Windows Update Cache?
One way to clear the Windows Update cache is via Command Prompt. You can do that using the following steps:
Step 1. Launch Command Prompt as an administrator.
Step 2. Next, type the following string of commands and press Enter after each of them:
- net stop wuauserv
- C:
- cd %Windir%\SoftwareDistribution
- del /f /s /q Download
Note: The above commands will delete all Windows cache files on your PC.
Related Articles
- How to Install DirectPlay in Windows 11/10 [Full Guide]
- Hogwarts Legacy Save File Gone: How to Fix It
- Windows Update Reset (Fix It) Tool Download [Full Guide in 2024]
- How to Install Google Drive for Desktop on PC ☁️